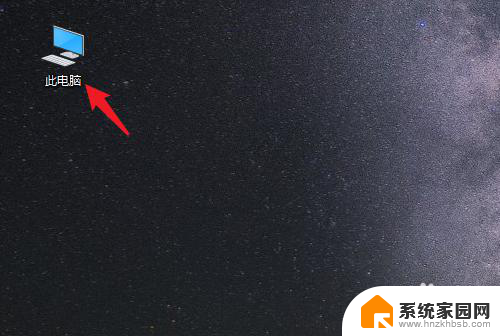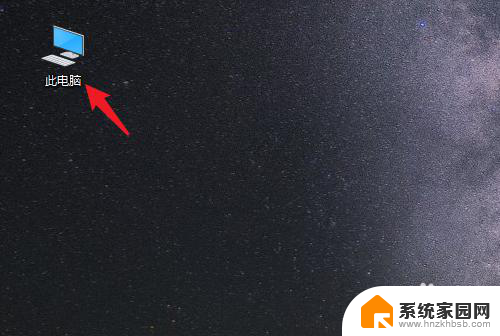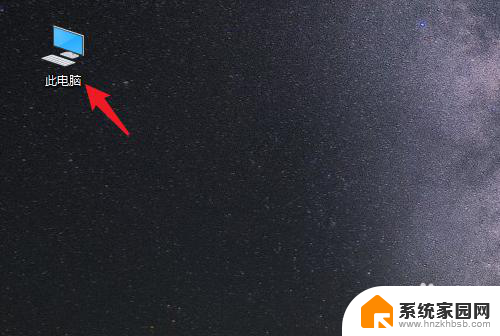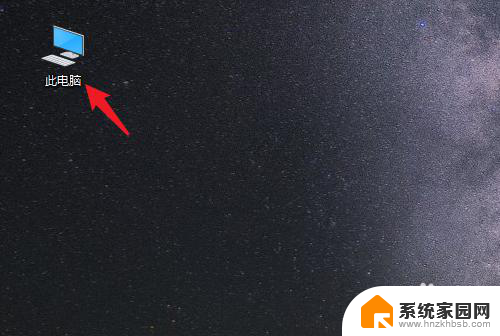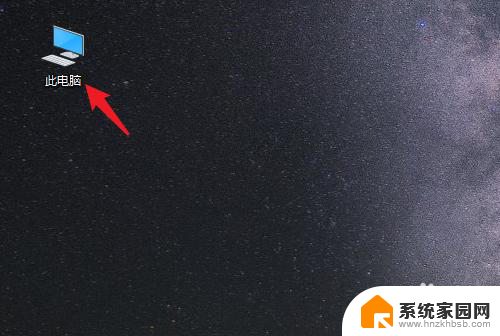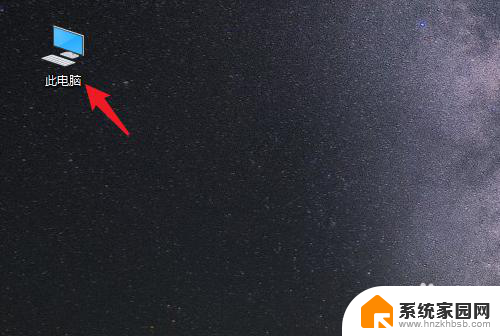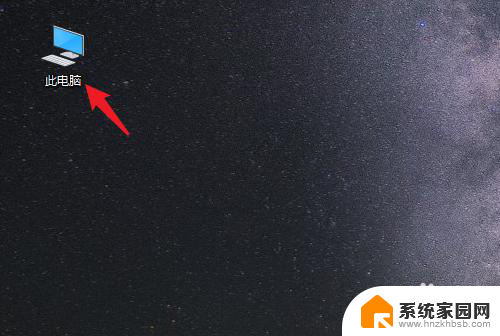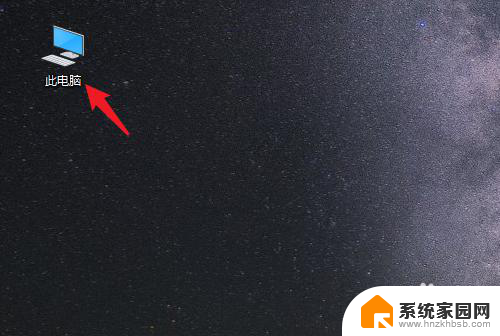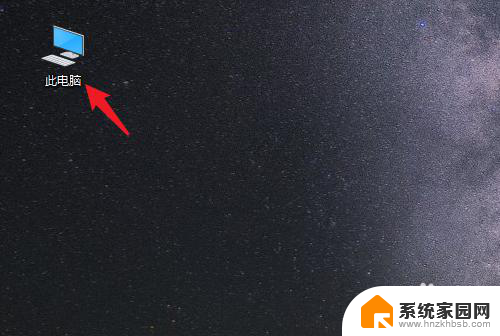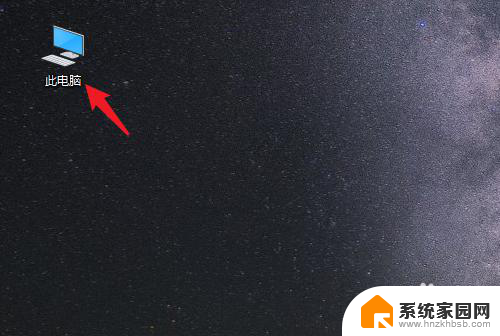把桌面文件夹移动到d盘 win10系统电脑如何将桌面文件保存到D盘
更新时间:2023-11-06 16:44:52作者:yang
把桌面文件夹移动到d盘,在使用Windows 10操作系统的电脑上,我们经常将一些重要的文件保存在桌面上,以便随时方便地访问和使用,随着时间的推移,桌面上的文件越来越多,有时候会导致桌面变得杂乱不堪。为了避免这种情况,我们可以将桌面文件夹移动到其他磁盘,如D盘。这样不仅可以保持桌面的整洁,还可以释放C盘的空间。接下来让我们一起了解一下在Win10系统电脑上如何将桌面文件保存到D盘的方法。
具体方法:
1.打开电脑进入系统后,双击【此电脑】进入。
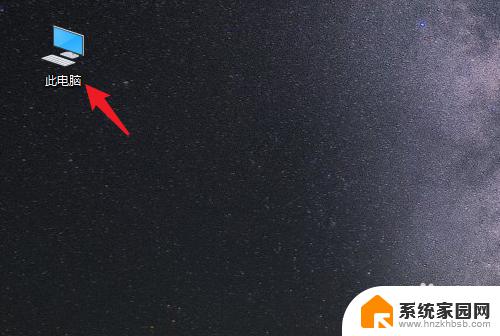
2.进入后,右键点击【桌面】。选择【属性】的选项。
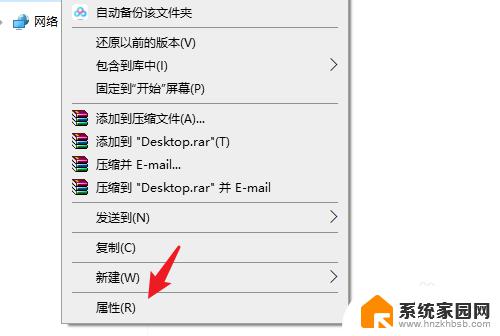
3.点击后,选择上方的【位置】选项。
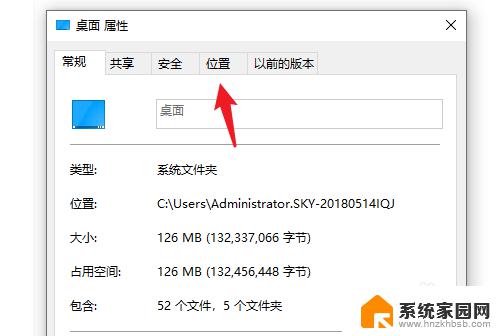
4.进入后,点击下方的【移动】选项。
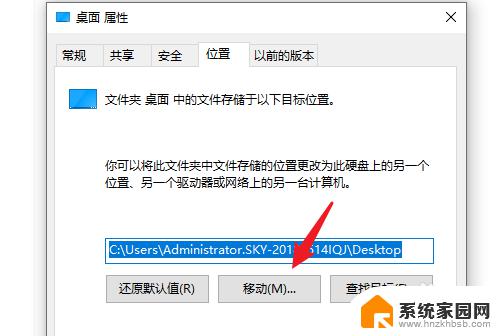
5.点击后,选择D盘的盘符。并新建一个文件夹,点击【选择文件夹】。
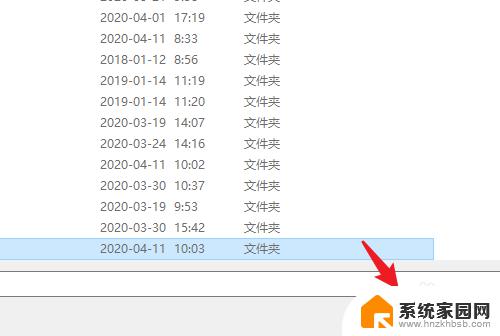
6.点击后,选择下方的【应用】选项。
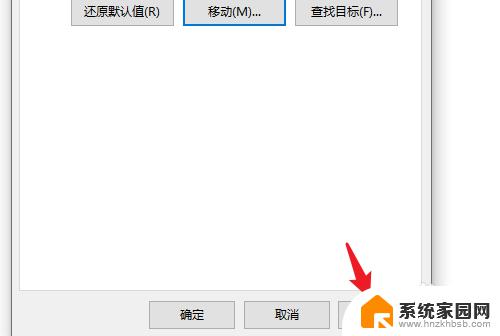
7.在弹出的提示内,点击【是】。即可将桌面文件保存到D盘。
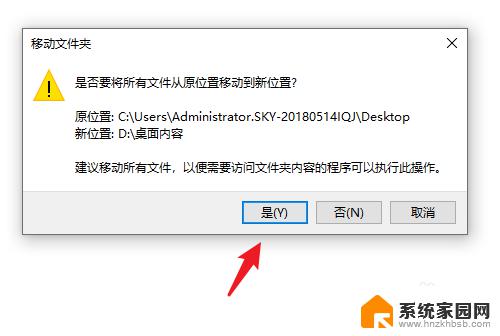
以上就是关于如何将桌面文件夹移动到D盘的全部内容,如果有遇到类似情况的用户,可以按照小编的方法来解决问题。