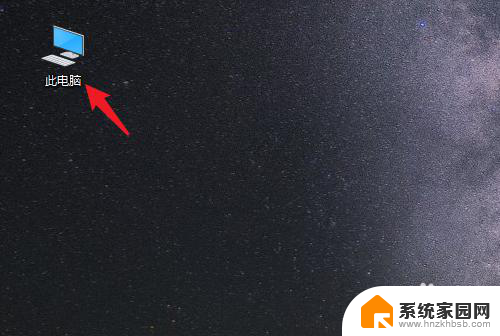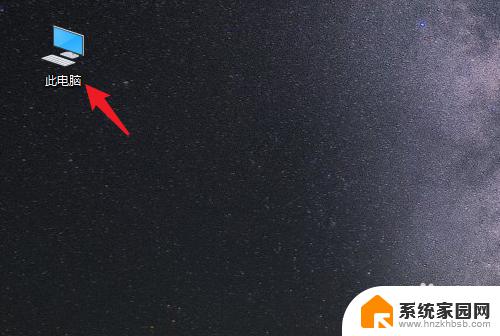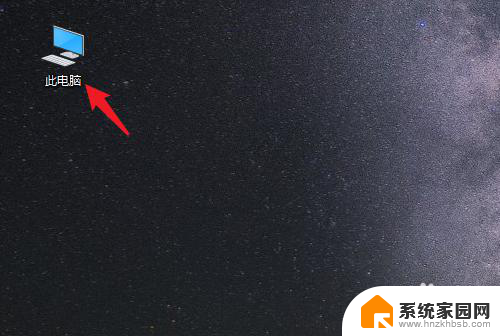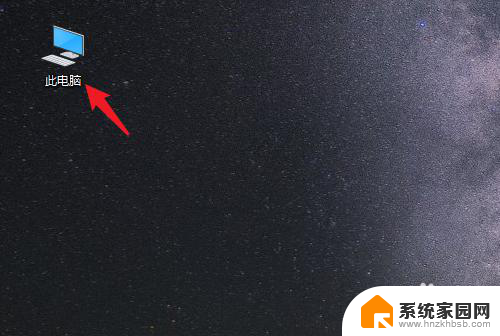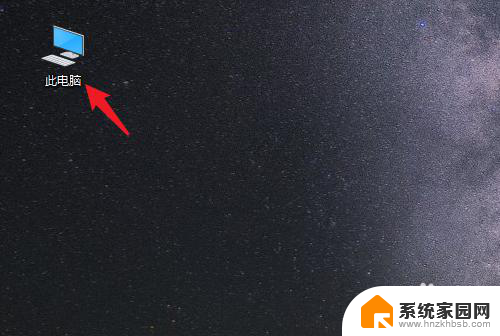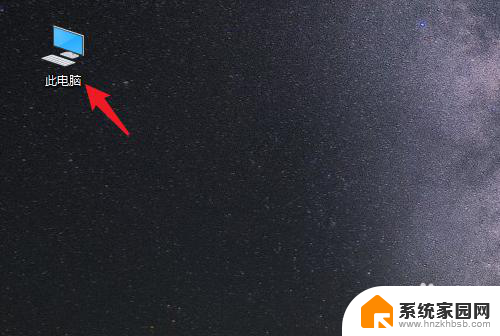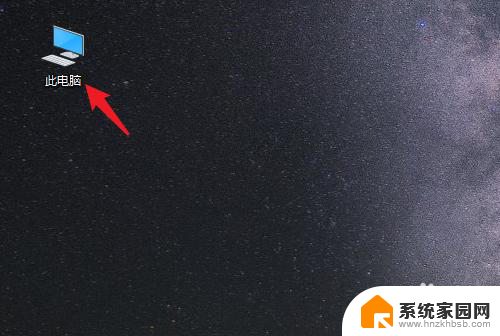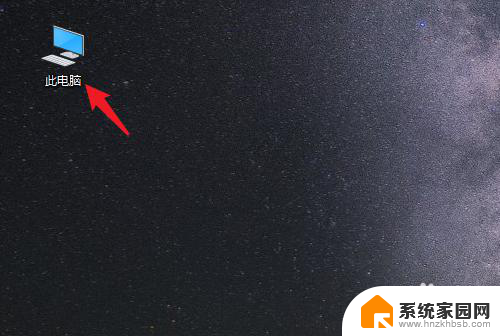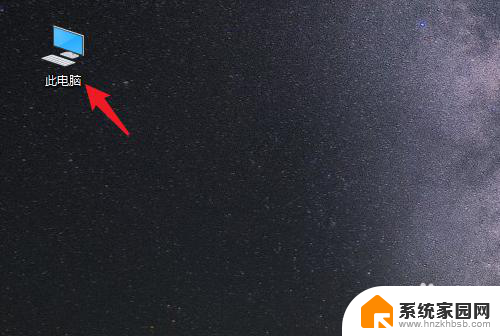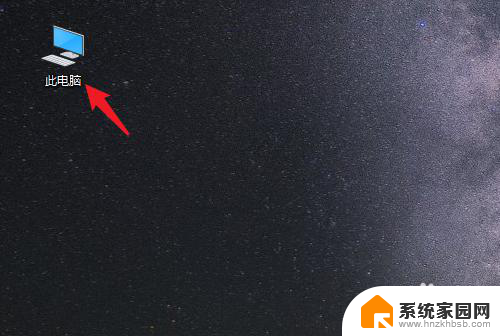电脑桌面怎么移动到d盘 Win10系统电脑如何将桌面文件保存到D盘
更新时间:2024-02-28 12:10:02作者:jiang
在Win10系统的电脑上,我们经常会遇到需要将桌面文件保存到D盘的情况,无论是为了节省C盘空间,还是为了更好地组织和管理文件,将桌面文件移动到D盘都是一个不错的选择。如何才能轻松地将电脑桌面移动到D盘呢?本文将为大家提供详细的操作步骤和注意事项,帮助您快速实现这一目标。
方法如下:
1.打开电脑进入系统后,双击【此电脑】进入。
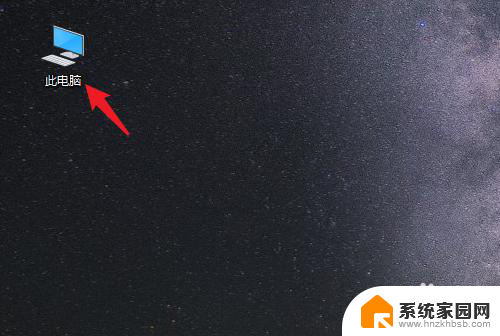
2.进入后,右键点击【桌面】。选择【属性】的选项。
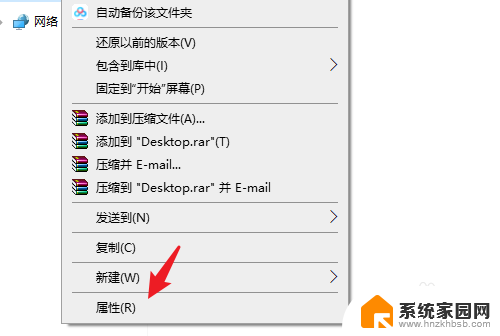
3.点击后,选择上方的【位置】选项。
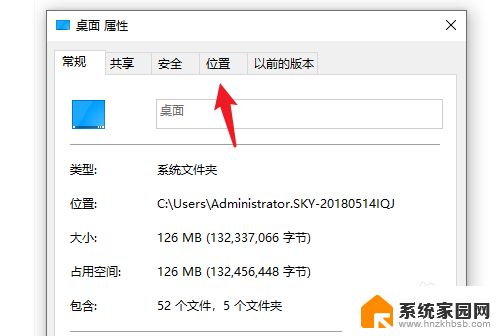
4.进入后,点击下方的【移动】选项。
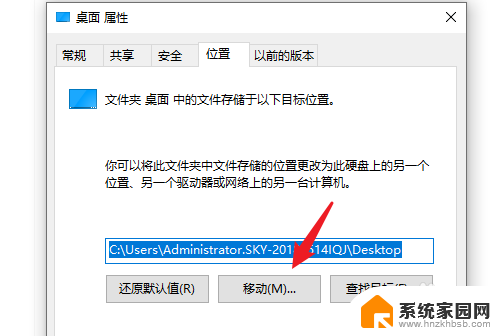
5.点击后,选择D盘的盘符。并新建一个文件夹,点击【选择文件夹】。
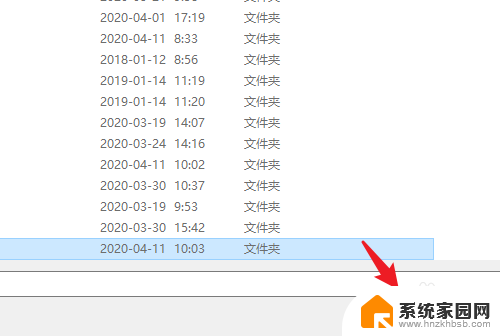
6.点击后,选择下方的【应用】选项。
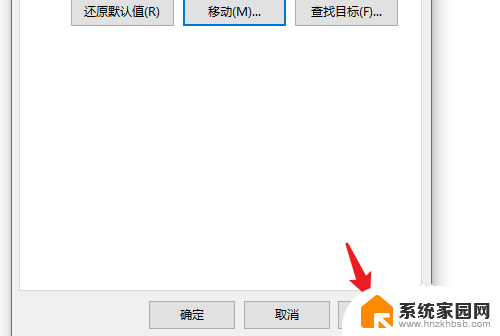
7.在弹出的提示内,点击【是】。即可将桌面文件保存到D盘。
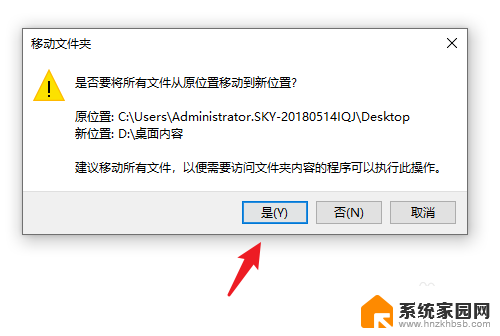
以上就是如何将电脑桌面移动到D盘的全部内容,如果你遇到了这个问题,不妨按照以上方法来解决,希望对大家有所帮助。