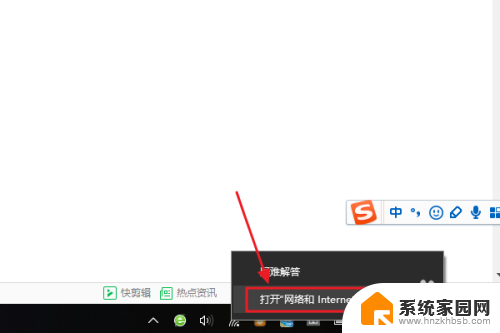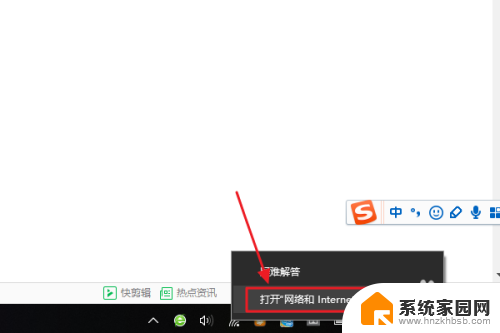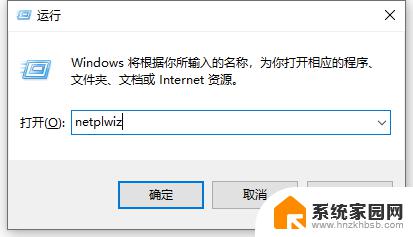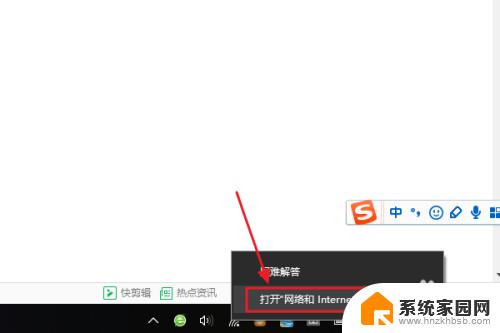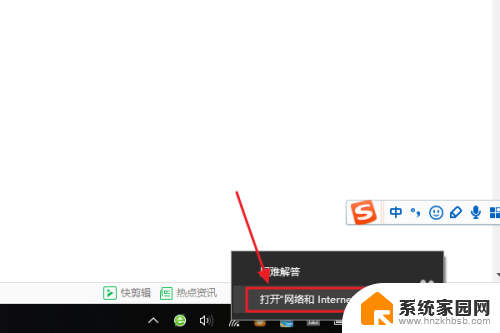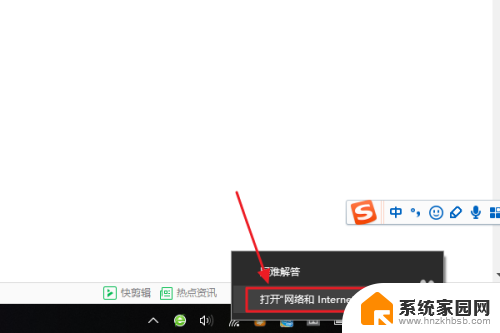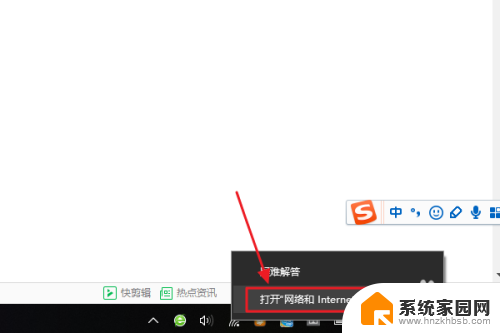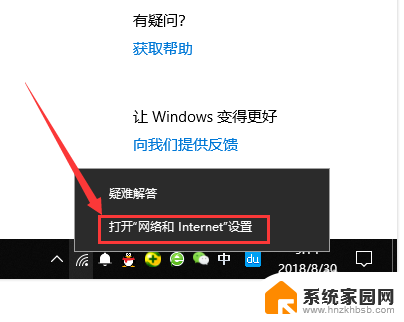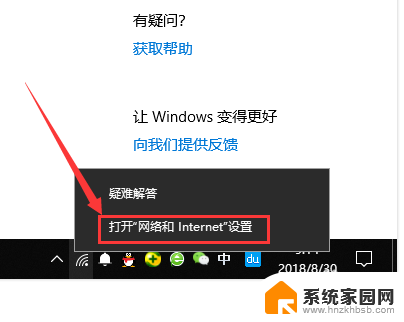win10系统无线密码怎么看 Win10系统如何查看已连接WiFi的密码
在日常生活中,我们经常会连接各种无线网络,但是有时候我们会忘记已连接WiFi的密码,而Win10系统提供了一种简单的方法来查看已连接WiFi的密码。通过简单的操作,我们就能轻松找回并记录下来,避免再次忘记。下面就让我们一起来了解一下Win10系统如何查看已连接WiFi的密码。
操作方法:
1.首先,我们在电脑的右下角找到目前正在连接的WiFi名称。然后点击鼠标右键,选择弹出的“打开网络和Internet设置”,如下图所示...
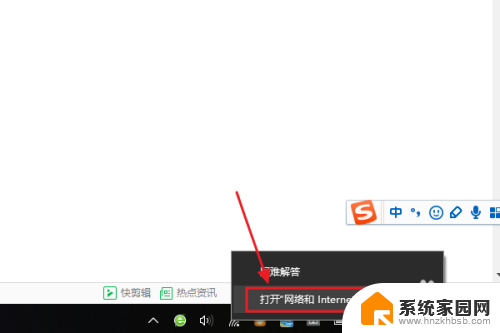
2.接着在跳转到的网络和Internet设置对话框,我们点击“更改适配器选项”。然后在网络连接列表中找到自己的那个WiFi名称;
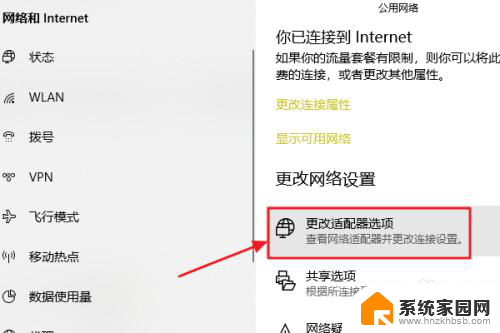
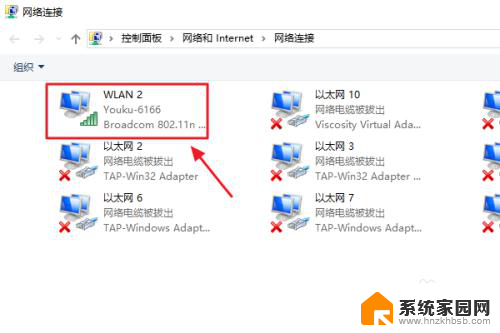
3.随后还是用右键点击,这次我们选择“状态”,接着即可弹出WLAN状态对话框,如图二...
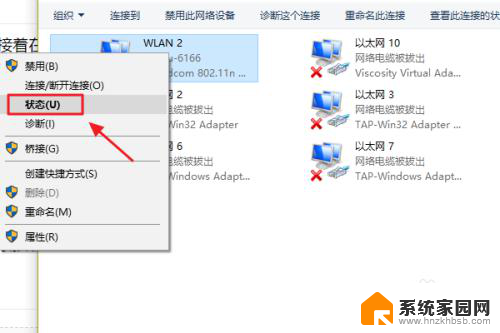
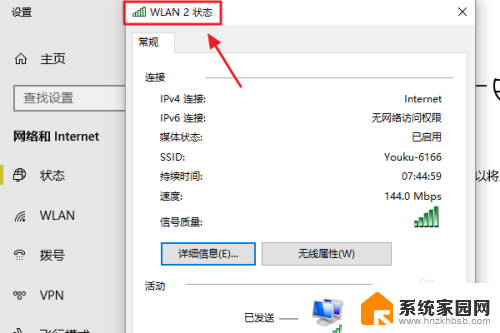
4.此对话框的中间位置有一项“无线属性”,我们点击它以后可以看到自己无线网的网络属性,我们切换至“安全”;
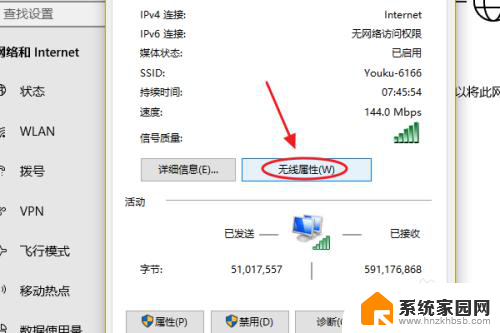
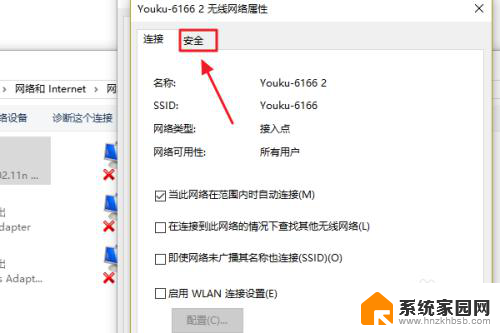
5.这时就能看到一项“网络安全密钥”,也就是我们俗称的WiFi密码了。不过系统默认的是隐藏状态,我们只需勾选下方的显示字符,即可看到密码了;
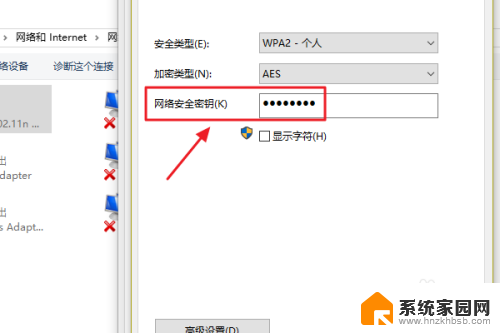
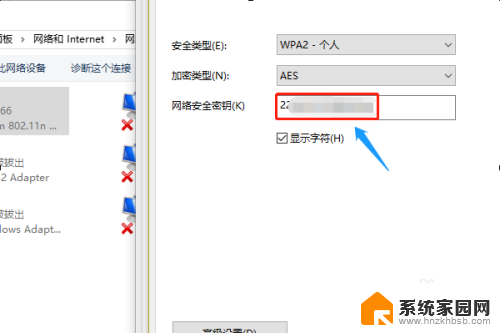
以上就是win10系统无线密码怎么看的全部内容,如果需要的话,您可以按照以上步骤进行操作,希望对大家有所帮助。