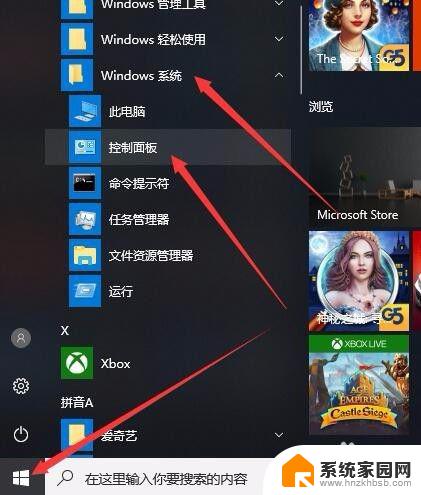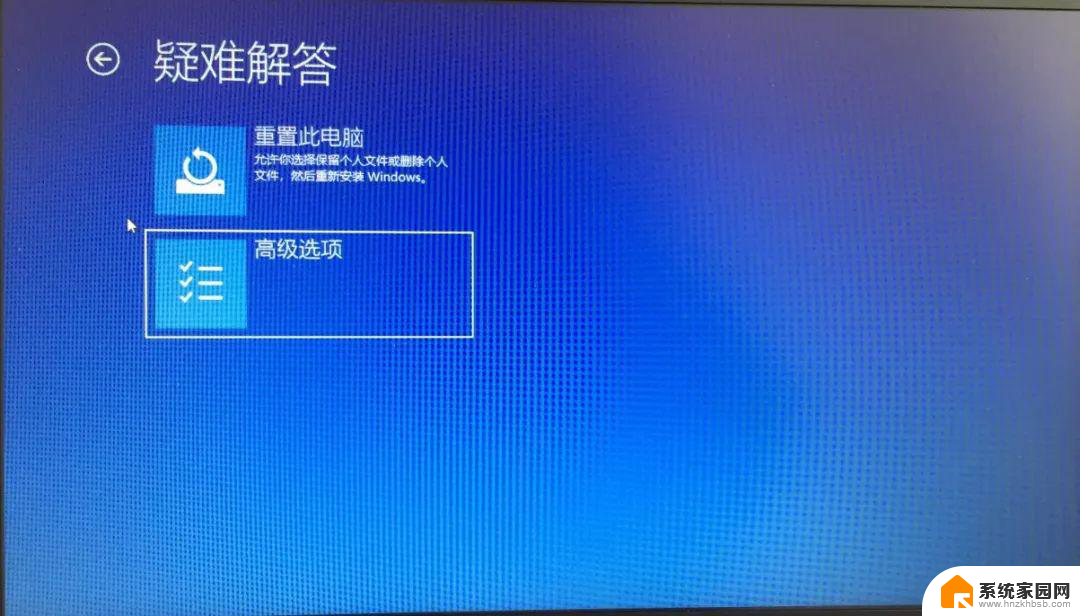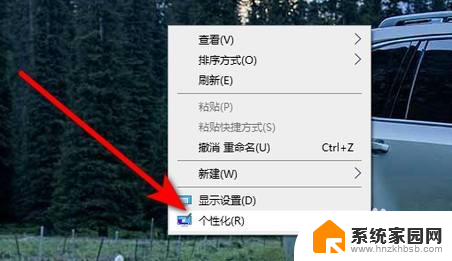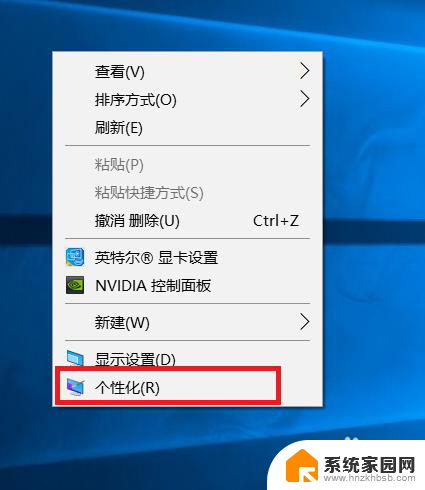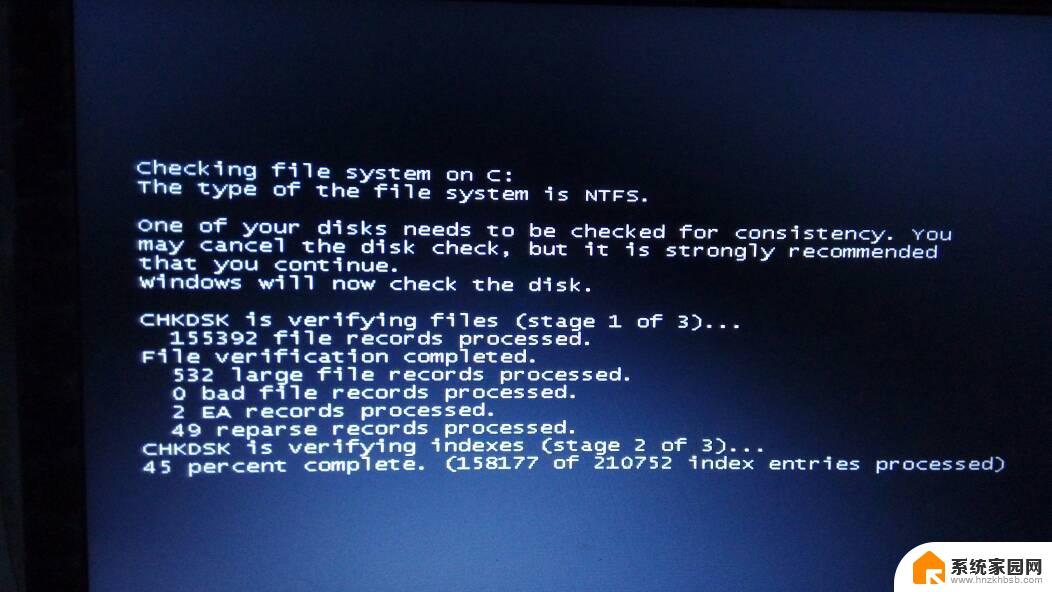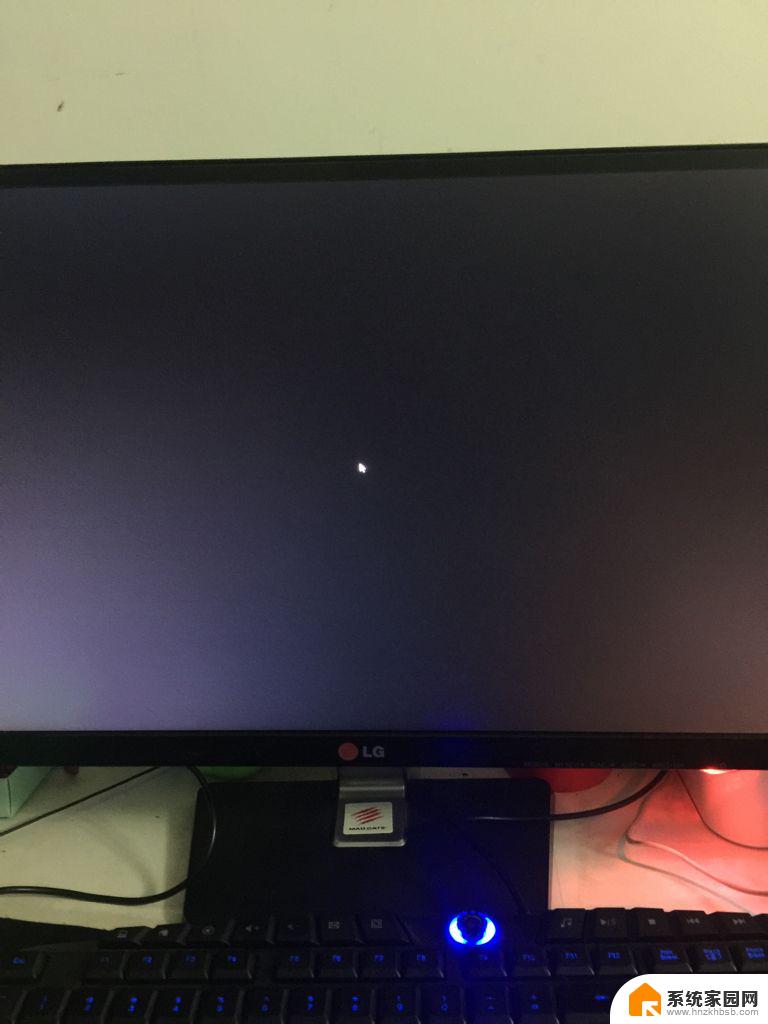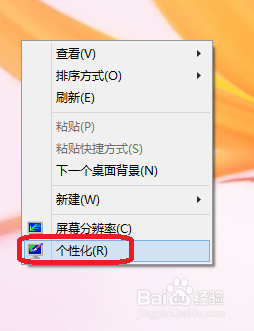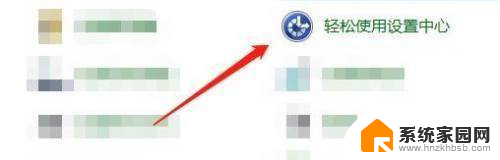怎么调鼠标形状 Win10教程如何更改鼠标指针形状
在Win10系统中,调整鼠标指针形状可以让我们的电脑界面更加个性化和舒适,想要改变鼠标指针形状,只需要简单的几个步骤就能完成。通过调整鼠标指针形状,不仅可以提升我们的使用体验,还可以让我们的电脑界面更加符合自己的喜好和风格。接下来让我们一起来学习如何在Win10系统中调整鼠标指针形状吧!
步骤如下:
1.右击桌面的空白处,在弹出的快捷菜单中选择【个性化】选项,如下图所示。
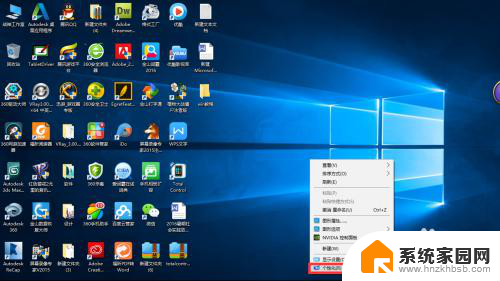
2.打开【个性化】窗口,切换到【主题】选项卡,如下图所示。
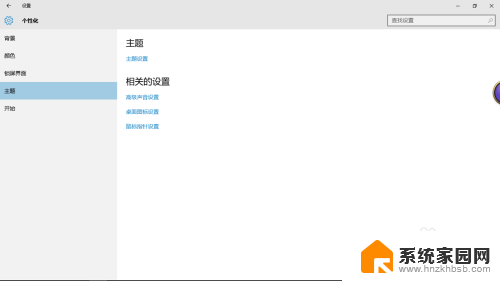
3.点击【鼠标指针设置】,打开【鼠标 属性】窗口,如下图所示。

4.切换到【指针】选项卡,如下图所示。
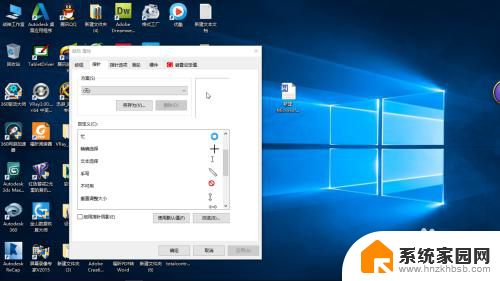
5.在【自定义】列表框中选择要改为的鼠标指针形状,单击【确定】按钮。如下图所示。
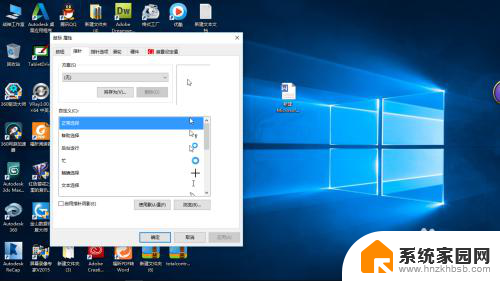
6.你不喜欢【自定义】列表框中多种不同的鼠标指针形状,而想要你喜欢的鼠标指针形状。所以,你应该单击【浏览】按钮,如下图所示。
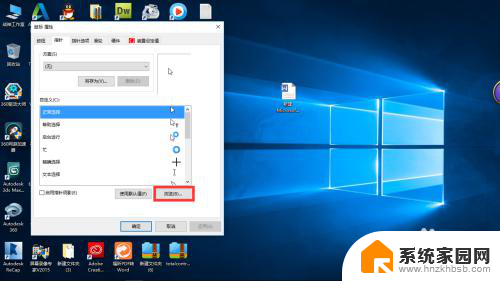
7.弹出【浏览】对话框,在列表框中选择要设置的鼠标指针形状(建议你将下载你喜欢的鼠标指针形状保存到该位置:C盘>Window>Cursors),对话框左下角会显示预览图,然后单击【打开】按钮,如下图所示。
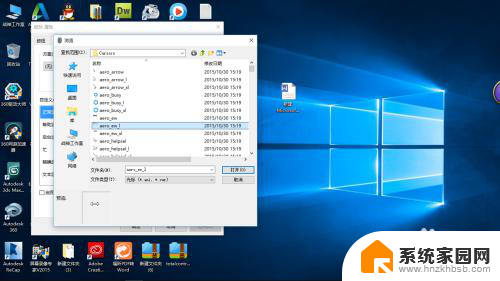
8.查看更改后的鼠标指针形状,单击【确定】按钮。即可应用该鼠标指针形状,如下图所示。
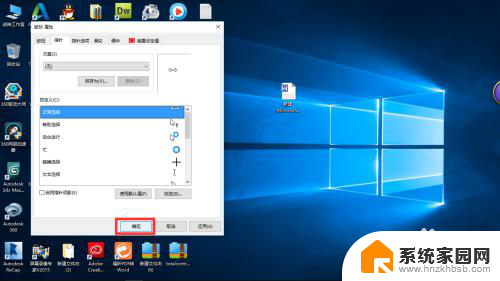
以上是如何调整鼠标形状的全部内容,如果遇到这种情况,你可以按照以上步骤解决,操作简单快速,一步到位。