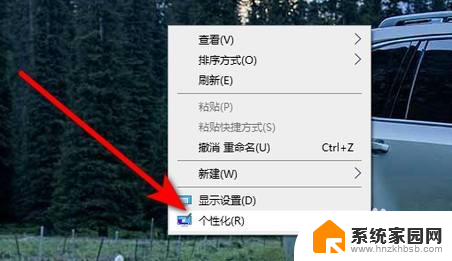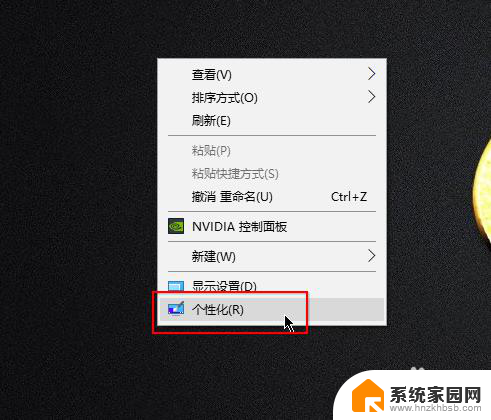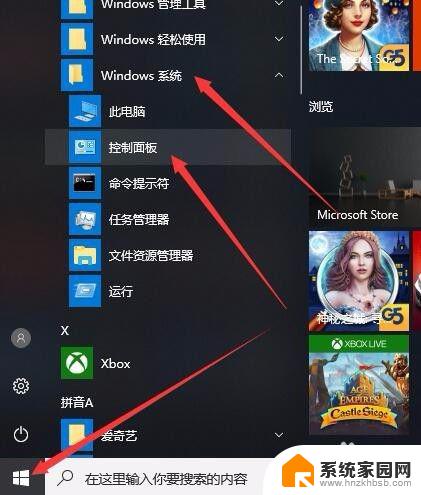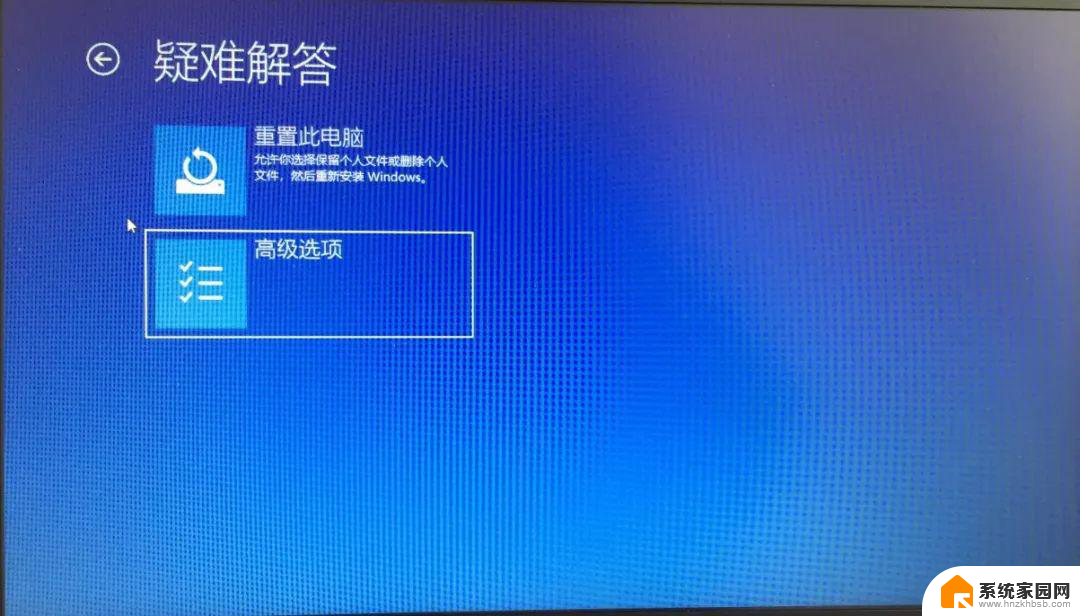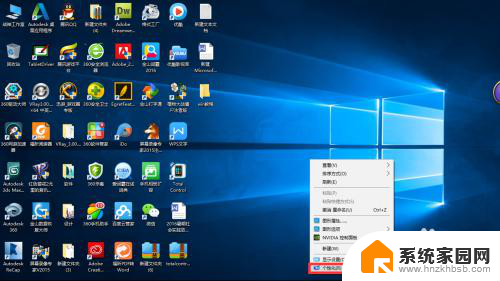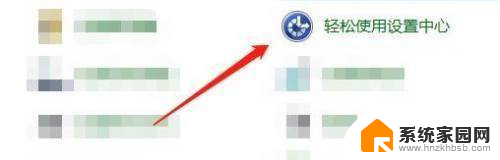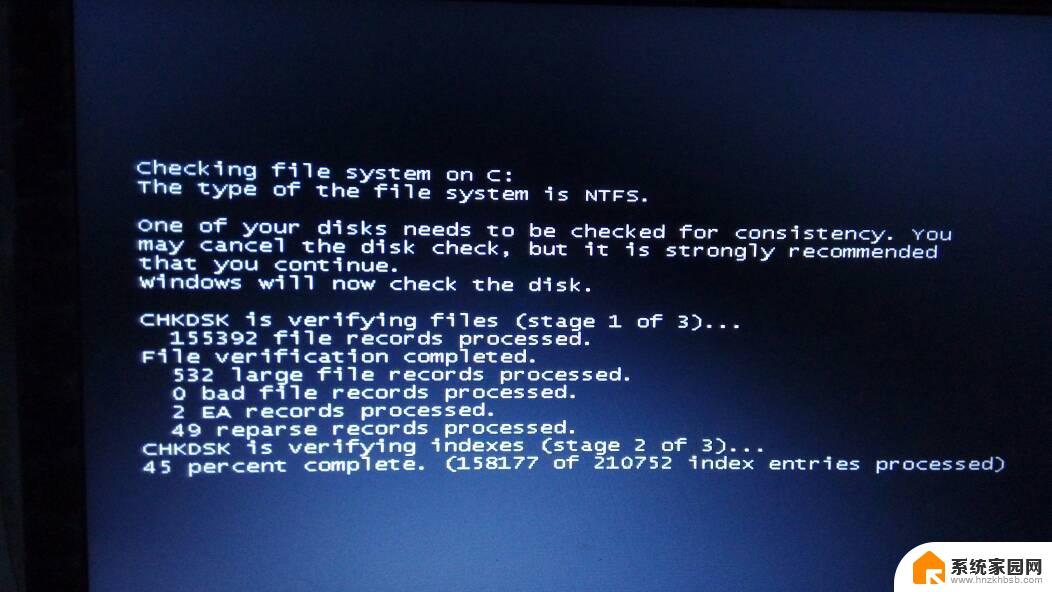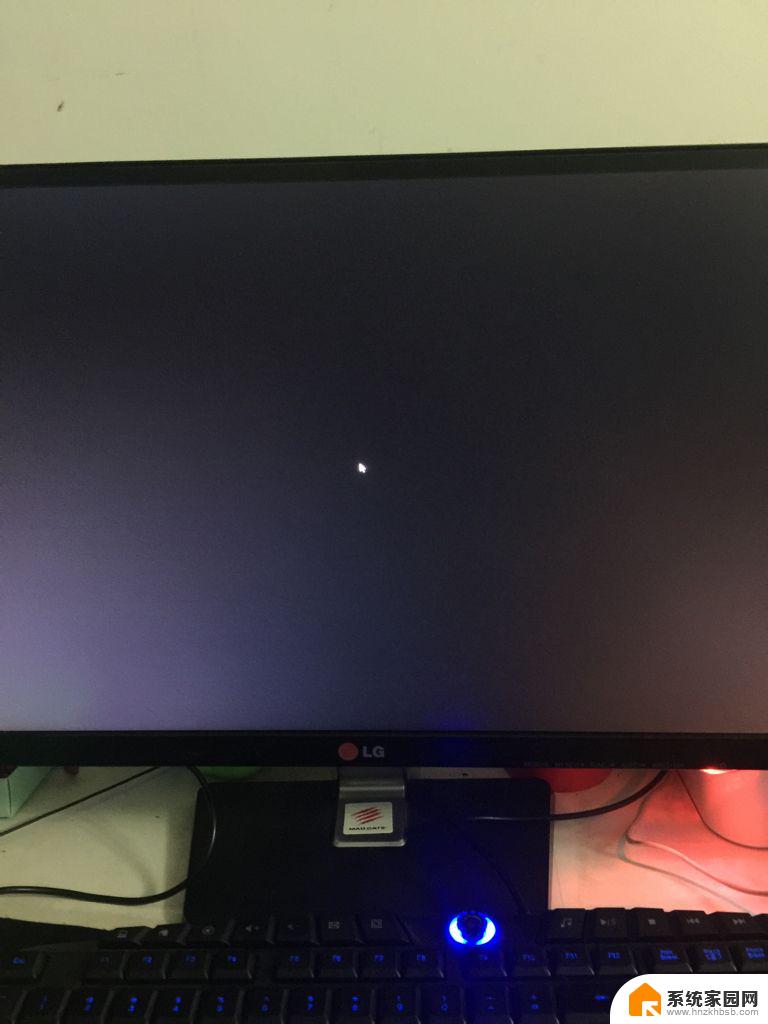如何改变电脑鼠标的样式 win10鼠标指针样式设置方法
在使用电脑时,鼠标是我们经常用到的输入设备之一,在Windows 10系统中,可以通过简单的操作来改变鼠标的样式,让其更符合个人喜好或者工作需求。通过调整鼠标指针的样式和设置,不仅可以提升视觉体验,还可以提高工作效率。接下来我们来了解一下如何在Win10系统中改变鼠标指针的样式和设置方法。
方法如下:
1.在桌面空白处右击,选择“个性化(R)”选项
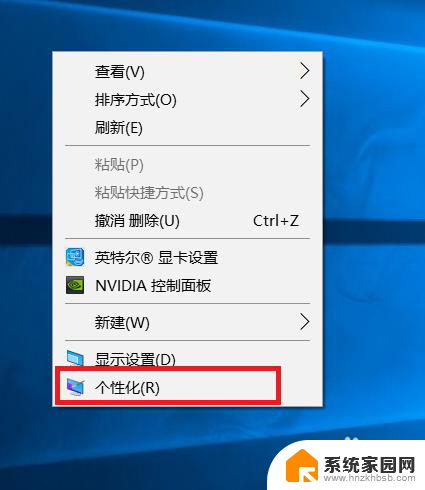
2.在个性化设置中选择“背景”,再选择“高对比度设置”。我们设置的并不是对比度,而是想进入到另一个设置界面。
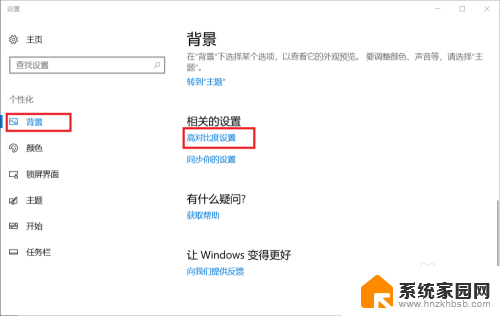
3.进入到下一个设置界面后选择“鼠标”,这时大家可以看到“指针大小”、“指针颜色”的选项了。我们可以根据自己的喜好设置指针的大小和颜色了。
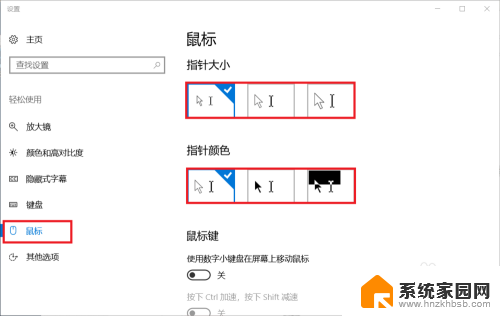
4.大小和颜色改变之后就是具体样式的设置了。我们左键“通知”的小图标,在折叠区找到“所有设置”选项,点击进入。
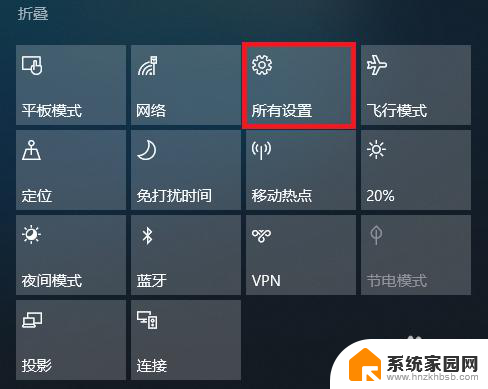
5.进入到Windows设置后选择“设备蓝牙、打印机、鼠标”选项。
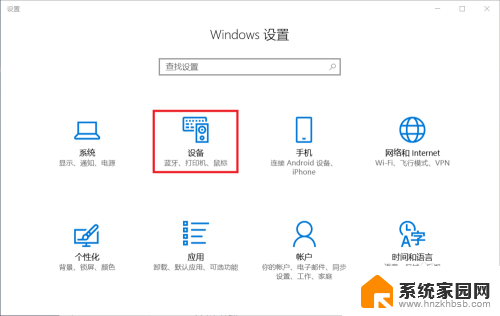
6.进入到设备设置之后选择鼠标一栏的“其他鼠标选项”进入具体鼠标属性设置。
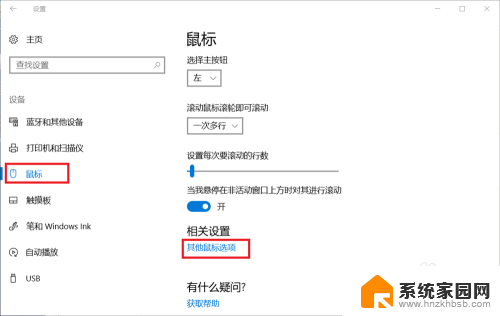
7.在鼠标属性的指针一栏中,大家就可以设置各种鼠标的样式了。选择完成后点击“确认”即可完成更改。如果这其中没有大家想要的样式,也可点击“浏览”以选择更多样式。
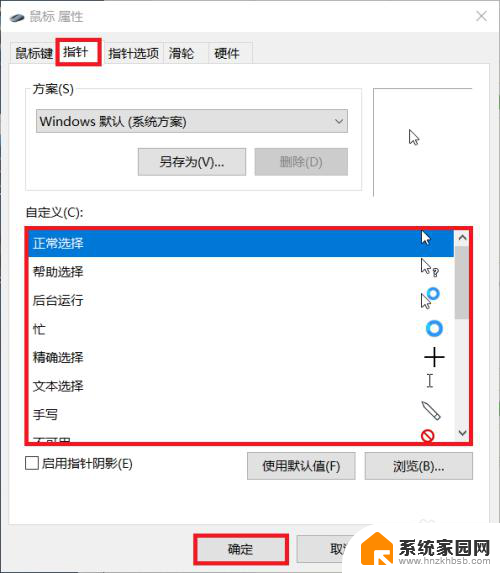
8.进入到浏览窗口后可以找到很多从来没有见过的样式,比如aero_helpsel_xl.cur,以及有一个小人的aero_person_xl.cur,大家根据自己的需求选择。
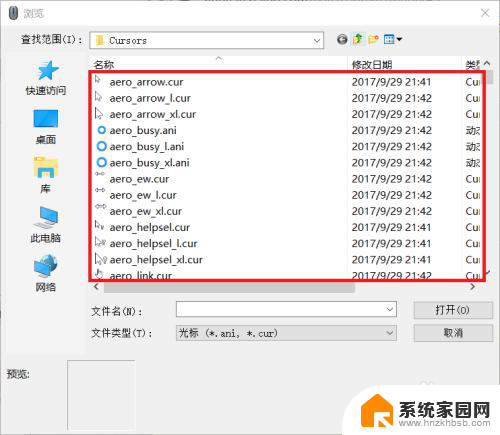
9.到这里,为大家介绍的改变鼠标样式的方法就结束了。感谢大家在百忙之中能为小弟投票、点赞。大家的支持就是我分享的动力。谢谢大家!
以上就是如何改变电脑鼠标的样式的全部内容,如果遇到这种情况,你可以根据以上操作进行解决,非常简单快速,一步到位。