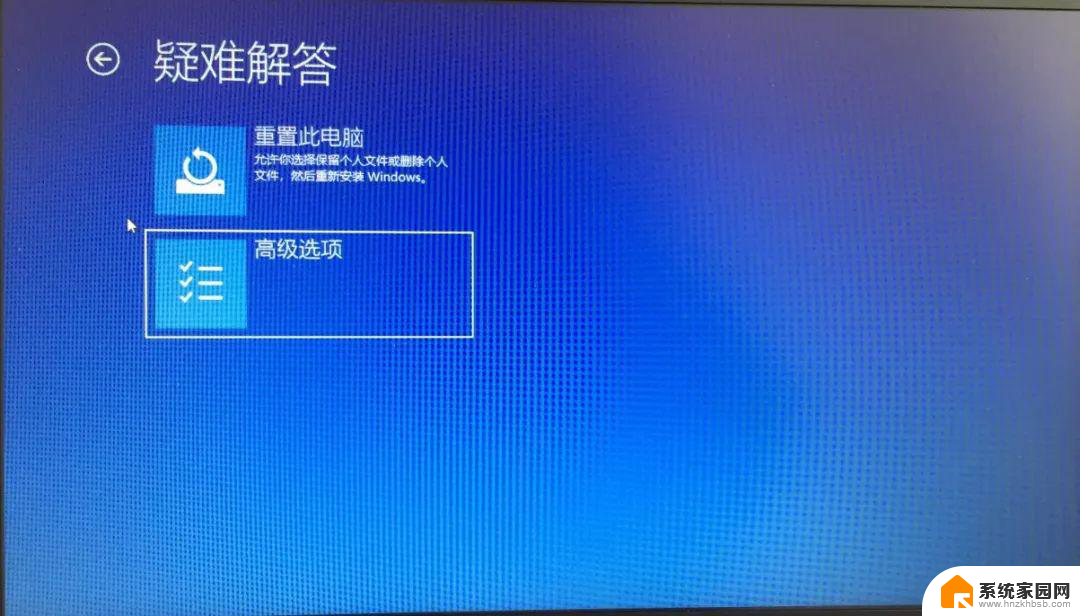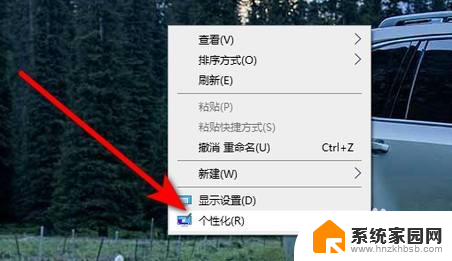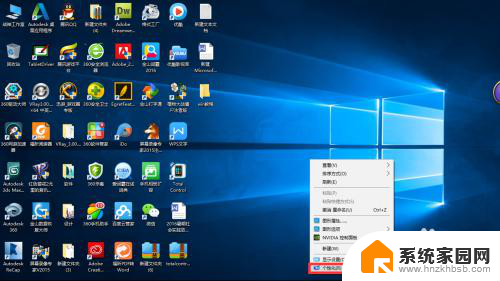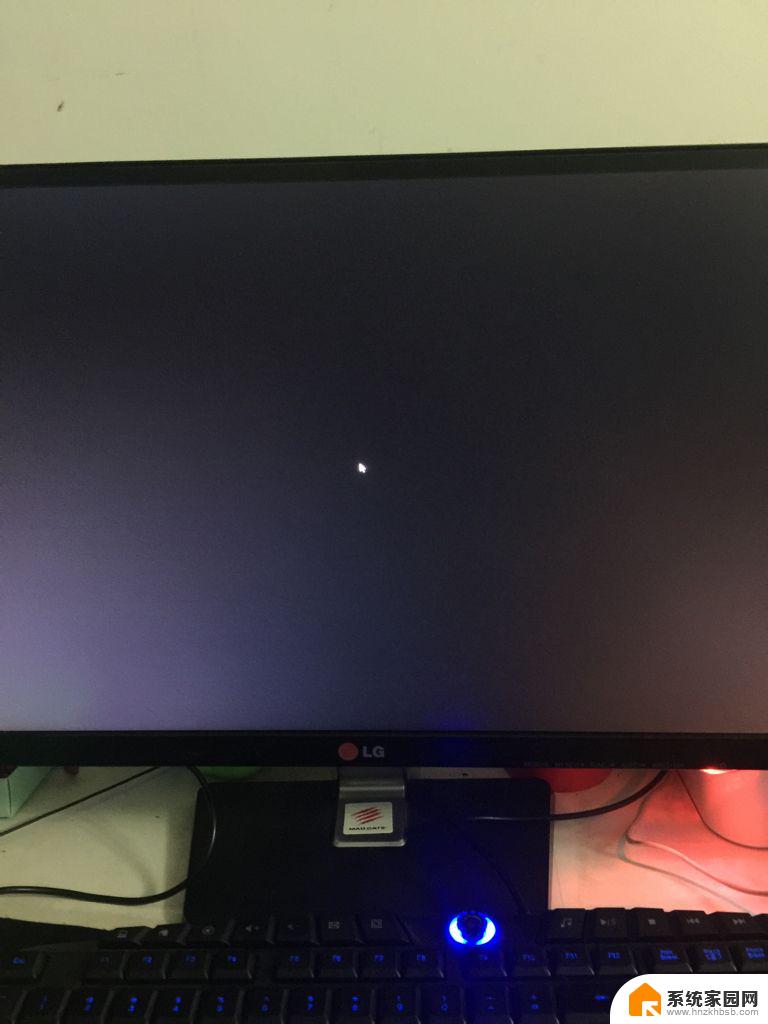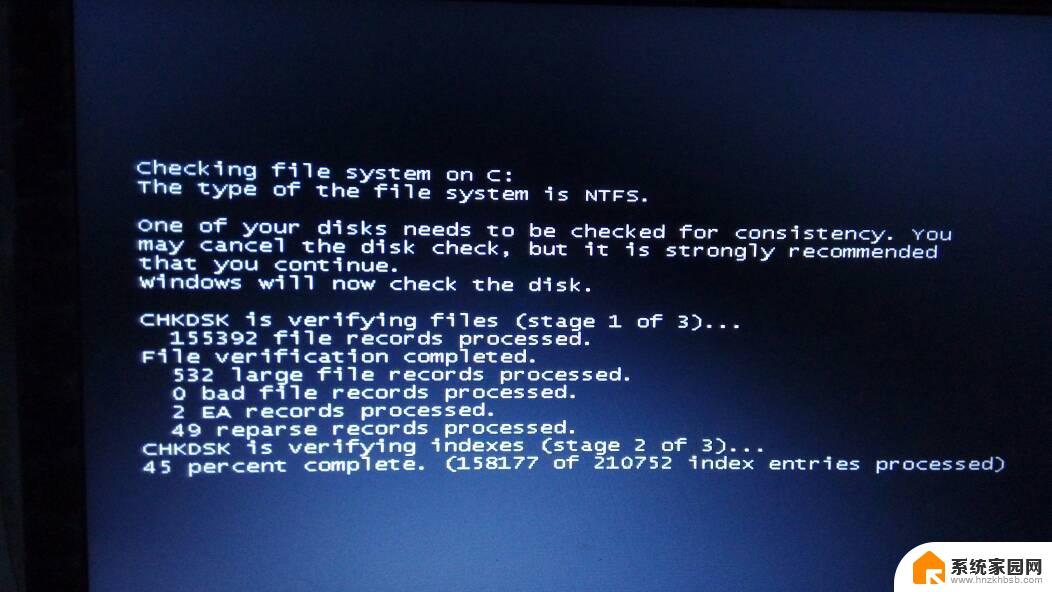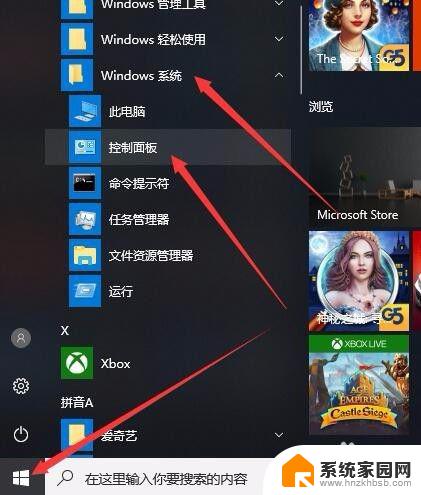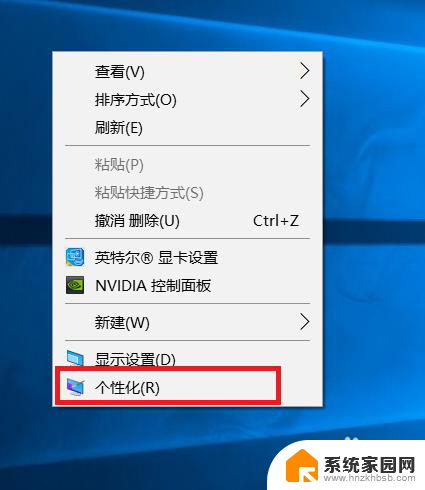win10换鼠标指针 Windows10怎么调整鼠标指针速度
更新时间:2023-10-30 10:59:06作者:xiaoliu
win10换鼠标指针,在使用Windows10操作系统时,我们经常会遇到鼠标指针速度不合适的情况,有时候鼠标指针移动得太快,导致我们无法精确地点击目标;有时候鼠标指针移动得太慢,又让我们感到不便。如何调整鼠标指针速度呢?在本文中我们将介绍一些简单的方法来帮助您调整Windows10中的鼠标指针速度,以便更好地满足您的需求。无论您是在办公还是娱乐,这些调整都能为您带来更流畅和舒适的操作体验。让我们一起来看看吧!
具体方法:
1.第一步,点击电脑桌面左下角如图所示的标志。。

2.第二步,选择并点击打开所有程序。。
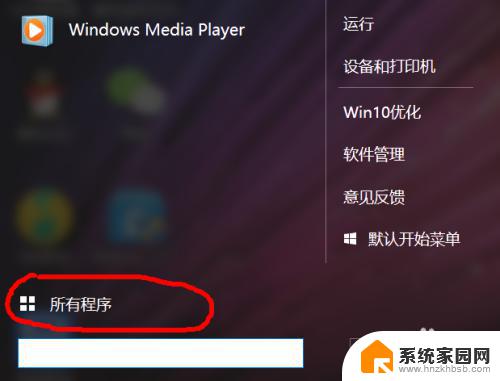
3.第三步,在所有程序中找到window系统下的控制面板打开!
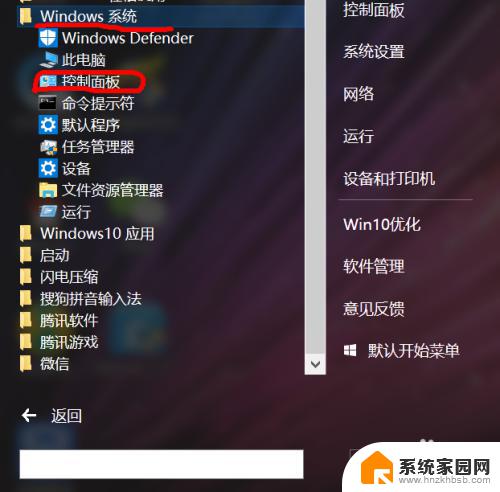
4.第四步,点击右边第二列的外观和个性化设置!
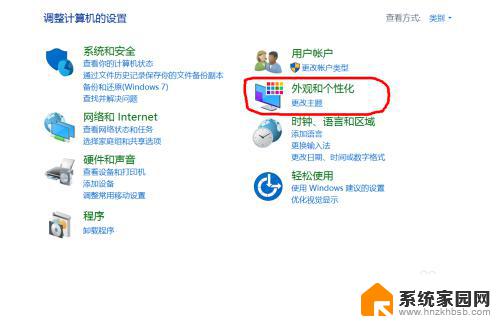
5.第五步,点击打开左边的更改鼠标指针。。
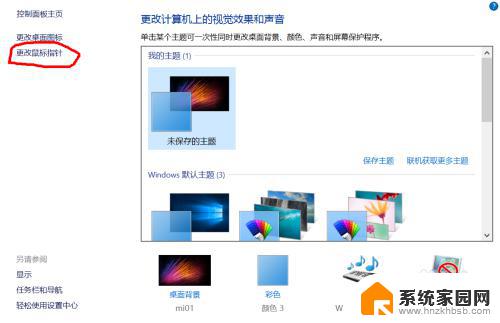
6.最后就是选择自己所想要的鼠标指针了,如果不需要什么个性的鼠标指针可以选择恢复默认!
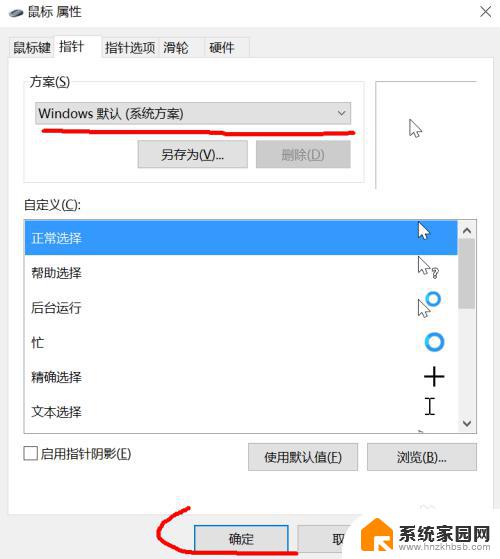
以上就是win10更改鼠标指针的所有内容,如果您遇到相同的问题,可以参考本文中介绍的步骤进行修复,希望这篇文章能够对您有所帮助。