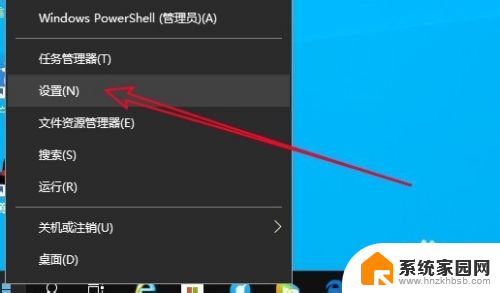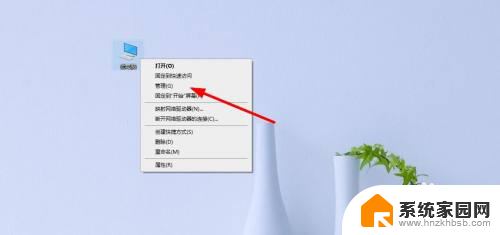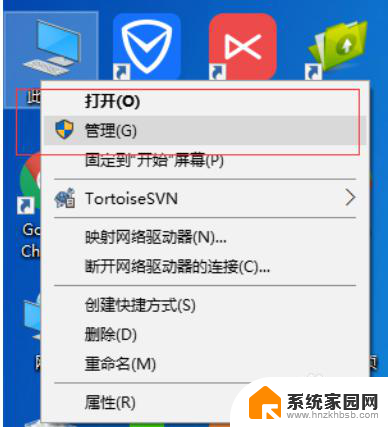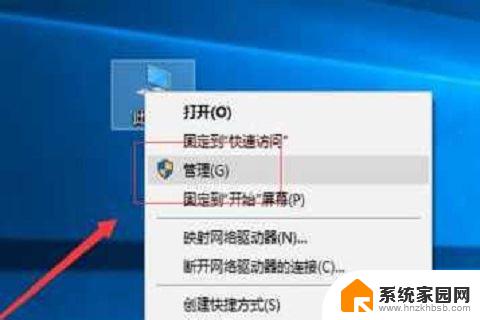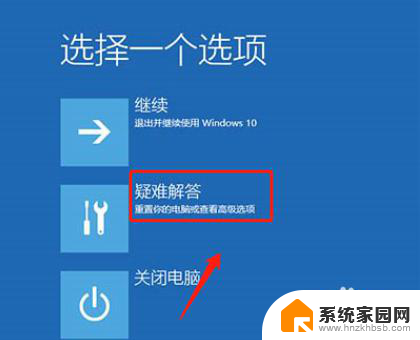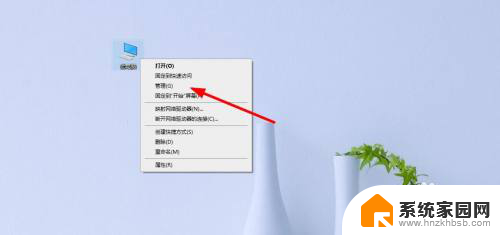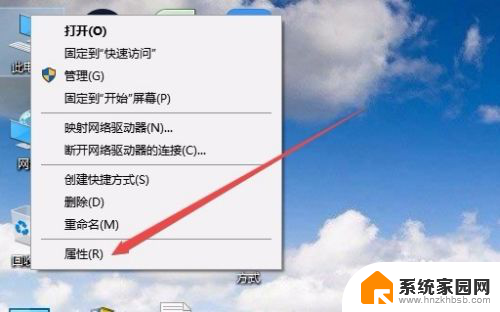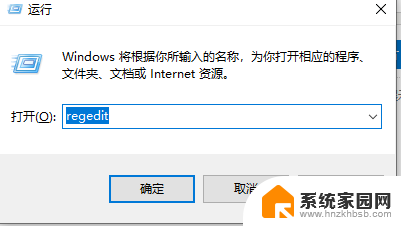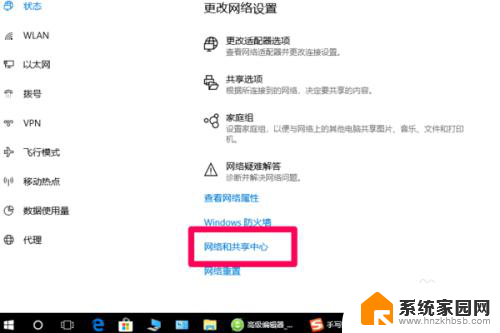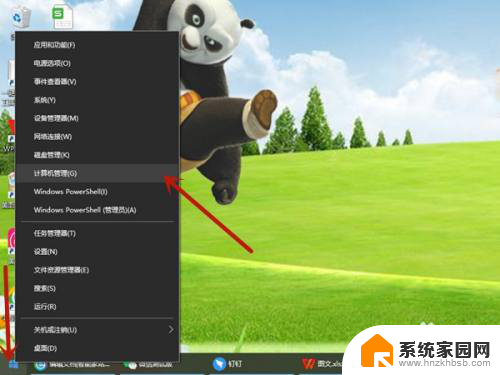win10自己断网 Win10系统自动断网怎么办
Win10系统自动断网是许多用户在使用电脑时常常遇到的问题,当我们正在进行重要的工作或是享受网络娱乐时,突然断网会给我们带来不便和困扰。不用担心对于Win10自己断网的问题,我们可以采取一些简单的解决方法来解决这个问题。在本文中我们将探讨Win10自动断网的原因以及针对这个问题的解决方案,帮助大家解决这一困扰。无论是通过调整网络设置还是进行系统优化,我们都可以找到适合自己的方法来解决Win10自动断网的问题,让我们的网络连接更加稳定和顺畅。
步骤如下:
1.在Windows10系统桌面,右键点击屏幕左下角的开始按钮,在弹出菜单中选择“设置”的菜单项。
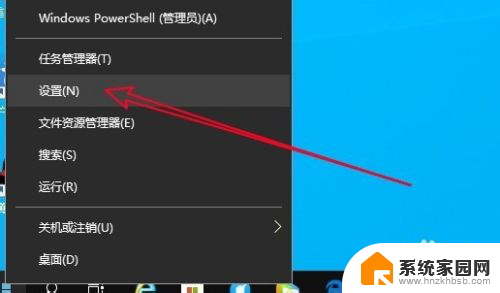
2.然后在打开的Windows设置窗口中点击“网络和Internet”的图标。
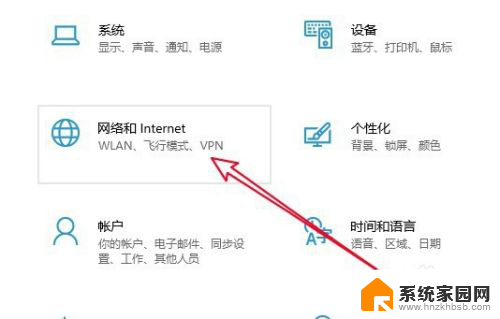
3.在打开的网络设置窗口中,点击右侧的“更改适配器选项”的快捷链接。
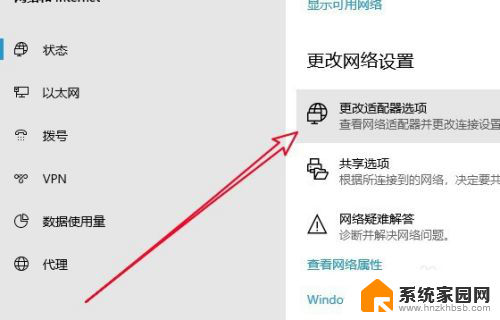
4.在打开的更改适配器窗口中,右键点击以太网网卡,在弹出菜单中选择“属性”的菜单项。
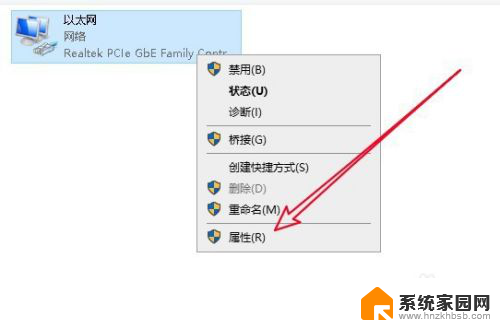
5.接下来在打开的窗口中选择“配置”按钮
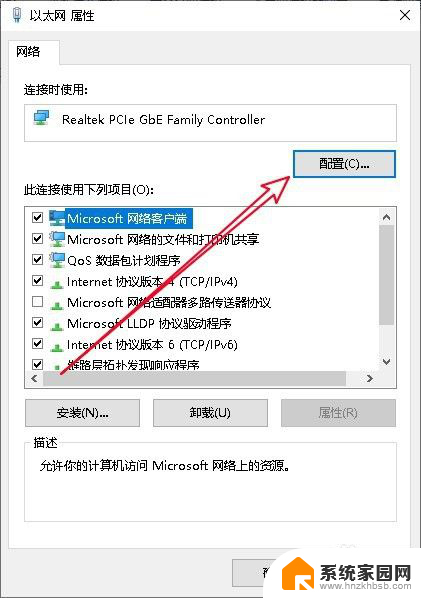
6.这时就会打开网卡的属性窗口,在窗口中点击“高级”的选项卡。
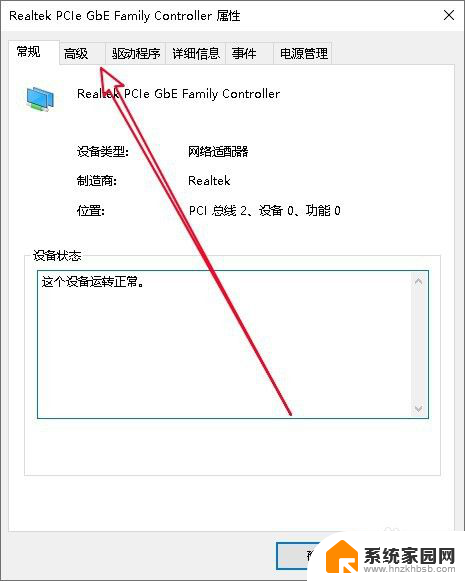
7.然后在打开的高级窗口中,我们找到“连接速度和双工模式”的设置项。在右侧的值下拉菜单中选择“100Mbps全双工”菜单项就可以了。
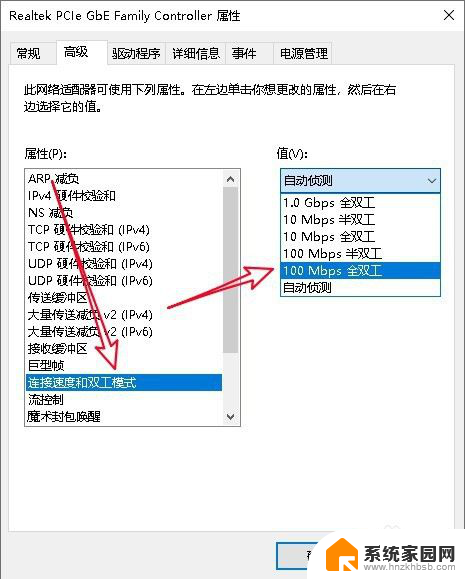
8.接下来我们再切换到网卡属性的“电源管理”的窗口,取消“允许计算机关闭此设备以节约电源”前面的勾选就可以了。
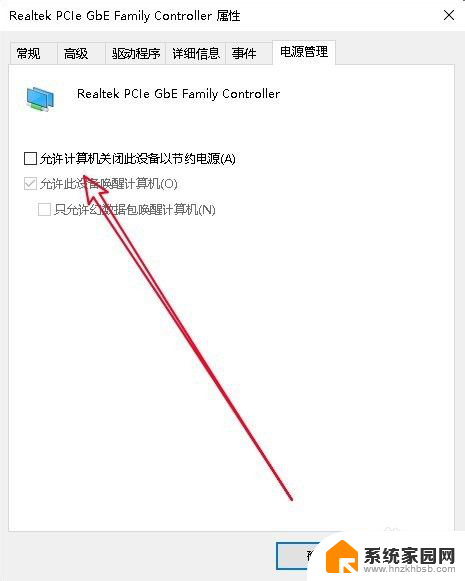
9.总结:
1、打开Windows设置窗口
2、打开更改适配器选项窗口
3、接着打开网卡的配置窗口
4、切换到网卡属性高级窗口
5、设置连接速度为全双工菜单
6、取消节约电源设备前的复选

以上就是关于win10自己断网的全部内容,如果你也遇到了同样的情况,可以按照以上方法来解决。