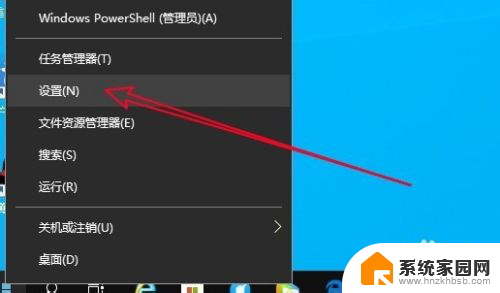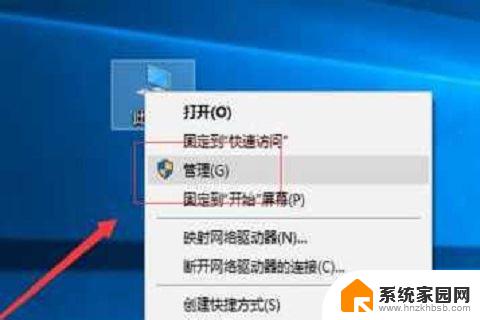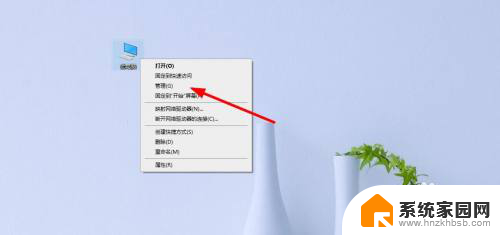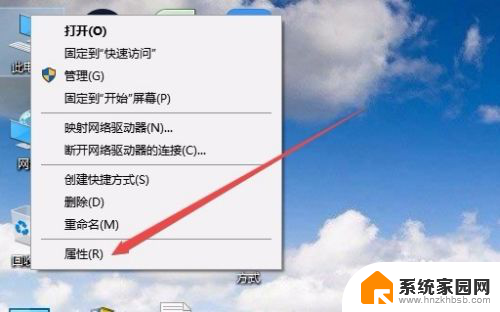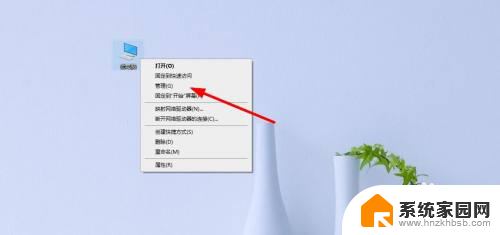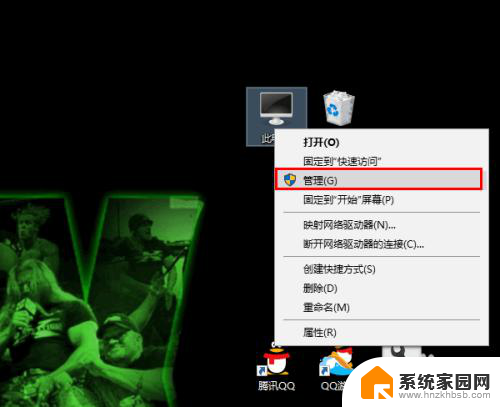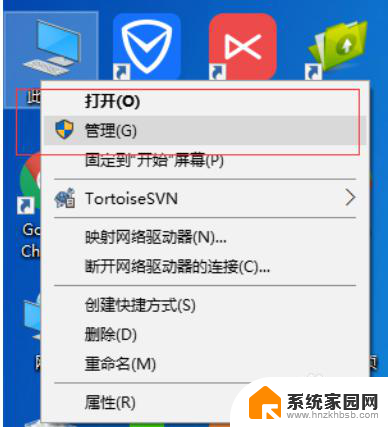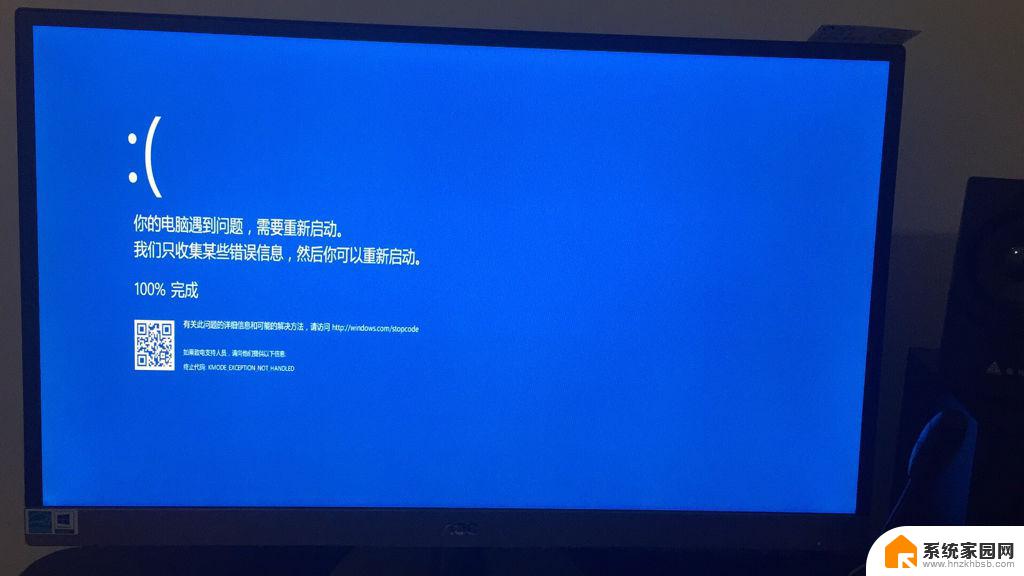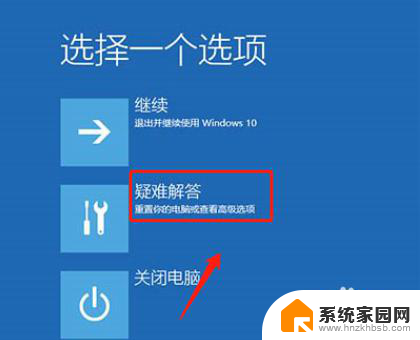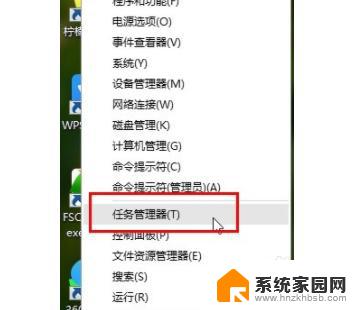电脑经常断网怎么回事 Win10系统自动断网频繁怎么办
在使用电脑时,经常遇到断网的情况可能让人非常困扰,尤其是在Win10系统中,自动断网频繁更是让人头疼不已。断网的原因可能有很多种,包括网络设置问题、驱动程序故障等。针对这种情况,我们可以通过一些方法来解决,比如检查网络设置、更新驱动程序、重启路由器等。只要有耐心和一定的技术知识,相信可以解决这个问题。
具体方法:
1.在Windows10系统桌面,右键点击屏幕左下角的开始按钮,在弹出菜单中选择“设置”的菜单项。
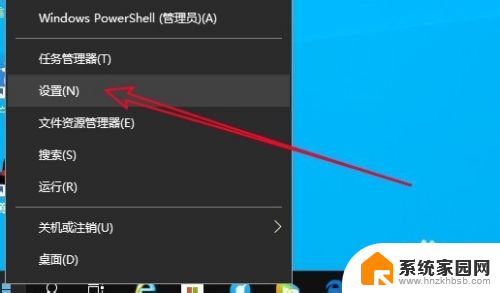
2.然后在打开的Windows设置窗口中点击“网络和Internet”的图标。
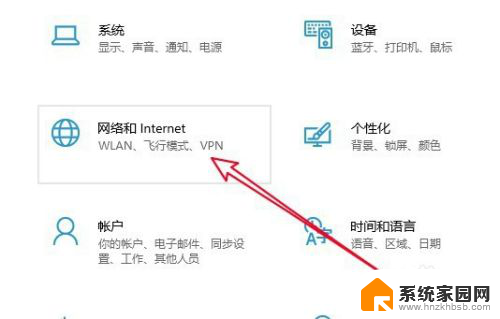
3.在打开的网络设置窗口中,点击右侧的“更改适配器选项”的快捷链接。
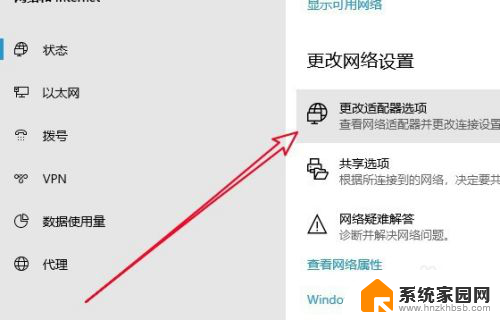
4.在打开的更改适配器窗口中,右键点击以太网网卡,在弹出菜单中选择“属性”的菜单项。
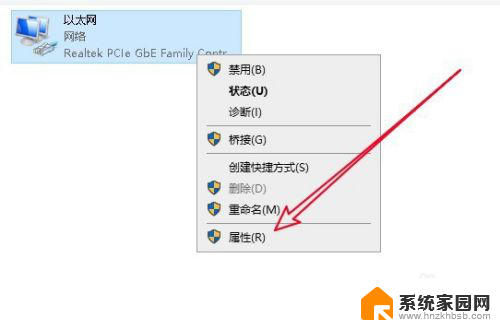
5.接下来在打开的窗口中选择“配置”按钮
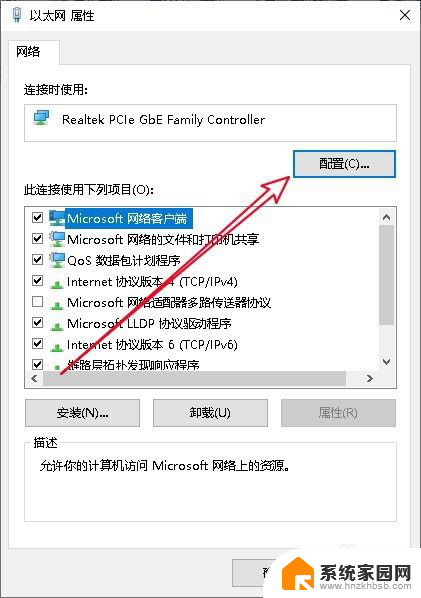
6.这时就会打开网卡的属性窗口,在窗口中点击“高级”的选项卡。
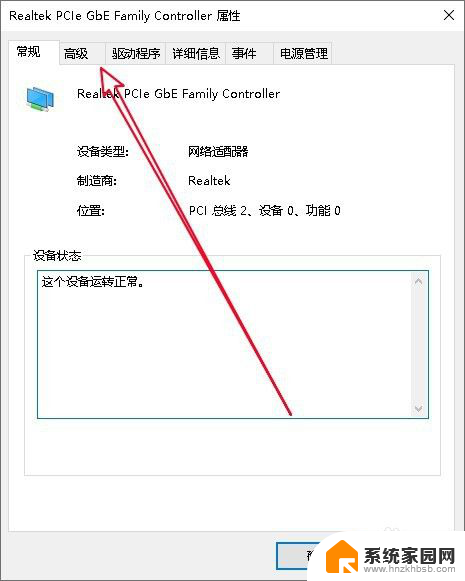
7.然后在打开的高级窗口中,我们找到“连接速度和双工模式”的设置项。在右侧的值下拉菜单中选择“100Mbps全双工”菜单项就可以了。
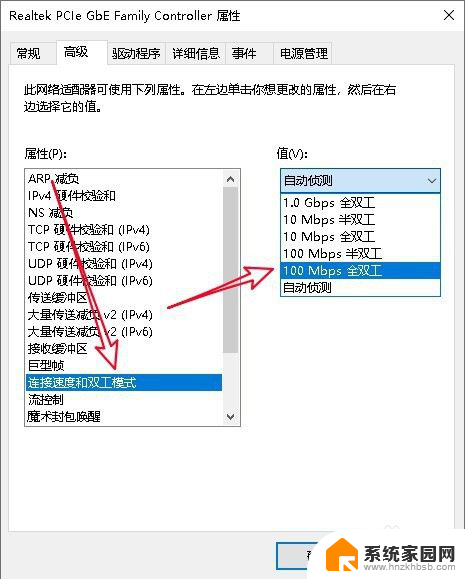
8.接下来我们再切换到网卡属性的“电源管理”的窗口,取消“允许计算机关闭此设备以节约电源”前面的勾选就可以了。
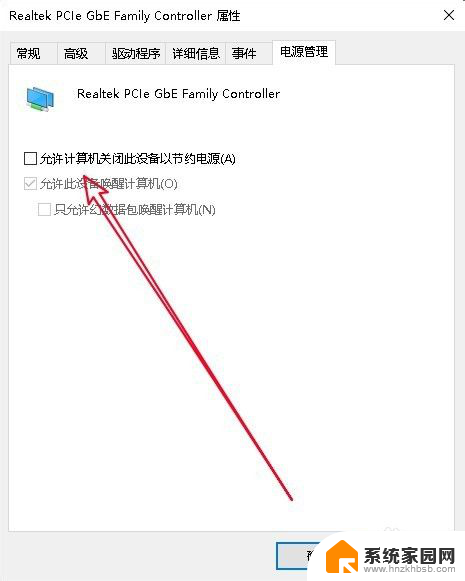
9.总结:
1、打开Windows设置窗口
2、打开更改适配器选项窗口
3、接着打开网卡的配置窗口
4、切换到网卡属性高级窗口
5、设置连接速度为全双工菜单
6、取消节约电源设备前的复选

以上是关于电脑经常断网的所有内容,如果您遇到这种情况,您可以按照以上方法解决,希望这些方法能对大家有所帮助。