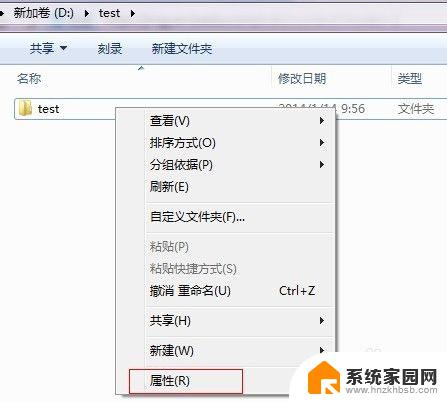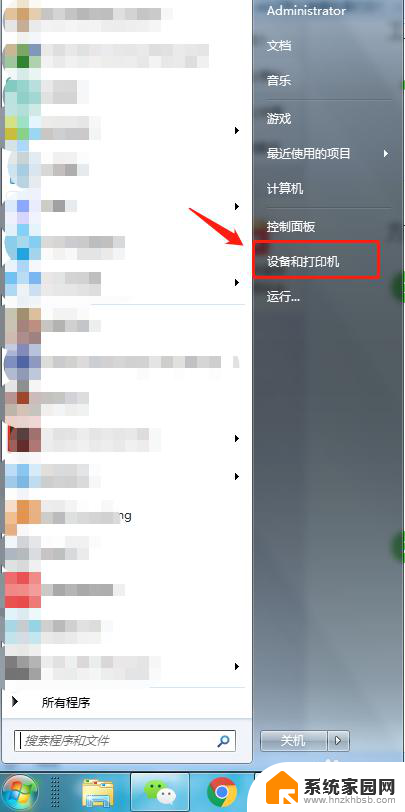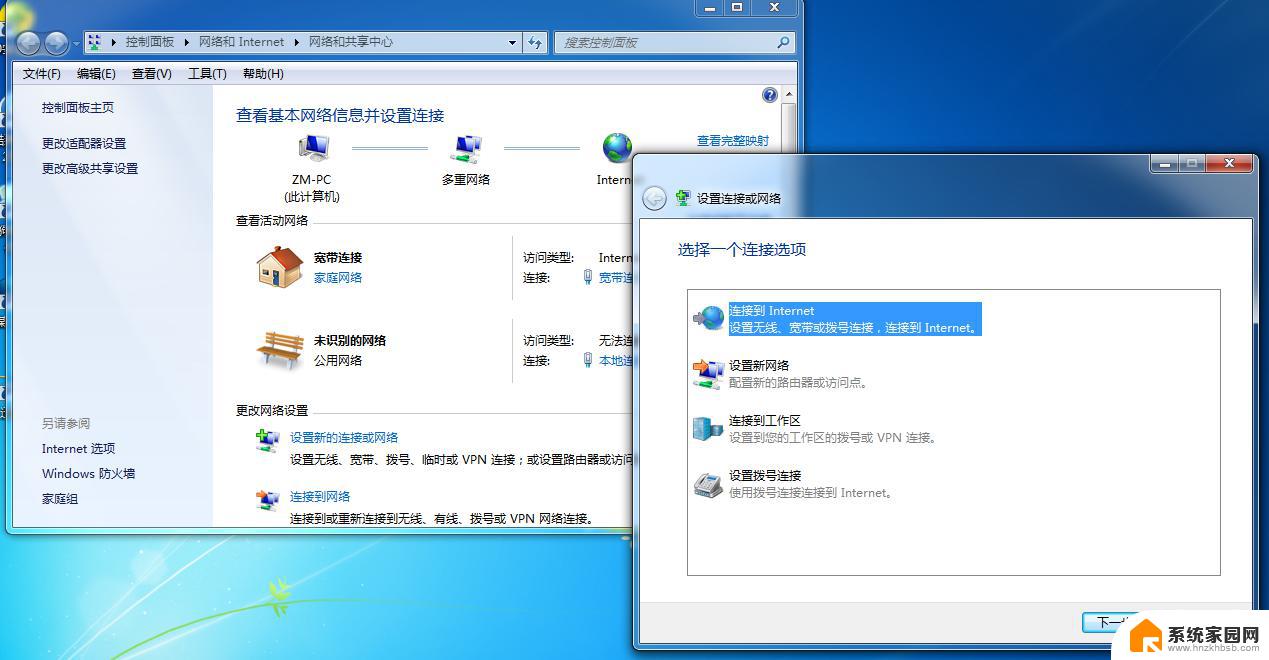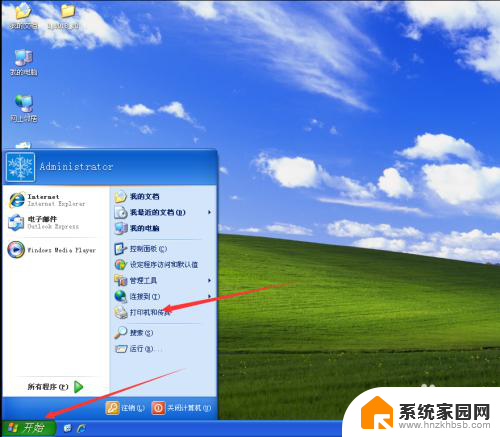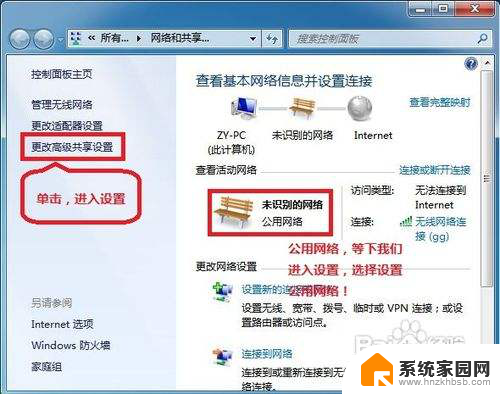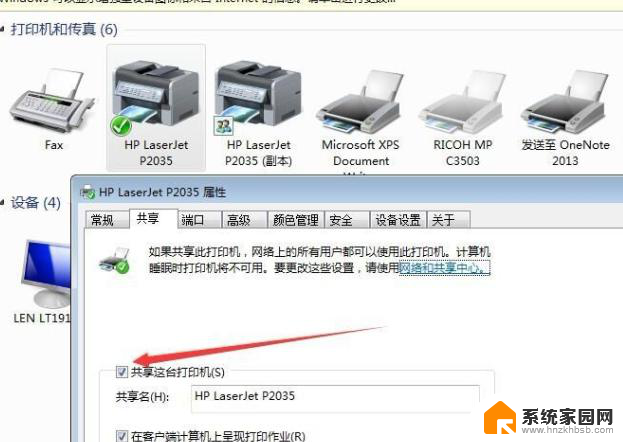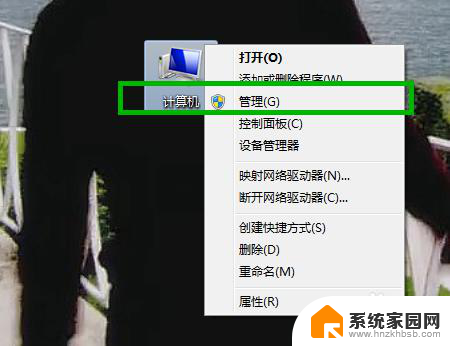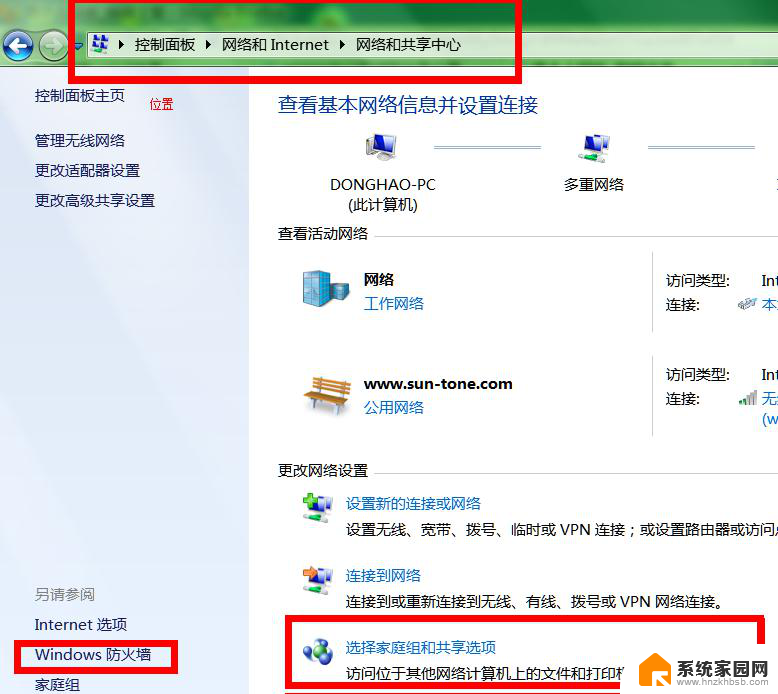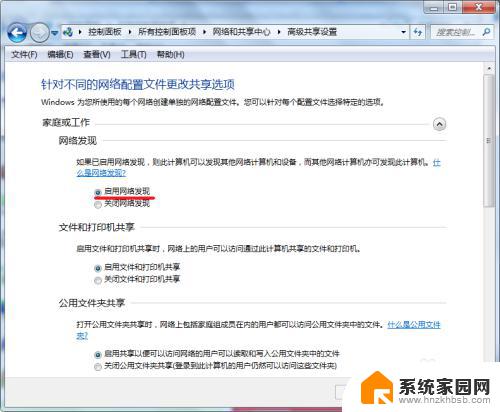win7怎样共享 win7共享设置网络共享方法
在当今数字化时代,网络共享已成为人们生活和工作中不可或缺的一部分,Win7系统作为广受欢迎的操作系统之一,其共享功能也备受用户青睐。想要实现Win7系统之间的共享,只需简单的设置和操作,便可轻松实现文件、打印机等资源的共享。下面我们就来了解一下Win7系统之间如何进行共享设置及网络共享的方法。
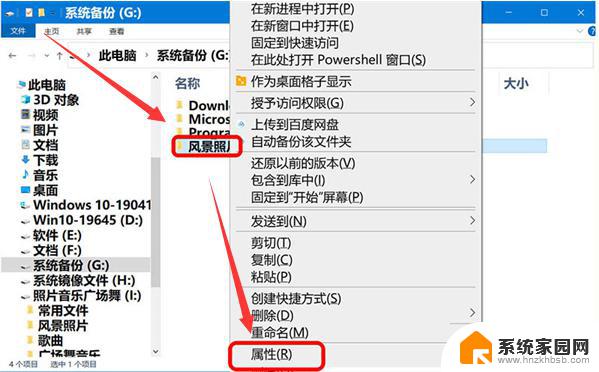
win7共享设置方法介绍一
右击桌面网络----属性----更改高级共享设置 (注释:查看当前网络 比如:家庭网络、公共网络 等!) "我这里为公共网络"。然后,选择 公共网络---启动网络发现------启动文件和打印机共享-----启用共享以便可以访问网络的用户可以读取和写入公用文件夹中的文件(可以不选)----关闭密码保护共享( 注释:其他选项默认即可!),保存。选择需要共享的文件夹 (比如:DY) 右击--属性,共享---- 选择 共享(S)...---弹出对话框---添加“Guest”(注释:选择“Guest”是为了降低权限,以方便于所有用户都能访问!)---共享。选择 高级共享... ----选择 共享此文件 ----确定!其他用户,通过开始---运行---IP (快捷键 WIN+R)IP 访问你共享的文件。
win7共享设置方法介绍二
Win7局域网共享设置方法,首先打开“网络和共享中心”。选择“更改高级共享设置”
将“启用网络发现”和“启用文件和打印机共享”勾选,然后保存修改。接着打开“计算机”右键菜单,选择“管理”,依次点击:本地用户和组—用户—Guest ,双击Guest ,然后将“账户已禁用”取消勾选,然后确定。再打开开始菜单,输入 secpol.msc 并回车。
win7共享设置方法介绍三
打开“本地安装策略”之后,依次点击:本地策略—用户权限分配—拒绝从网络访问这台计算机。并双击“拒绝从网络访问这台计算机”,选中“Guest ”,将其删除,然后确定。然后依次点击:本地策略—安全选项—网络访问:本地账户的共享和安全模型,并双击“网络访问:本地账户的共享和安全模型”,选择“仅来宾—对本地用户进行身份验证,其身份为来宾”,确定退出。找到需要局域网共享的文件或文件夹,打开右键菜单依次选择:共享—特定用户。最后,在下拉列表中选择"Guest" ,然后点击“共享”就完成了。
以上就是Win7共享的全部内容,如果您遇到这种情况,可以按照以上方法解决,希望对大家有所帮助。