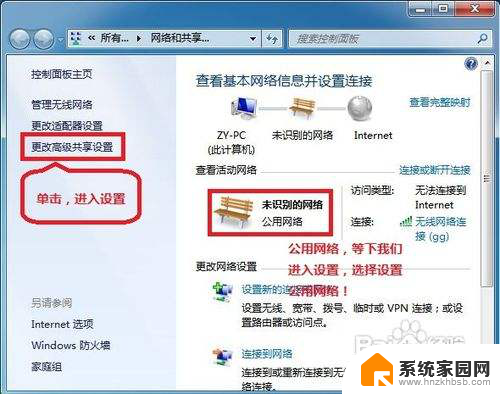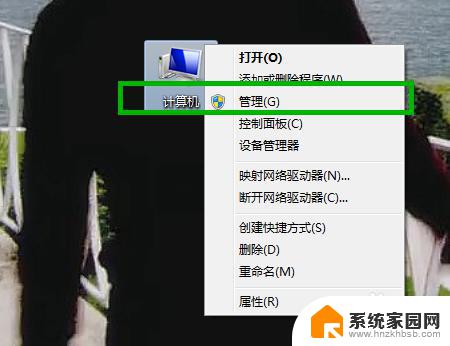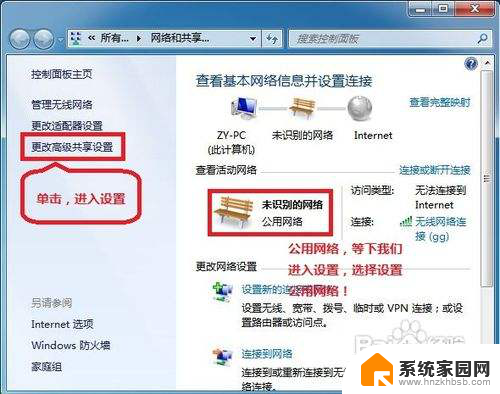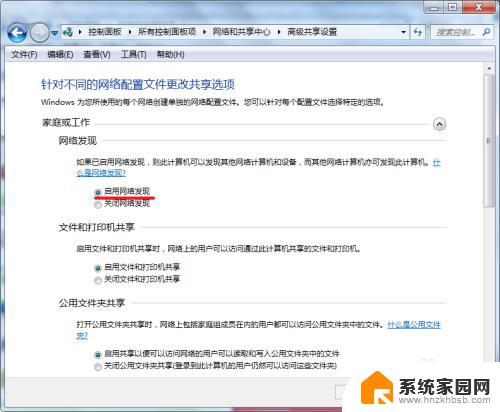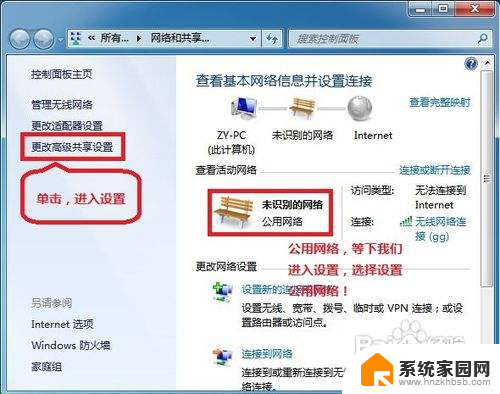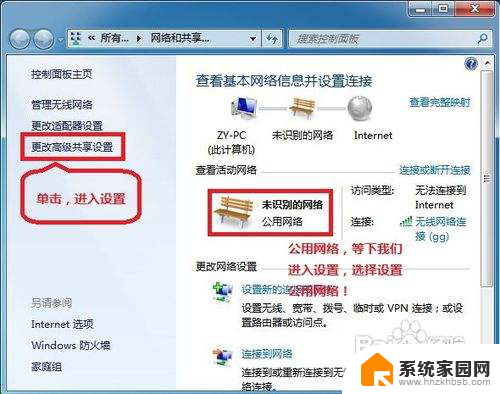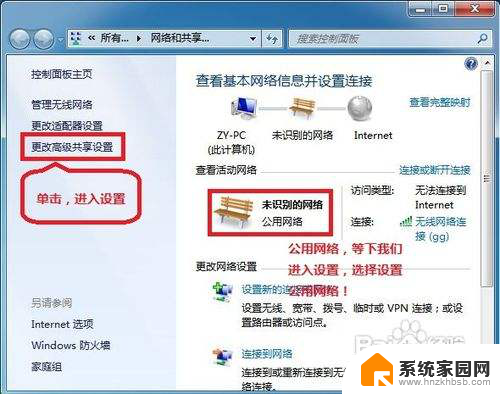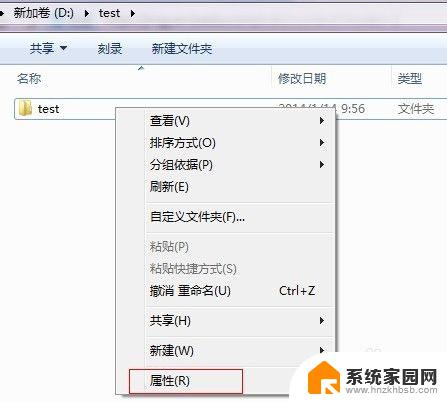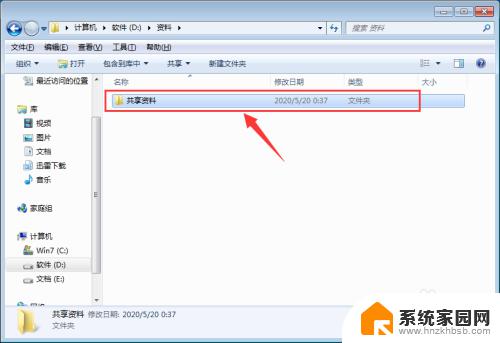win7设置共享密码 Win7局域网共享文件夹密码设置指南
在Win7系统中,设置共享文件夹的密码是非常重要的一步,可以有效保护个人隐私和文件安全,本指南将教您如何在局域网中设置共享文件夹的密码,让您的数据得到更好的保护。跟随下面的步骤,您将轻松掌握设置共享密码的技巧。
方法如下:
1.首先进入电脑桌面,右键单击“我的电脑”--选择“管理”选项
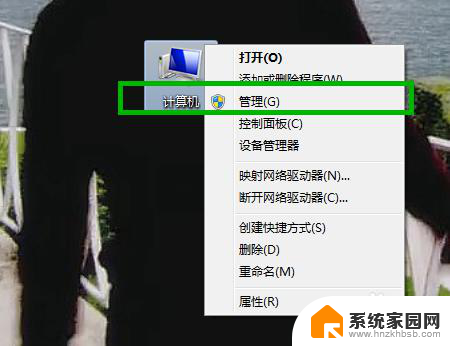
2.在“管理”界面,依次展开--“本地用户和组”--“用户”
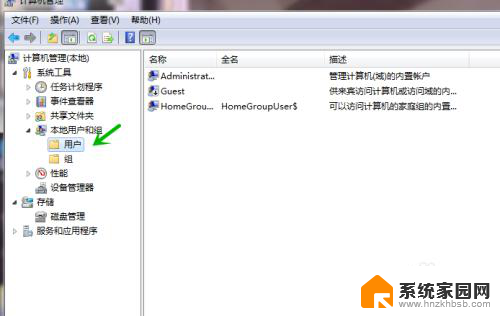
3.接着在用户界面空白处单击鼠标右键--新建一个我们用来设置账户和密码的“新用户”
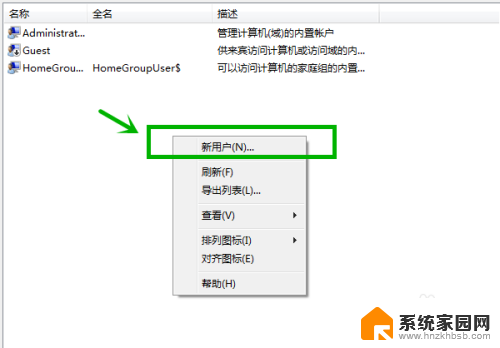
4.这里我们设置用户名为“baidujingyan”为例,然后勾选如图所示选项
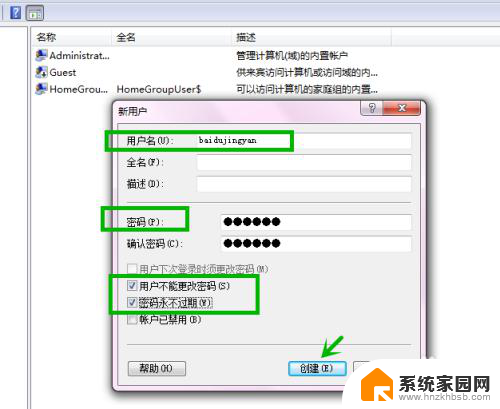
5.“baidujingyan”的用户就建立成功了
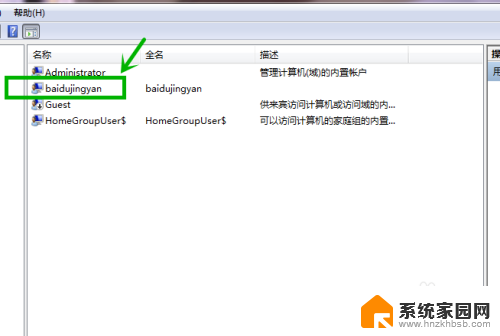
6.接下来我们找到需要共享的文件夹,单击鼠标右键--“共享”--“高级共享”
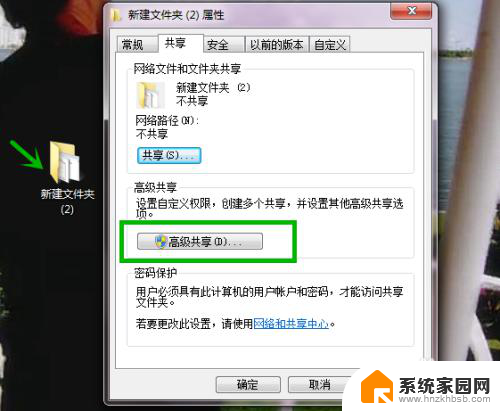
7.勾选“共享此文件夹”然后点击“权限”按钮
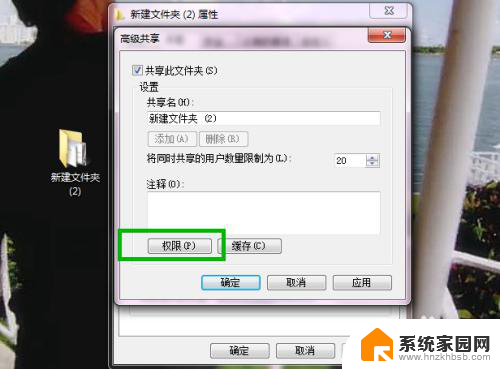
8.点击“添加”
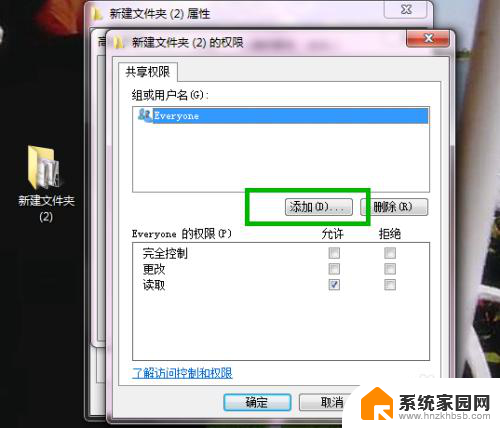
9.下一步点击“高级”按钮
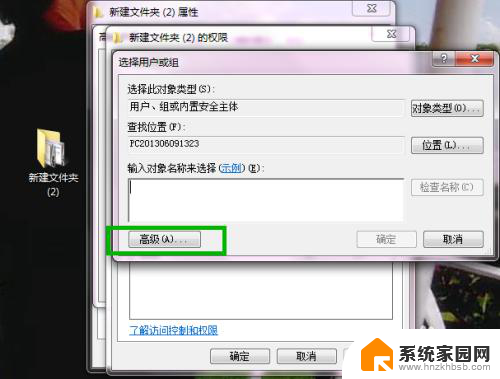
10.右侧点击“立即查找”--下方就会出现我们刚才建立的新用户名
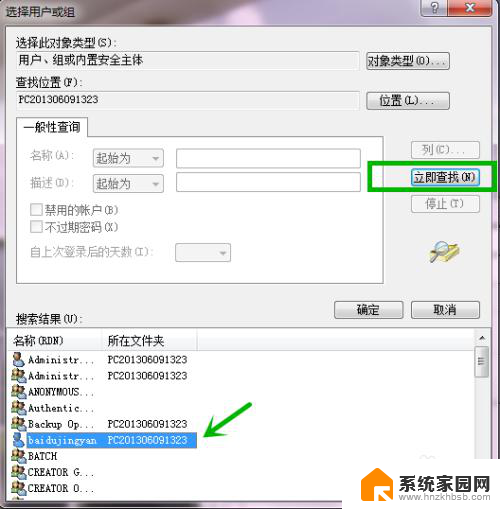
11.这里可以设置我们新用户的权限是读取或者写入
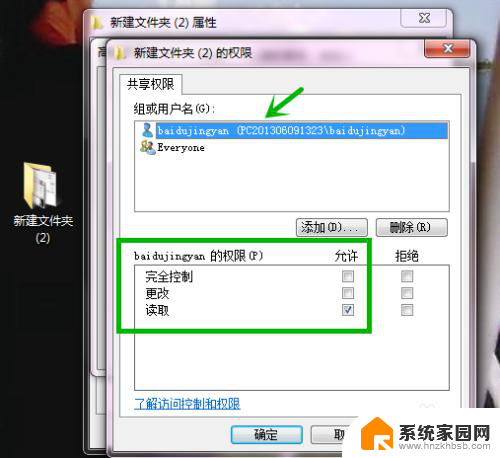
12.最后我们的共享文件夹就设置完成了,别人就可以通过名为“baidujingyan”的用户名和密码访问你的共享文件夹了。
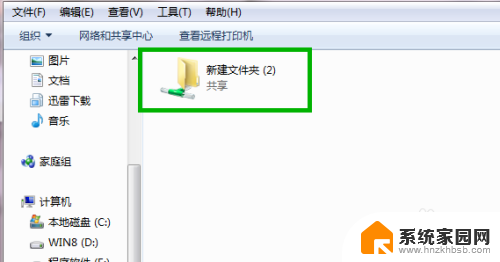
以上就是win7设置共享密码的全部内容,如果遇到这种情况,你可以按照以上步骤解决问题,非常简单快速。