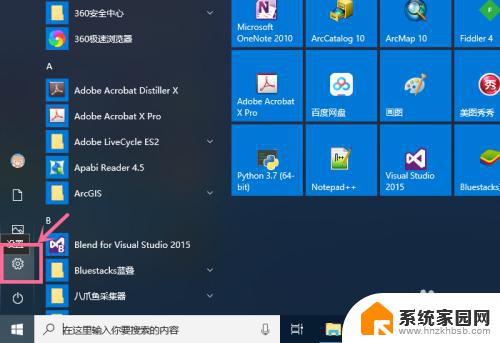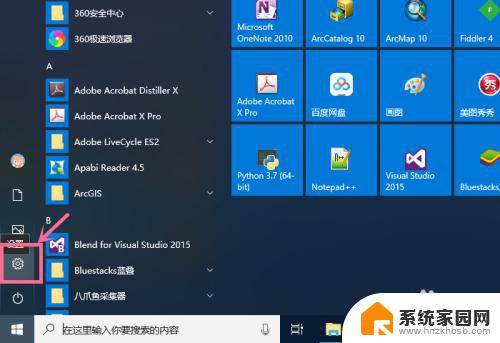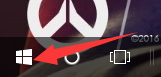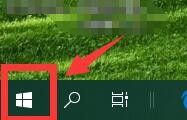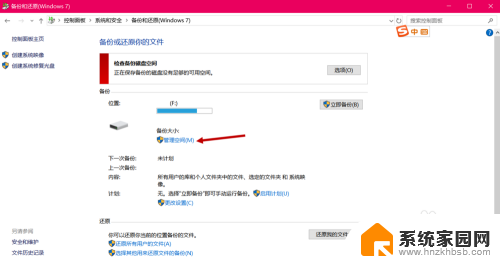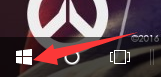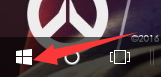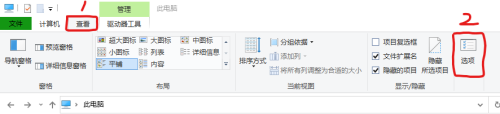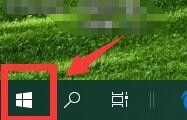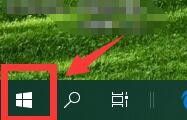win10 自动备份文件夹 Win10如何设置自动备份文件或文件夹
win10 自动备份文件夹,在如今信息爆炸的时代,我们的电脑中存放着大量珍贵的文件和文件夹,电脑硬盘故障、病毒攻击、误删除等意外事件时有发生。为了保护我们的数据安全,Win10提供了自动备份文件夹的功能。通过设置自动备份,我们可以在不知不觉中保护好自己的文件和文件夹,避免遗失或损坏的风险。Win10如何设置自动备份文件或文件夹呢?让我们一起来探索吧。
具体方法:
1.点击“开始”—“设置”,打开windows设置界面。
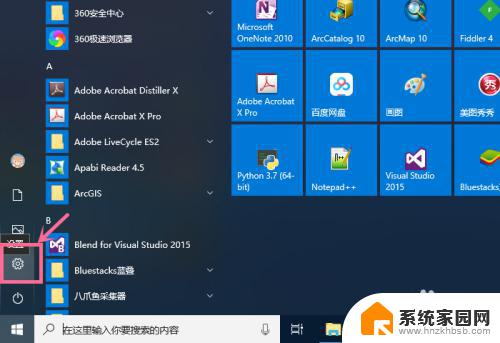
2.在windows设置界面,点击“更新和安全”,进入更新和安全界面。
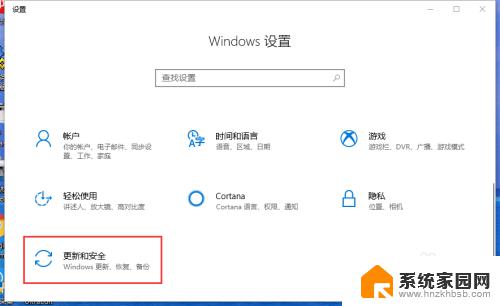
3.点击“备份”,打开备份功能界面。
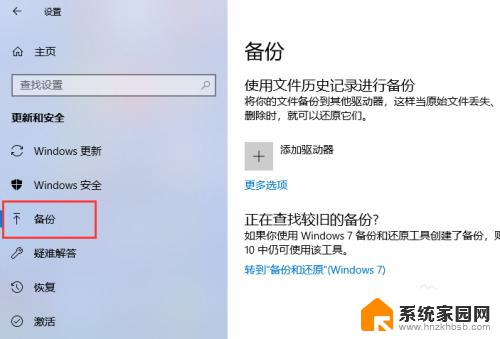
4.在开始备份之前,要添加一个驱动器,即要将备份文件存放到什么地方。点击添加驱动器,在驱动器列表中选择一个位置。可以是外接移动硬盘、外接U盘,也可以是一个网络位置。
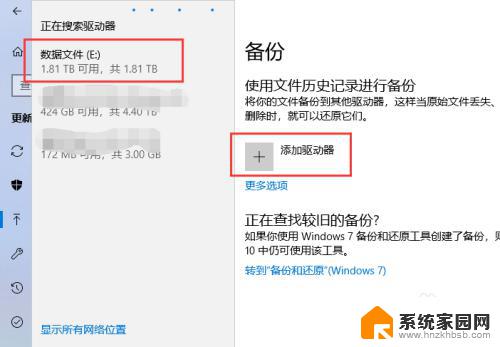
5.添加完驱动器之后,打开“自动备份我的文件”开关。点击“更多选项”,配置自动备份的一些重要设置。
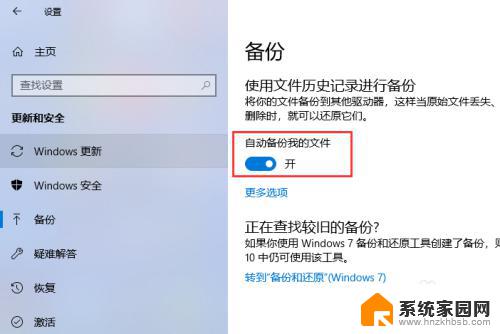
6.在备份选项界面,可以设置备份频率,即多长时间备份一次,如设置每小时备份一次;可以设置备份文件保留周期,即备份文件要保留多久,如设置为永久。
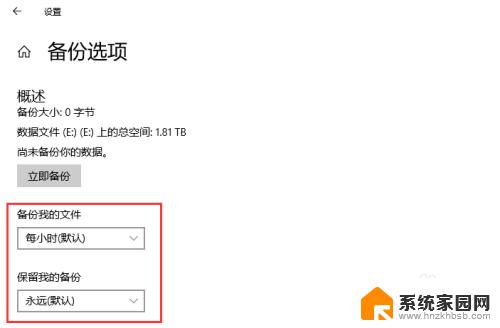
7.在“备份这些文件夹”列表下,点击“添加文件夹”。添加要备份的文件夹。
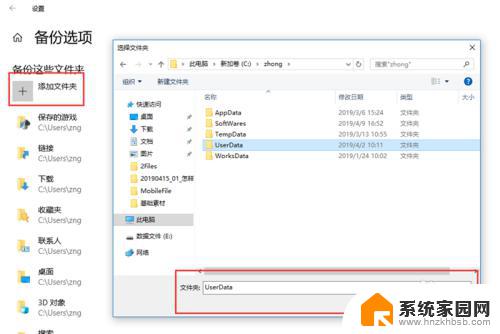
8.在“排除这些文件夹”列表下,点击“添加文件夹”。选择忽略哪些文件夹,这些文件夹不会备份。
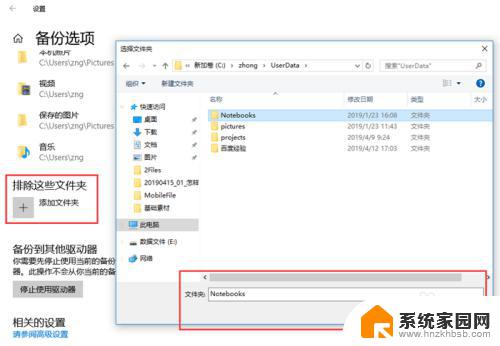
以上就是Win10自动备份文件夹的全部内容,如果您有任何不清楚的地方,可以参考小编提供的步骤进行操作,希望本文对您有所帮助。