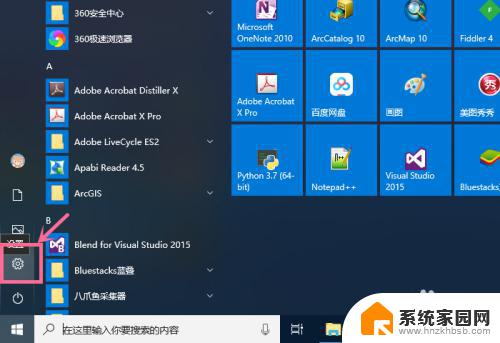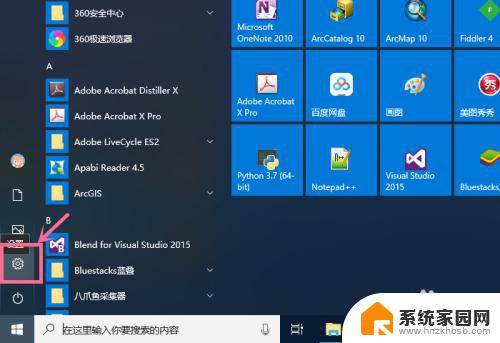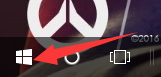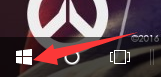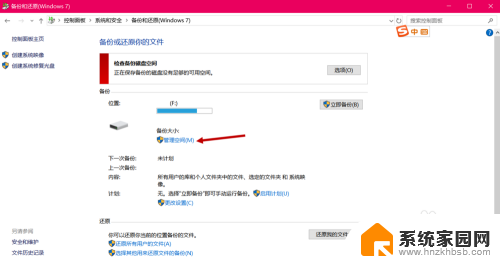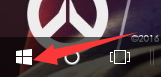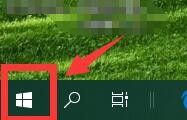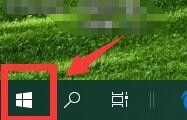windows备份文件夹 Win10如何设置定期自动备份文件或文件夹
windows备份文件夹,在我们日常使用电脑的过程中,文件和文件夹的备份变得越来越重要,特别是对于Windows 10操作系统的用户来说,设置定期自动备份文件或文件夹是一项必不可少的任务。通过备份我们可以确保重要的数据不会因为意外事件而丢失,同时也能够轻松恢复文件和文件夹的旧版本。如何在Windows 10中设置定期自动备份文件或文件夹呢?接下来我们将介绍一些简单而有效的方法来完成这一任务。
步骤如下:
1.点击“开始”—“设置”,打开windows设置界面。
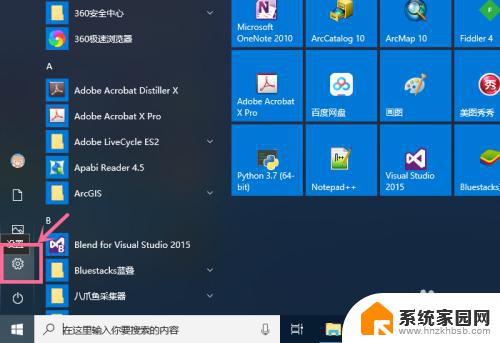
2.在windows设置界面,点击“更新和安全”,进入更新和安全界面。
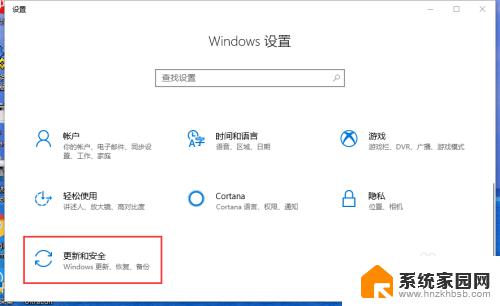
3.点击“备份”,打开备份功能界面。
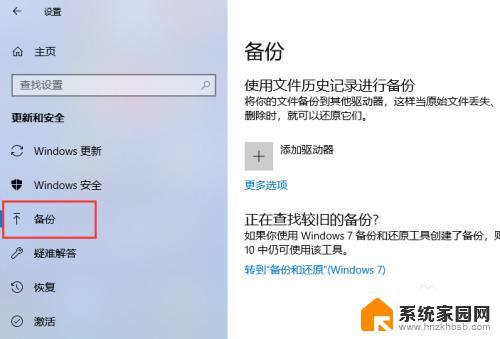
4.在开始备份之前,要添加一个驱动器,即要将备份文件存放到什么地方。点击添加驱动器,在驱动器列表中选择一个位置。可以是外接移动硬盘、外接U盘,也可以是一个网络位置。
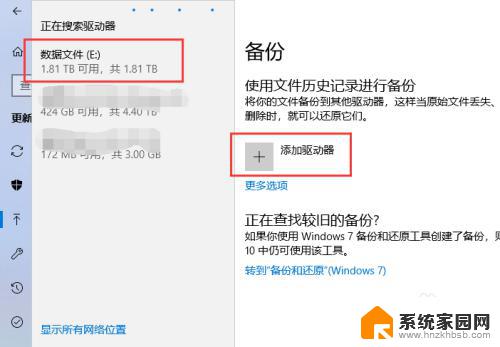
5.添加完驱动器之后,打开“自动备份我的文件”开关。点击“更多选项”,配置自动备份的一些重要设置。
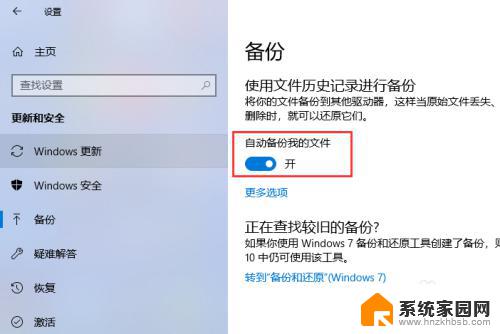
6.在备份选项界面,可以设置备份频率,即多长时间备份一次,如设置每小时备份一次;可以设置备份文件保留周期,即备份文件要保留多久,如设置为永久。
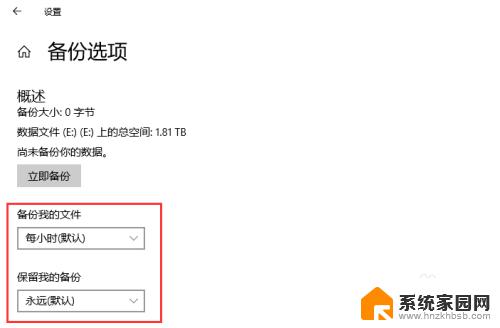
7.在“备份这些文件夹”列表下,点击“添加文件夹”。添加要备份的文件夹。
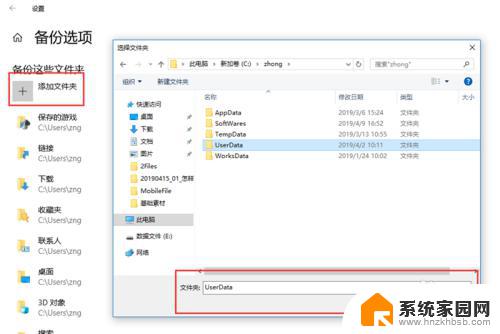
8.在“排除这些文件夹”列表下,点击“添加文件夹”。选择忽略哪些文件夹,这些文件夹不会备份。
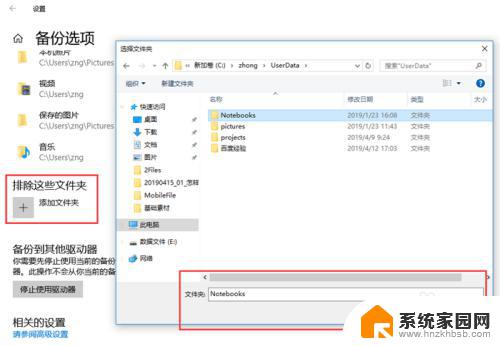
以上是关于如何备份Windows文件夹的详细内容,如果你也遇到同样的情况,可以参照我的方法来解决问题,希望这对大家有所帮助。