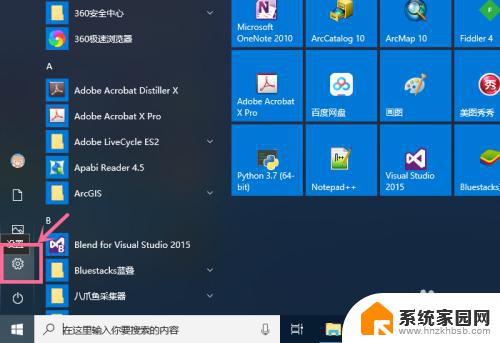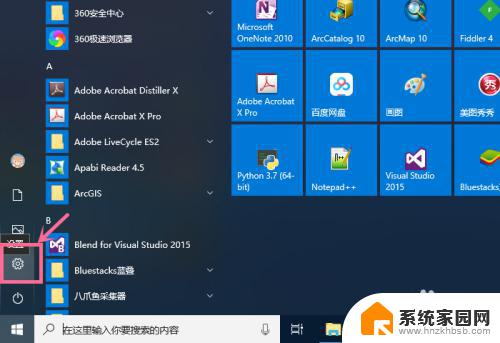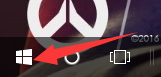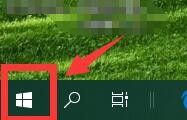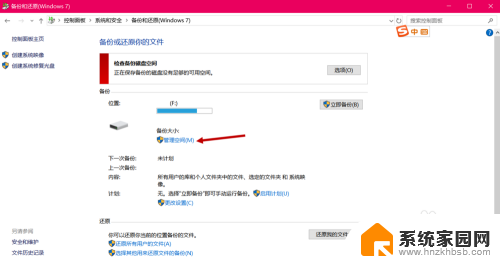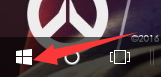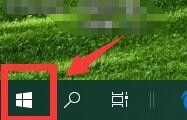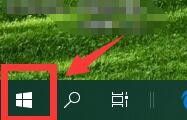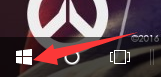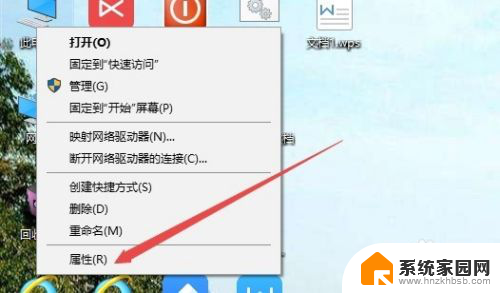win10文件夹自动备份 Win10如何使用自动备份功能定期备份文件或文件夹
win10文件夹自动备份,在现代社会中电脑已经成为我们生活中不可或缺的一部分,我们经常在电脑上创建、编辑和保存大量的文件和文件夹。由于各种原因,如硬件故障、病毒攻击或意外删除,我们的数据可能会丢失。为了避免这种情况的发生,Win10操作系统提供了一个非常方便的功能——自动备份。通过使用自动备份功能,我们可以定期备份我们的重要文件和文件夹,确保数据的安全性和可靠性。接下来让我们探索一下Win10如何使用自动备份功能,帮助我们定期备份我们的文件和文件夹。
步骤如下:
1.点击“开始”—“设置”,打开windows设置界面。
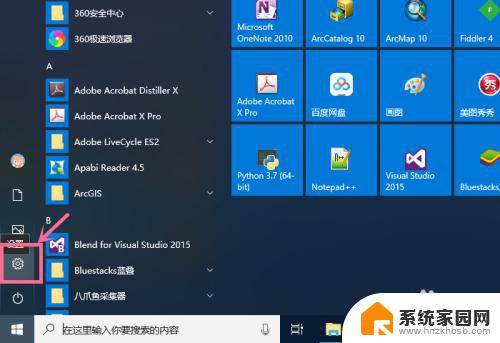
2.在windows设置界面,点击“更新和安全”,进入更新和安全界面。
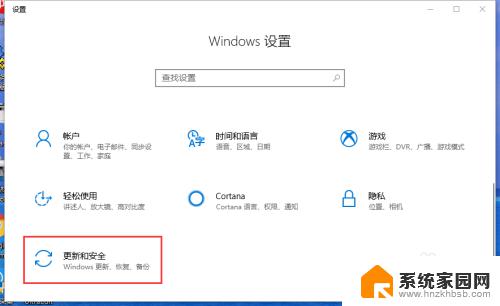
3.点击“备份”,打开备份功能界面。
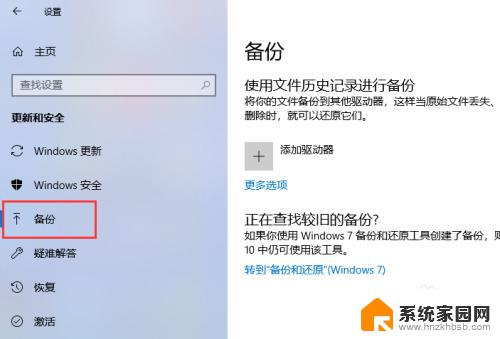
4.在开始备份之前,要添加一个驱动器,即要将备份文件存放到什么地方。点击添加驱动器,在驱动器列表中选择一个位置。可以是外接移动硬盘、外接U盘,也可以是一个网络位置。
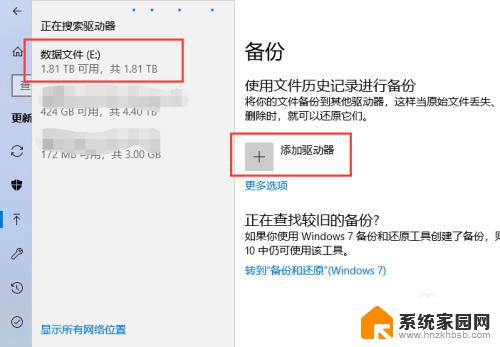
5.添加完驱动器之后,打开“自动备份我的文件”开关。点击“更多选项”,配置自动备份的一些重要设置。
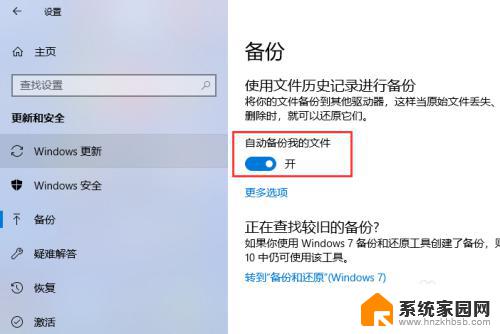
6.在备份选项界面,可以设置备份频率,即多长时间备份一次,如设置每小时备份一次;可以设置备份文件保留周期,即备份文件要保留多久,如设置为永久。
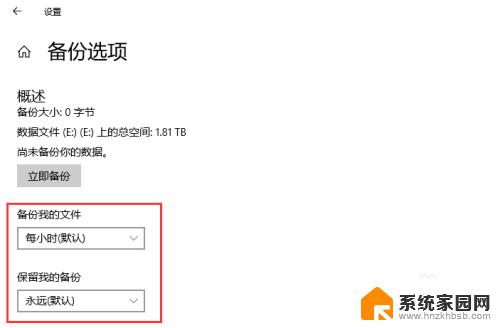
7.在“备份这些文件夹”列表下,点击“添加文件夹”。添加要备份的文件夹。
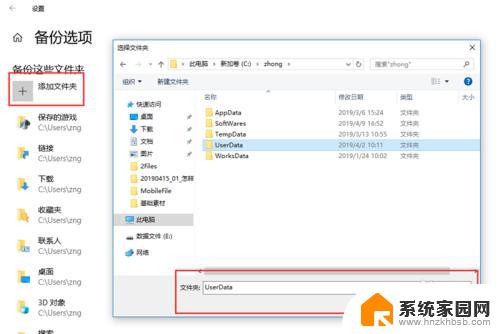
8.在“排除这些文件夹”列表下,点击“添加文件夹”。选择忽略哪些文件夹,这些文件夹不会备份。
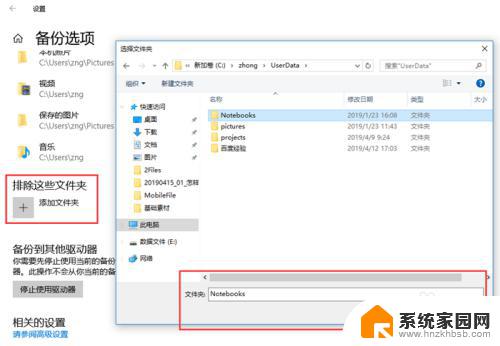
以上就是 win10 文件夹自动备份的全部内容,如果您遇到此类问题,请按照本文的方法解决,希望本文可以对您有所帮助。