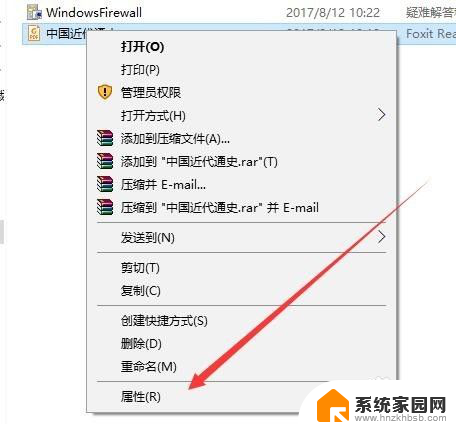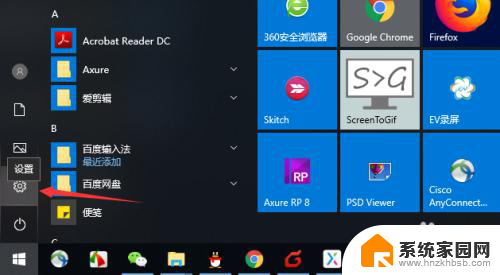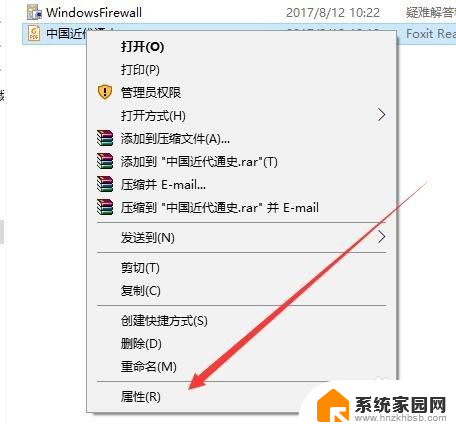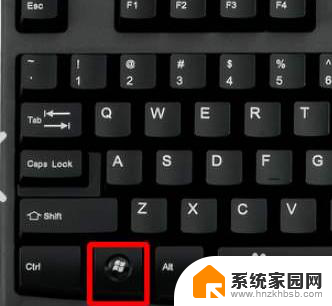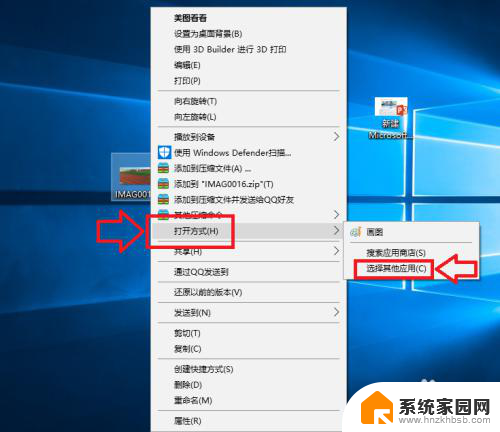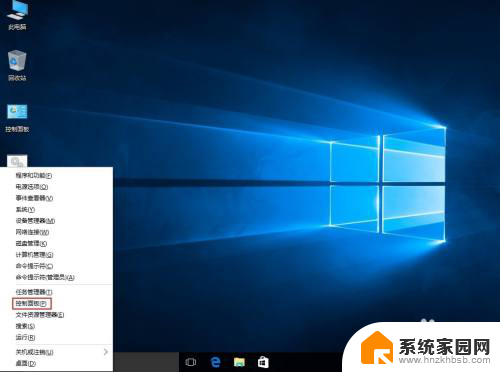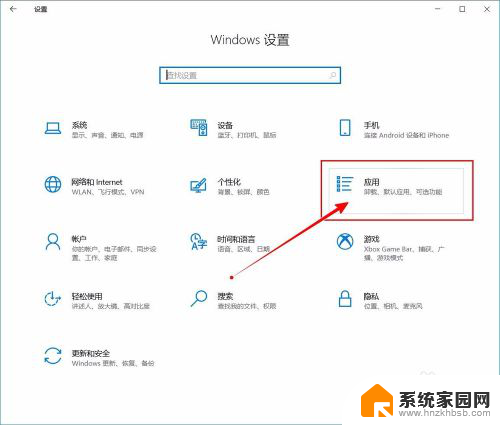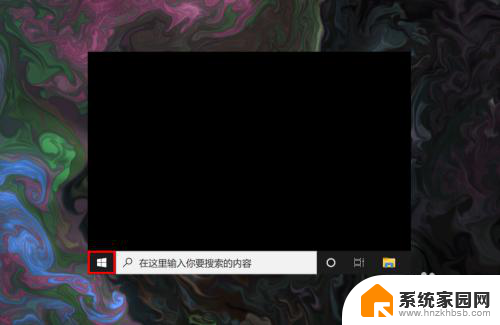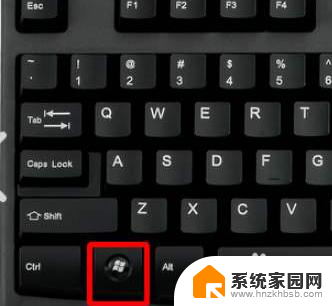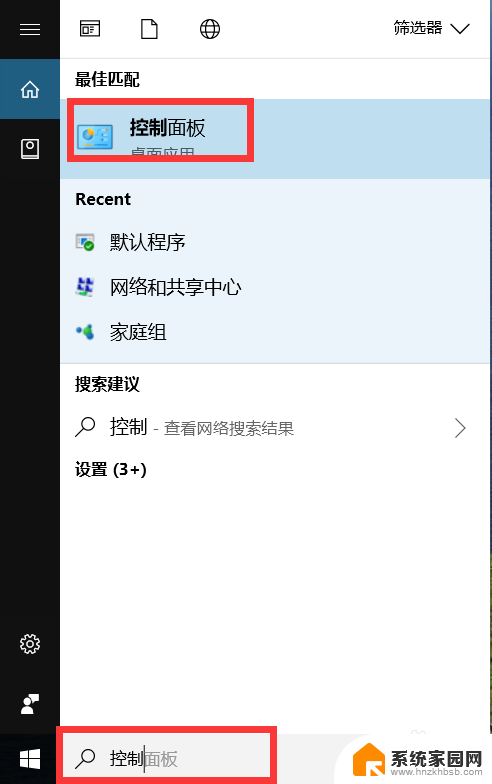打开方式默认为office Win10设置默认程序为Office的步骤
现代科技的快速发展使得电脑成为我们生活中不可或缺的一部分,而办公软件则是电脑使用者必备的工具之一,在Windows 10系统中,默认的办公软件是Office,这一设置可以让我们更加便捷地处理各类文档和数据。如果你想修改默认的打开方式,将某个特定的文件类型默认设置为Office打开,只需要按照以下步骤进行设置。通过简单的操作,我们可以轻松地将Office设置为我们首选的默认程序,提高工作效率和使用体验。
步骤如下:
1.首先我们打开笔记本电脑的控制面板,在左下角点击搜索按钮搜索“控制面板”或者在“我的电脑”处右键单击选择属性也可以调出控制面板来。
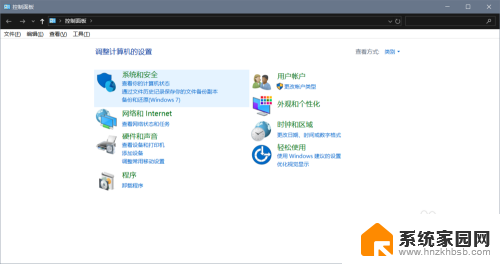
2.第二步,点击控制面板中的“程序”。如图所示,小编已经标注出来了,点击程序之后我们点击“默认程序”,在这里面我们可以设置我们电脑的一些默认程序。
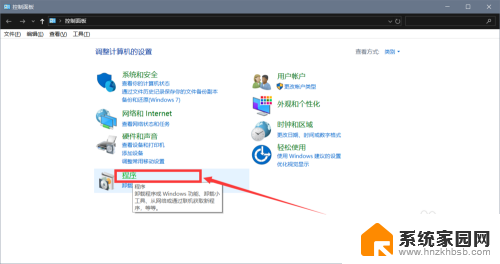
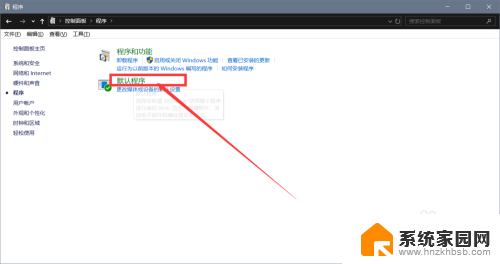
3.再点击“设置默认程序”按钮,进入页面后。点击“按应用设置默认值”按钮,这里的按钮颜色有点不明显,千万不要漏掉这个按钮哦。
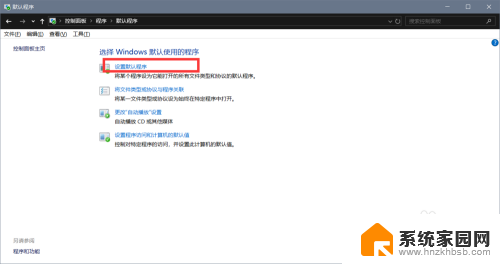
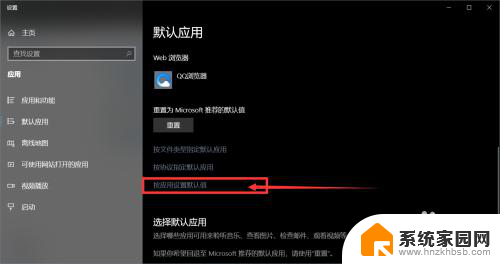
4.我们进入页面后找到office软件,点击“管理”按钮,点击“office软件”,在弹出窗口点击“office软件”即可。这样我们的office就是我们电脑的默认程序了,你学会了吗。
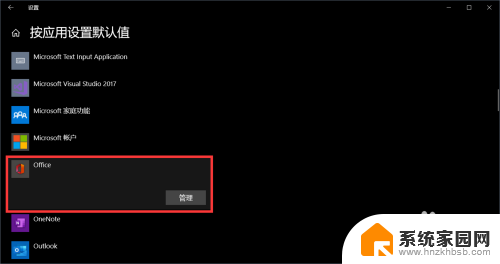
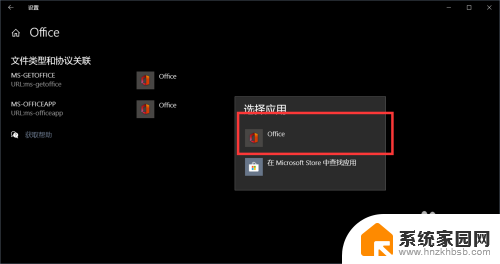
以上就是打开方式默认为office的全部内容,有出现这种现象的朋友可以尝试按照以上方法来解决,希望对大家有所帮助。