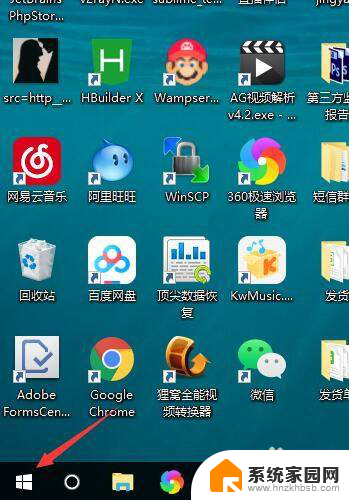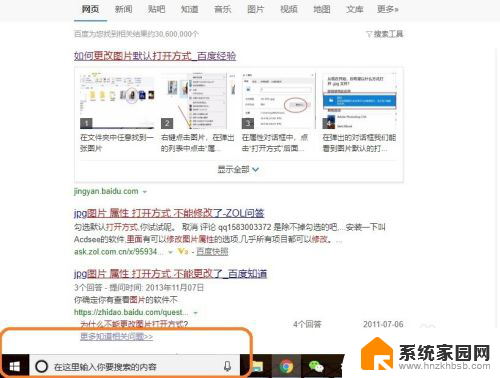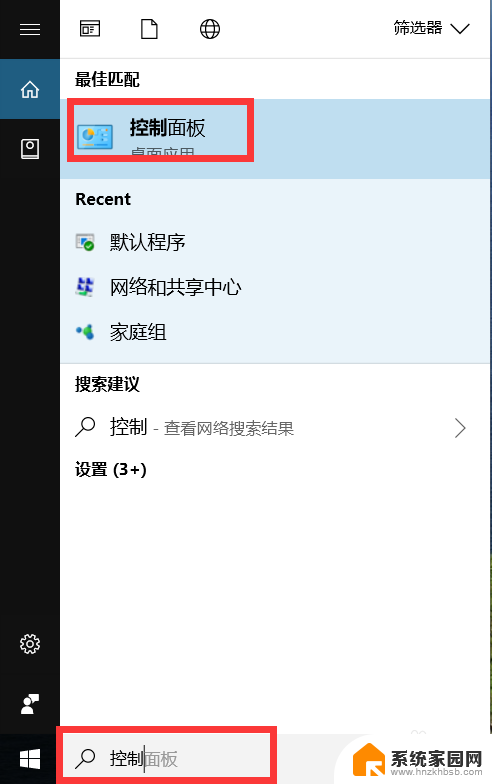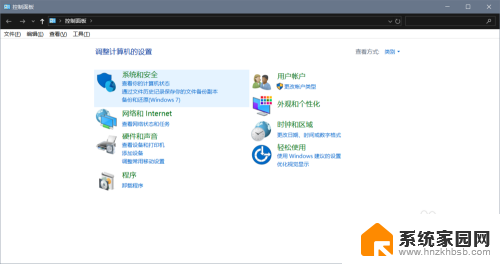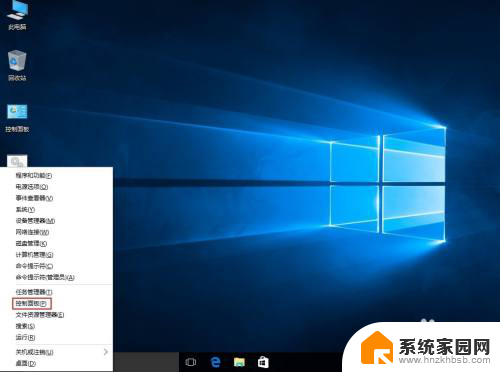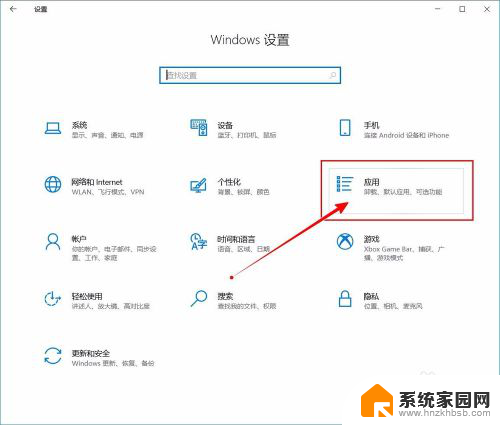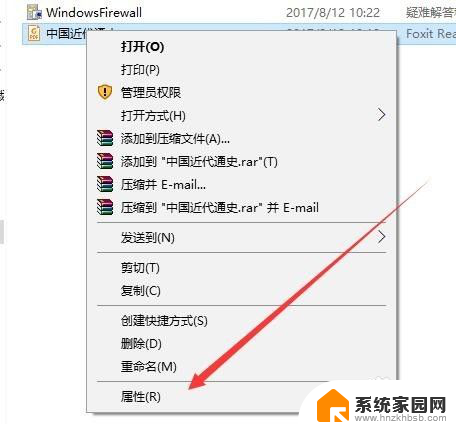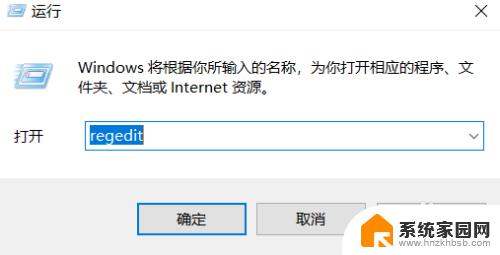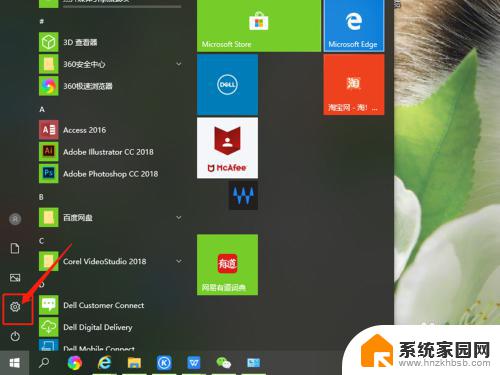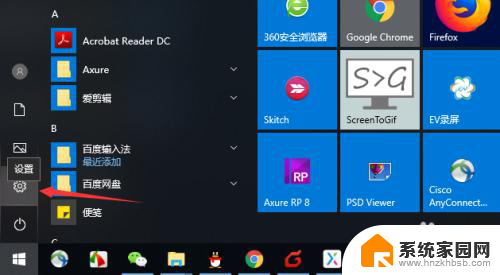win10怎么默认图片打开方式 Win10如何设置默认的图片打开程序
Win10作为目前最新的操作系统之一,为用户提供了许多便捷的功能,其中设置默认的图片打开程序也是其重要之一,在日常使用电脑的过程中,我们经常会遇到需要打开并查看图片的情况,而Win10则允许用户自定义图片的默认打开方式,以便更加方便地进行图片浏览和编辑。通过简单的设置,我们可以轻松地将图片在我们喜欢的程序中打开,而不是默认的预览程序。接下来让我们一起来了解Win10如何设置默认的图片打开程序,为我们的使用体验增添便捷和个性化。
方法如下:
1.首先,打开电脑在搜索框中输入 控制面板,在弹出的选项中点击 控制面板 项,或者在开始菜单中找到控制面板打开
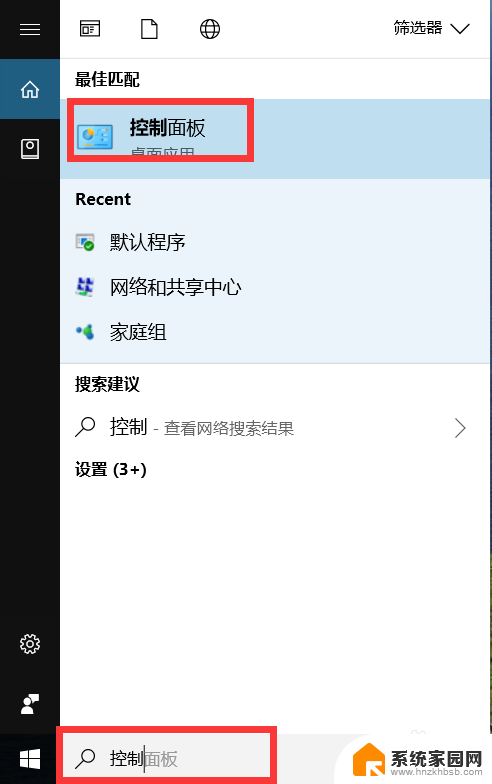
2.在控制面板页面,点击 默认程序 这一项
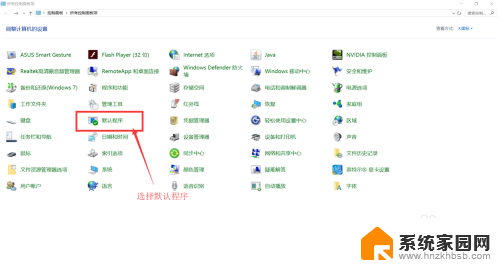
3.进入页面之后,点击 设置默认程序 项
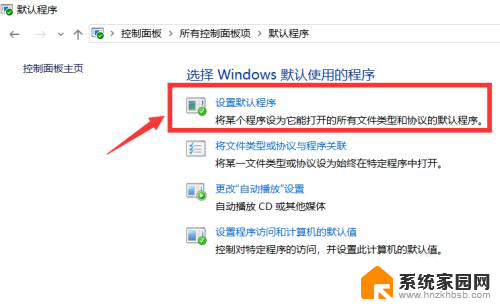
4.在默认程序项下,找到照片查看器,可以看到现在使用的查看器
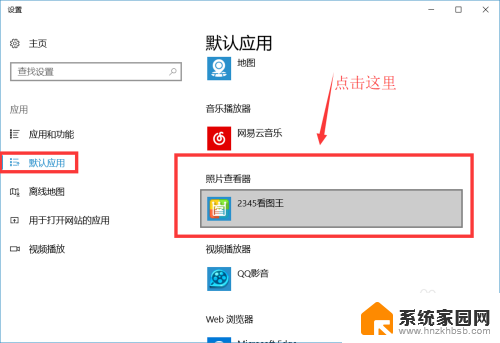
5.点击下方查看工具项,也就是现在默认的打开程序。弹出能被设置为默认的程序。选择其中一个
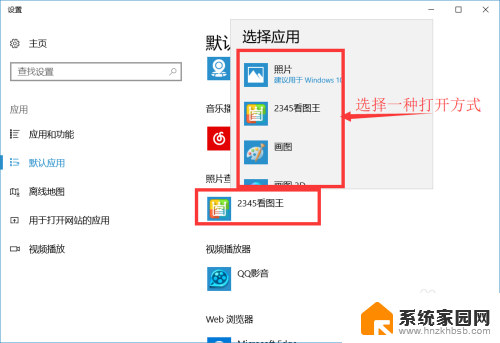
6.等待系统修改完成,现在就可以看到我们设置的新的默认打开程序了。
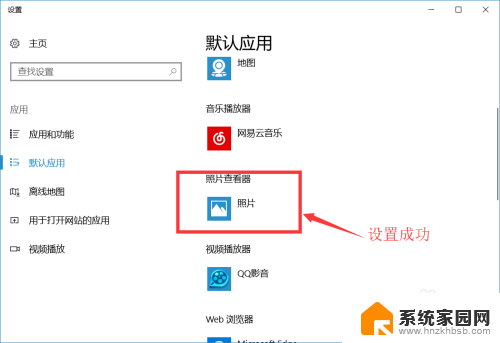
以上就是如何设置 Windows 10 的默认图片打开方式的全部内容,如果你遇到这种情况,你可以按照以上步骤来解决,非常简单快速。