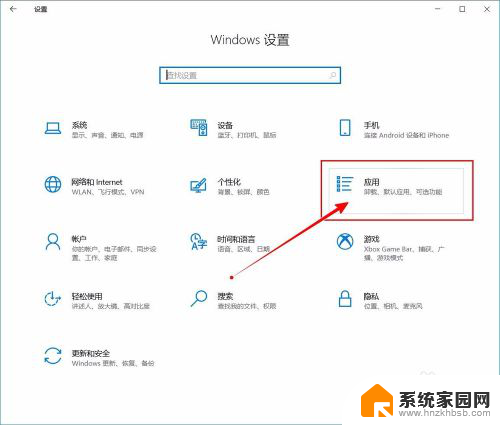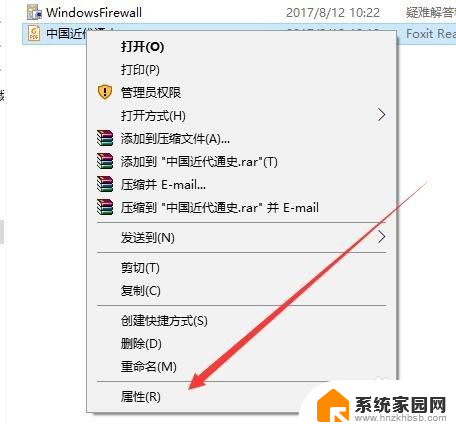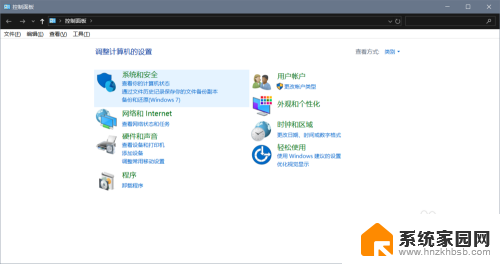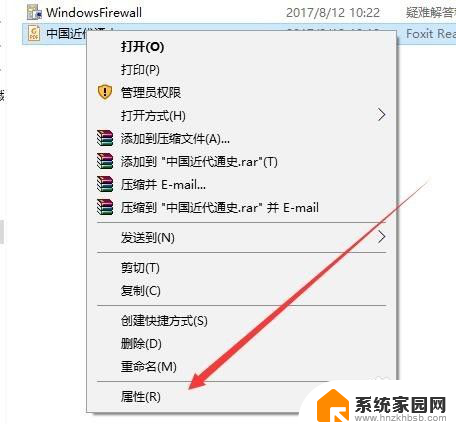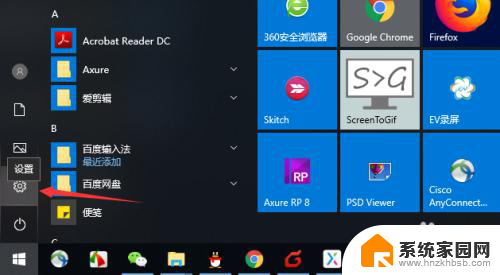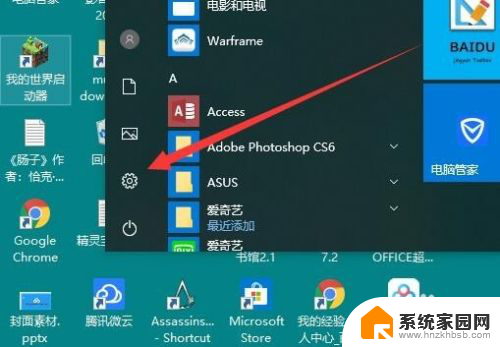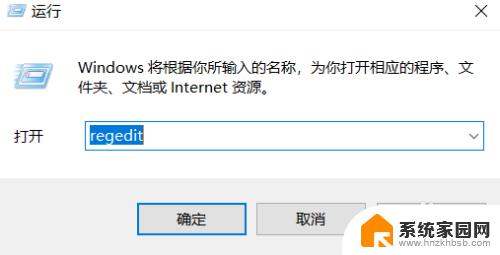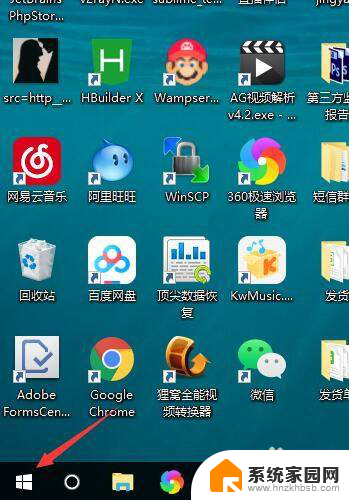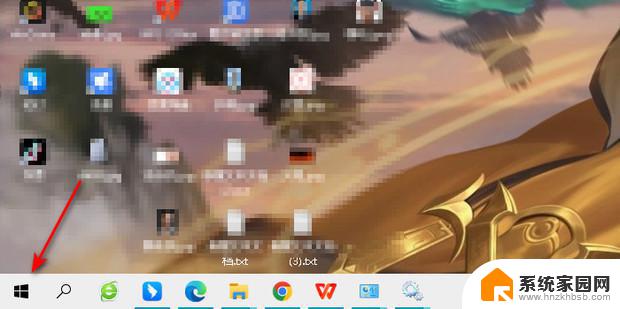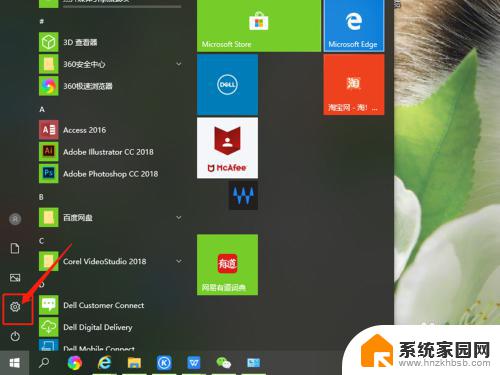怎么设置pdf打开方式为默认 win10如何将pdf默认打开方式设置为其他程序
在使用Windows 10操作系统时,我们常常需要打开PDF文件,但有时默认的打开方式可能不是我们想要的程序,如何设置PDF的默认打开方式呢?在本文中我们将探讨如何在Windows 10中更改PDF文件的默认打开程序。通过简单的步骤,我们可以轻松地将PDF的默认打开方式设置为其他程序,以便更方便地浏览和编辑PDF文档。让我们一起来看看吧!
具体方法:
1.在Windows10系统中随便找一个PDF文档,然后右键点击该文档。在打开的菜单中选择“属性”菜单项
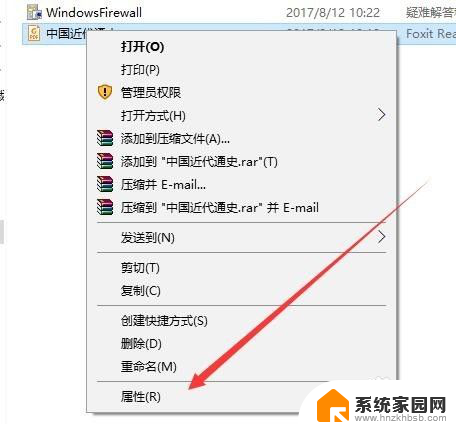
2.这时会打开该文档的属性窗口,在窗口中点击“更改”按钮
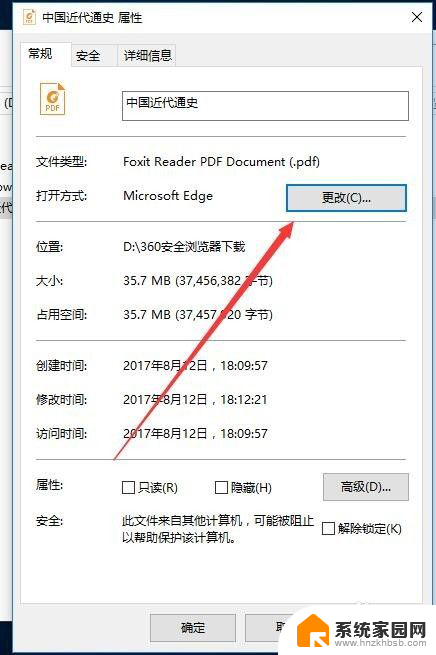
3.这时会弹出选择打开PDF的默认应用,在这里选择我们习惯使用的PDF阅读器就可以了。最后点击确定按钮即可。
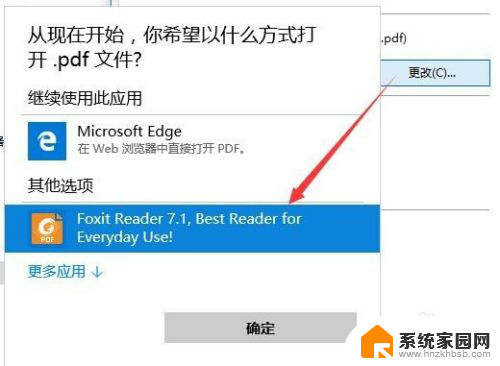
4.我们也可以用以前的设置方法,右键点击一个PDF文档,然后在弹出菜单中选择“打开方式”菜单项
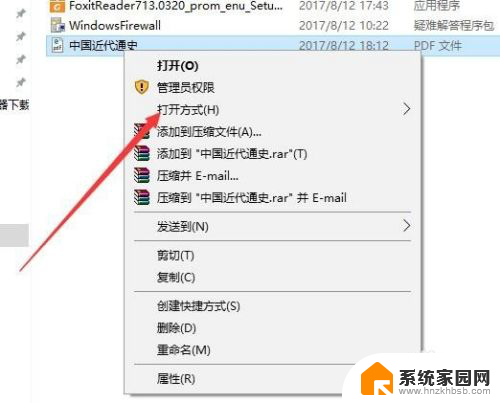
5.然后在打开的“打开方式”菜单中选择“选择其它应用”菜单项
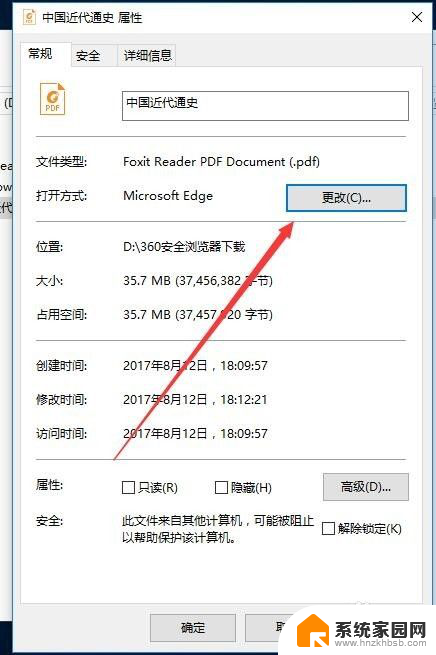
6.接下来会弹出“你要如何打开这个文件”的窗口,在这里选择我们习惯使用的PDF阅读器应用。然后选中下面的“始终使用此应用打开.pdf文件”前的复选框,最后点击确定按钮即可。
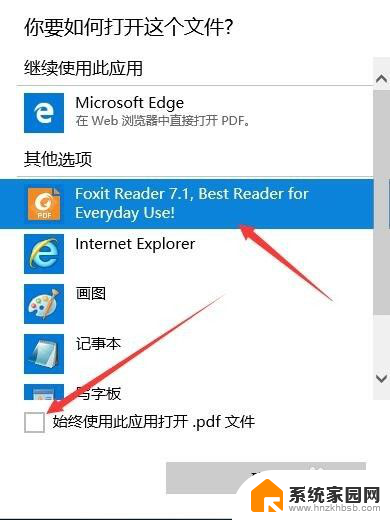
以上就是如何将PDF打开方式设置为默认的全部内容,如果遇到相同问题的用户,可以参考本文中介绍的步骤进行修复,希望对大家有所帮助。