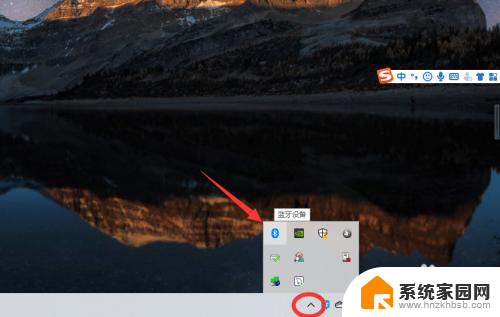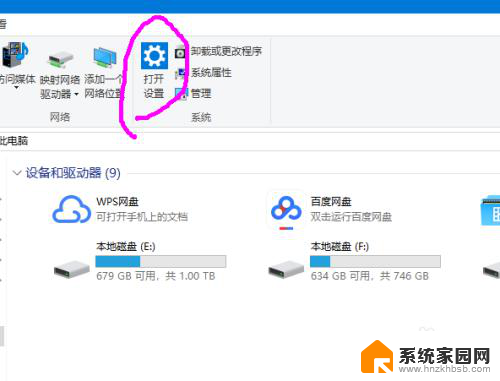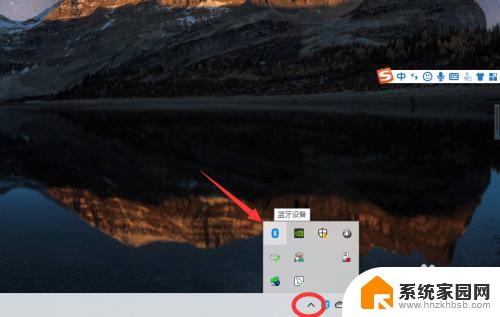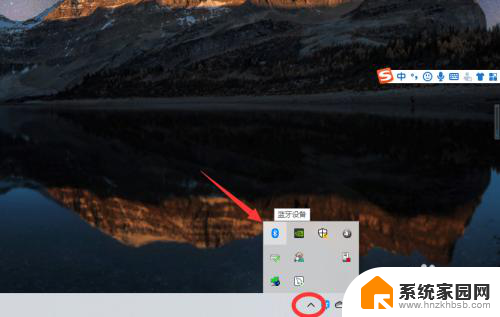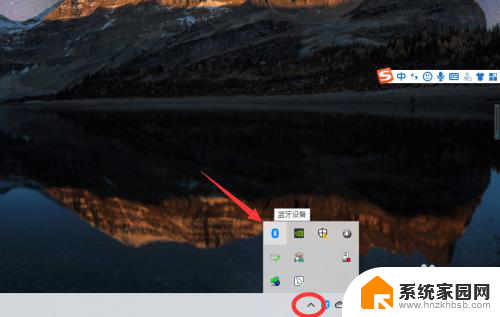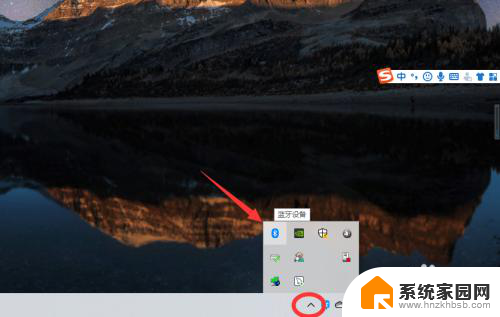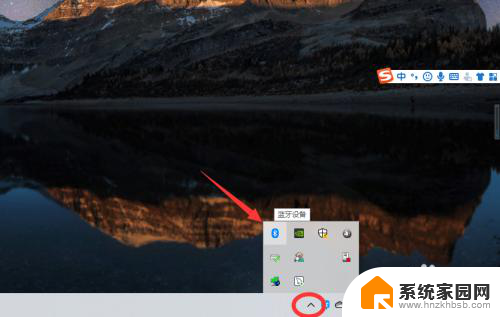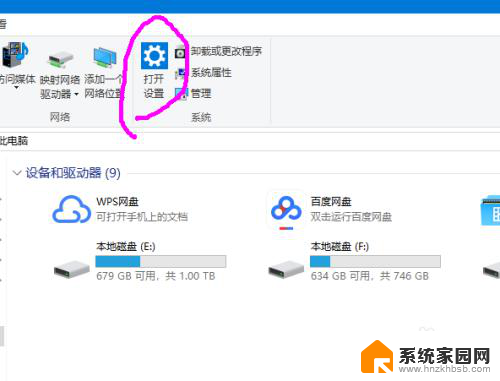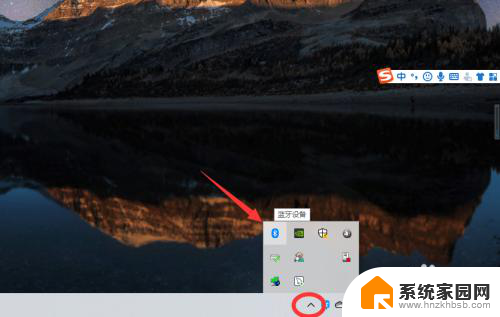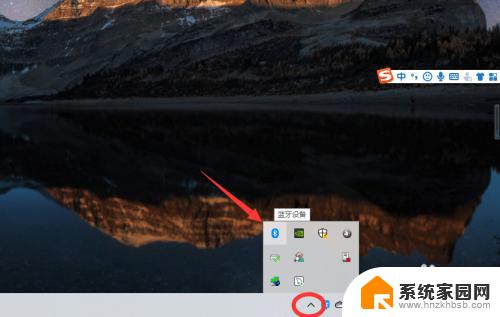台式电脑如何连蓝牙无线耳机 win10电脑连接蓝牙耳机的步骤
台式电脑如何连蓝牙无线耳机,随着科技的不断进步和人们对便利性的追求,蓝牙无线耳机成为了现代生活中一种常见的音频设备,而对于使用台式电脑的用户来说,如何将蓝牙无线耳机连接到Win10电脑上却常常成为一个困扰。幸运的是连接蓝牙耳机到Win10电脑的步骤并不复杂,只需按照一定的顺序进行操作即可。在本文中我们将分享如何正确连接蓝牙无线耳机到Win10电脑的步骤,让您能够享受到便捷的无线音频体验。
具体方法:
1、点击电脑右下角的蓝牙图标;
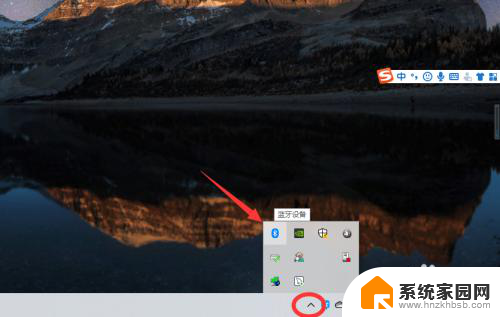
2、如果没有蓝牙图标,先从设置中开启蓝牙功能;
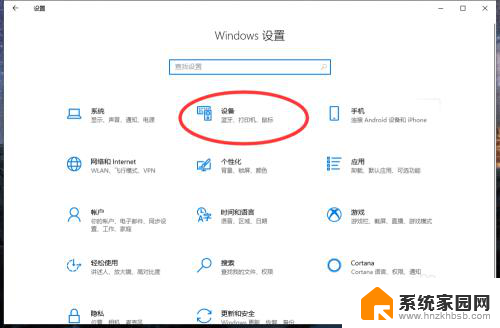
3、然后点击【显示设备】或者【打开设置】;
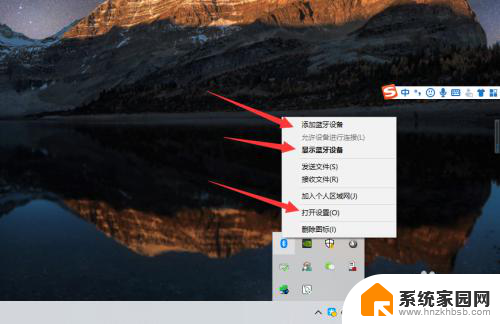
4、点击【添加蓝牙或其他设备】;
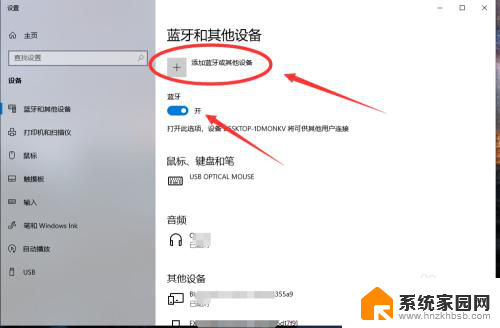
5、在添加设备中选择蓝牙;
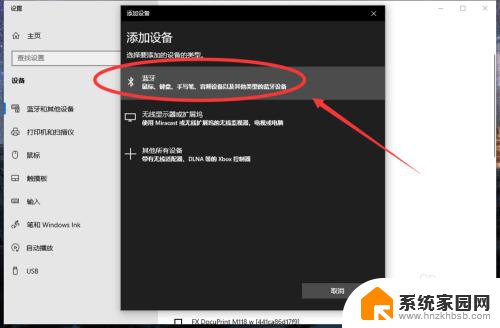
6、搜索到蓝牙设备(蓝牙耳机)并连接;
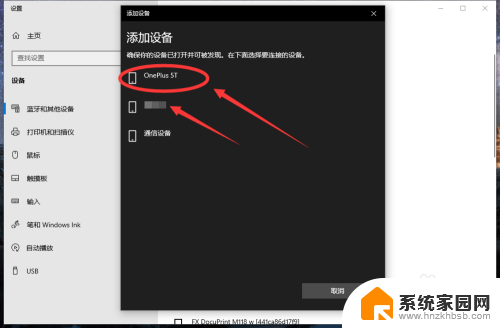
7、在音频设备中,点击连接即可。
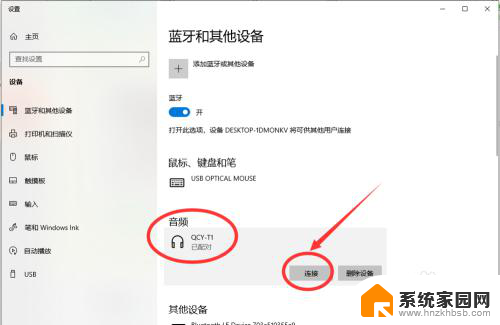
8.总结:
1、点击电脑右下角的蓝牙图标;
2、如果没有蓝牙图标,先从设置中开启蓝牙功能;
3、然后点击【显示设备】或者【打开设置】;
4、点击【添加蓝牙或其他设备】;
5、在添加设备中选择蓝牙;
6、搜索到蓝牙设备(蓝牙耳机)并连接;
7、在音频设备中,点击连接即可。
以上就是如何让台式电脑连接蓝牙无线耳机的全部内容,如果你遇到这种情况,你可以按照以上操作进行解决,非常简单快速。