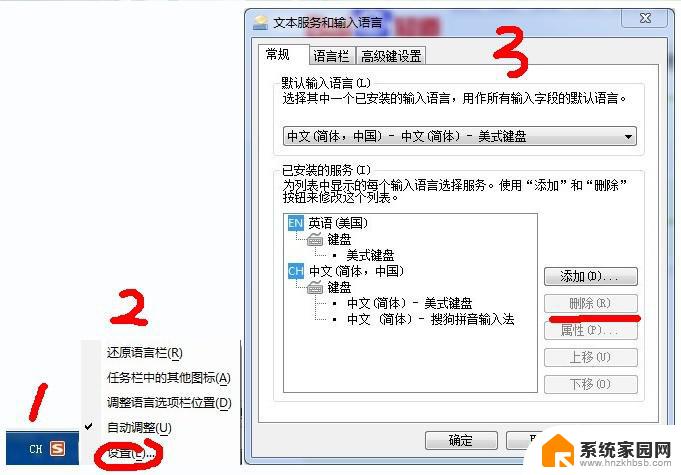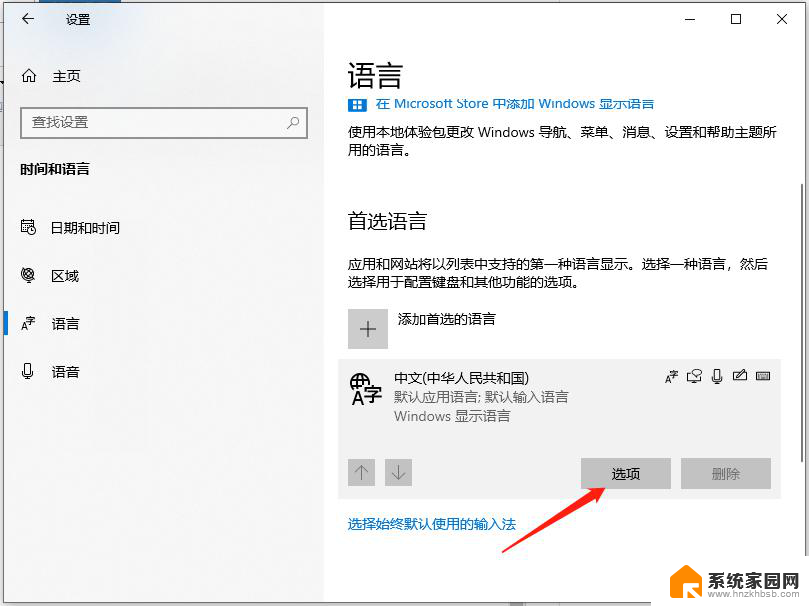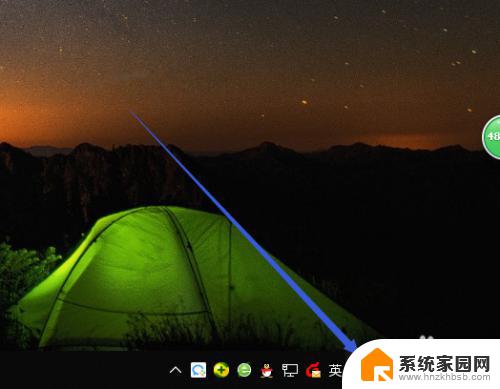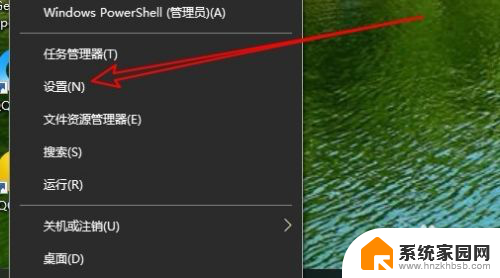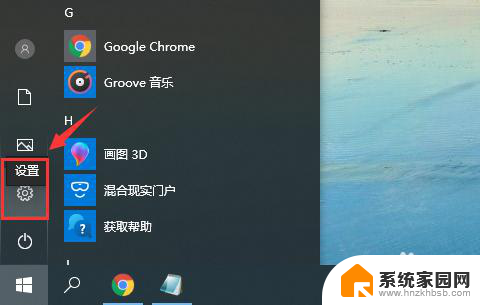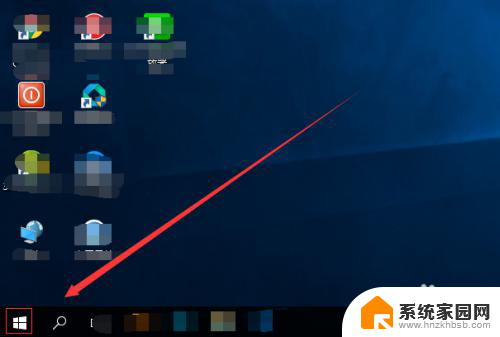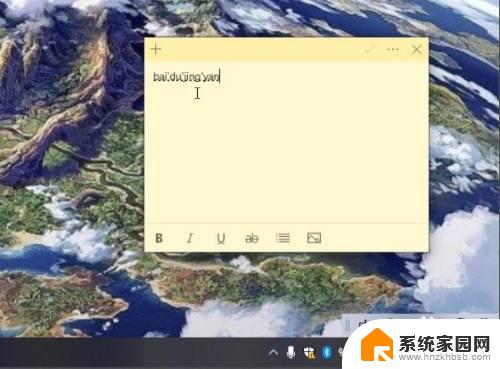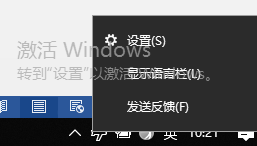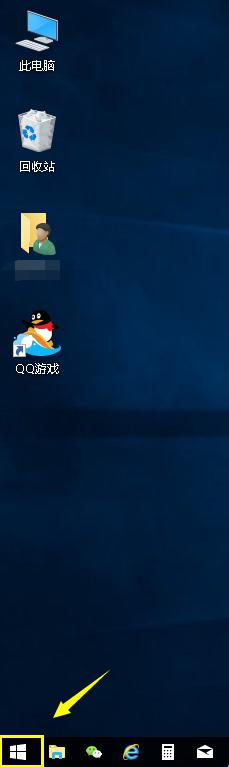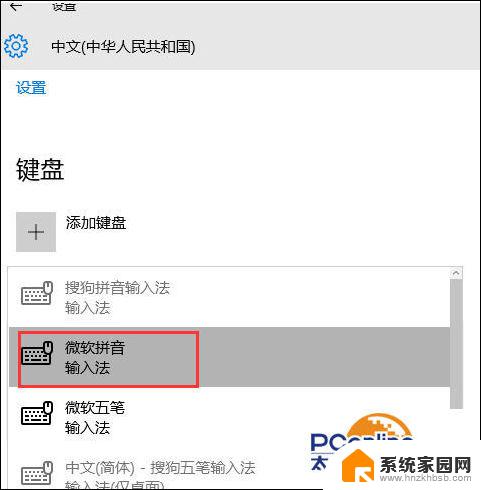电脑微软拼音怎么卸载 删除Win10自带的微软拼音输入法的方法
Win10自带的微软拼音输入法是一款常见的输入法工具,在使用电脑的过程中,它为我们提供了方便快捷的中文输入方式,也有一些用户可能会遇到需要卸载删除微软拼音输入法的情况。如何才能彻底卸载掉这个输入法呢?接下来我们将介绍一种简单有效的方法,帮助您顺利完成微软拼音输入法的卸载。
方法如下:
1.打开电脑后,进入到桌面中,鼠标左键点击右下角的输入法图标,注意是左键哦。
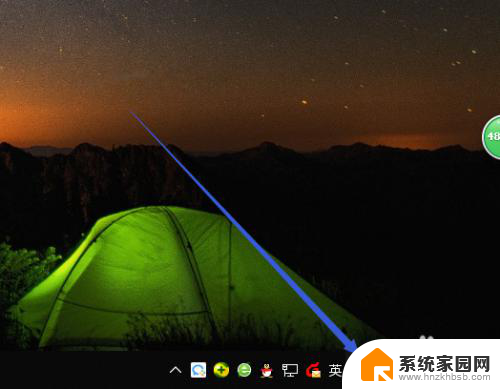
2.接着,会向上弹出当前安装输入法的选项,点击最下面的语言首选项。
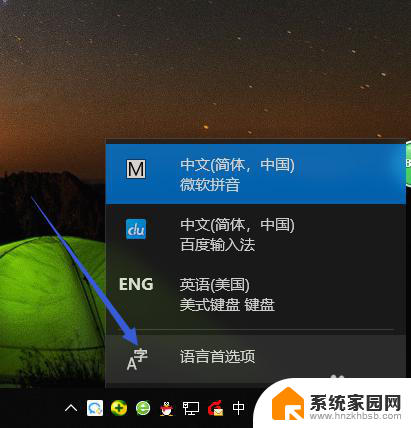
3.此时,页面上打开区域和语言的设置窗口。默认显示自己的语言首选项就是中文,也就是微软拼音输入法,点击它。
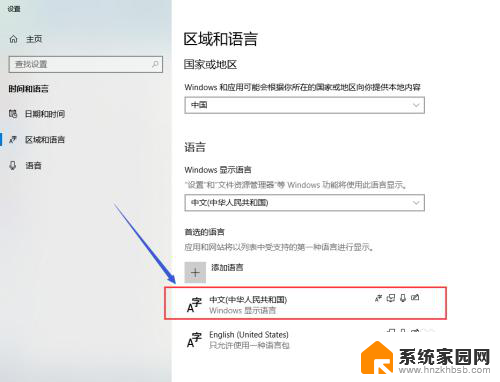
4.点击后,显示可对该输入法进行的操作。当前状态下,无法进行删除,我们需要点击向下的箭头。
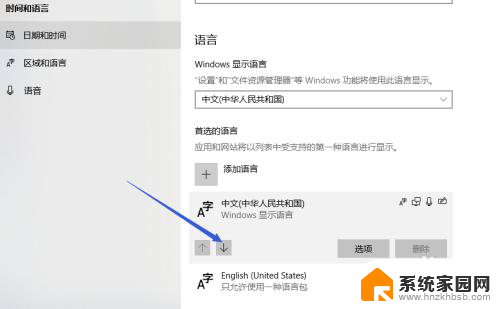
5.把默认输入法下移一位后,删除按钮亮起,点击删除,这样,就把微软拼音删除成功了。
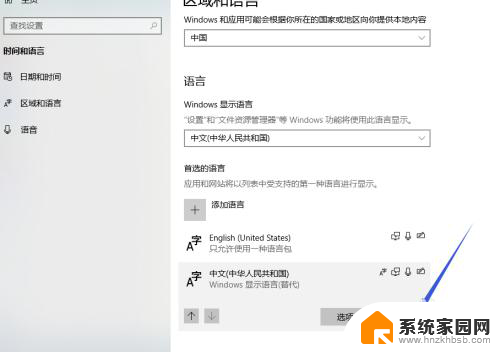
6.我们再看到自己电脑右下角的任务栏,此时没用任何的输入法显示。连百度输入法都没有了,需要做的就是重新安装百度输入法到原来位置,安装完成后,百度输入法再次出现在右下角的输入法中。
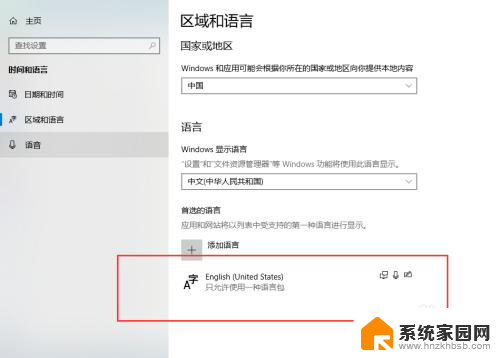
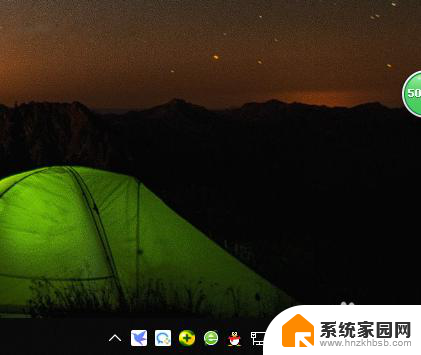
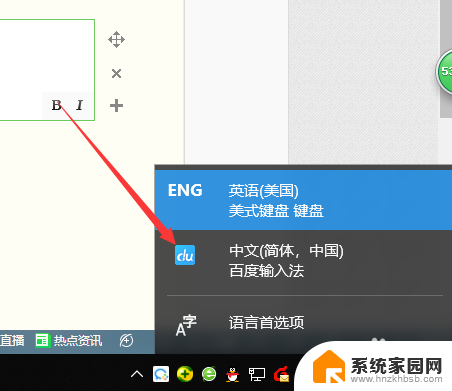
以上是如何卸载电脑上的微软拼音输入法的全部内容,如果遇到这个问题的用户,可以按照以上方法解决,希望对大家有所帮助。