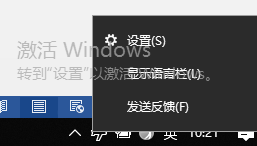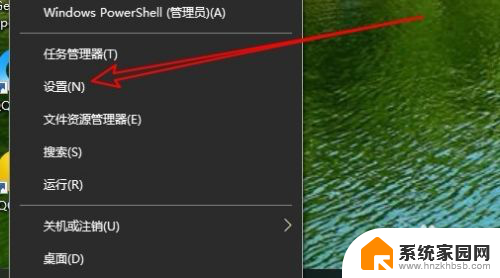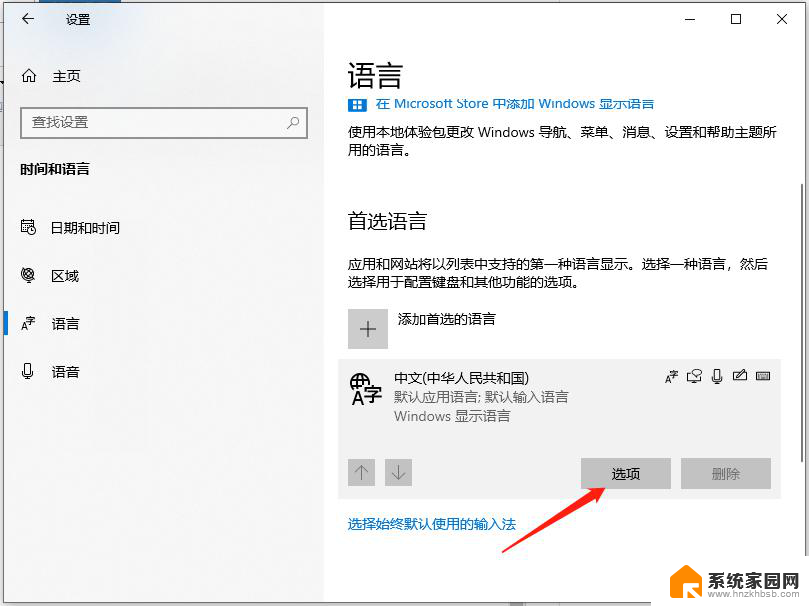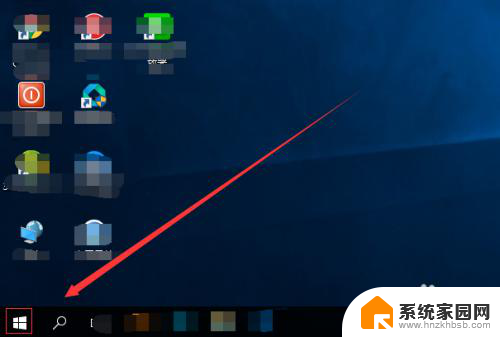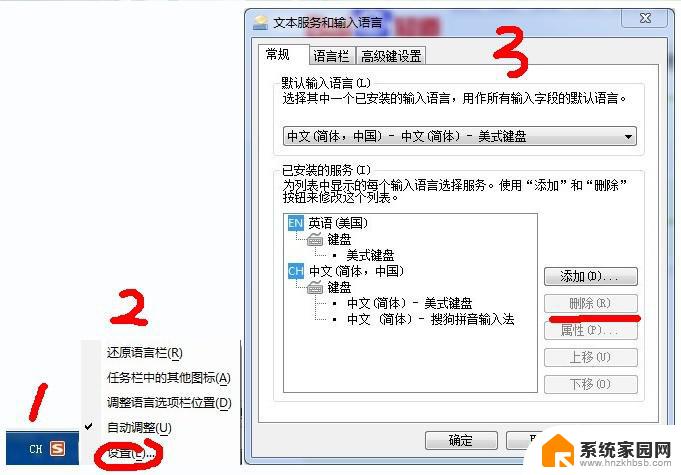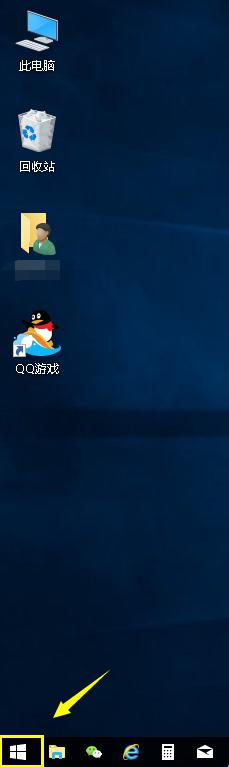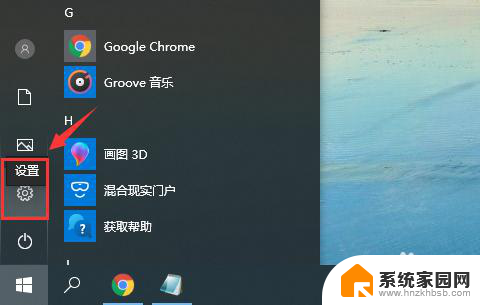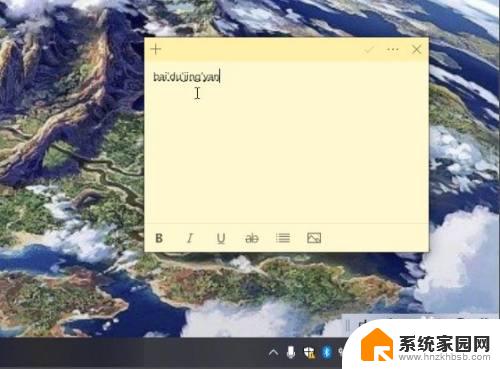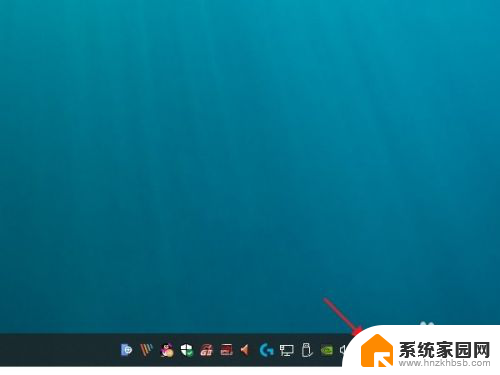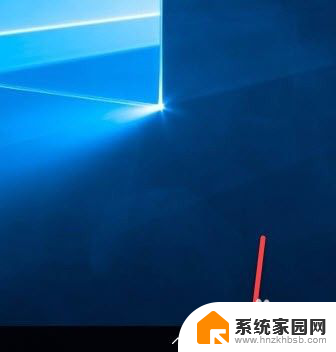微软 输入法 win10电脑微软拼音输入法设置教程
微软输入法是Windows系统中非常常用的输入法之一,尤其是在Win10系统中,而微软拼音输入法是其中最为流行的一种输入方式,它不仅支持拼音输入,还可以自动识别词组和短语,提高输入效率。对于很多用户来说,熟练使用微软拼音输入法是非常重要的,因此我们有必要了解一下如何设置和使用微软拼音输入法。接下来我们将为大家详细介绍Win10电脑上微软拼音输入法的设置教程。
方法如下:
1.首先我们点击电脑里面的开始菜单按钮。
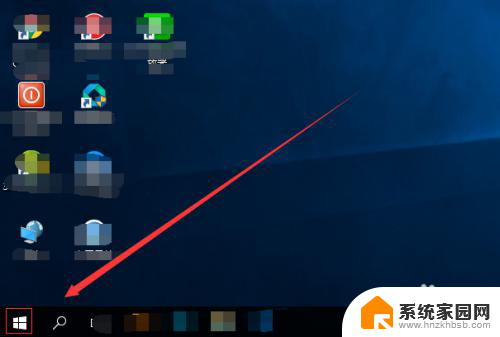
2.在开始菜单按钮里面,我没找到设置按钮并点击。
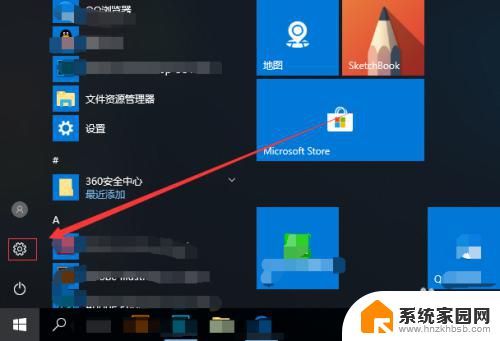
3.在设置页面,我们找到时间和语言便点击。
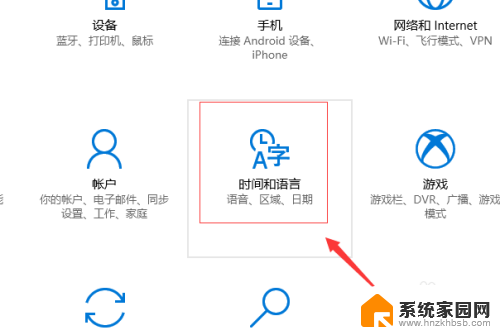
4.进入到设置的时间和语言页面,我们点击区域和语言。
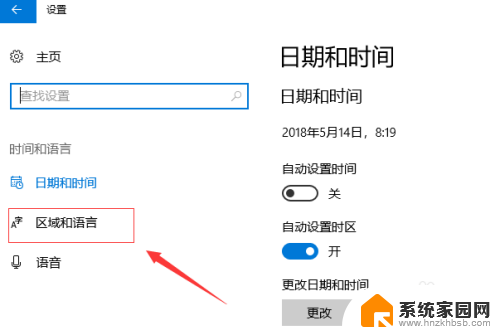
5.在区域和语言页面我们,找到语言下面的中文(中华人民共和国),点击它,然后,点击弹出的选项按钮。
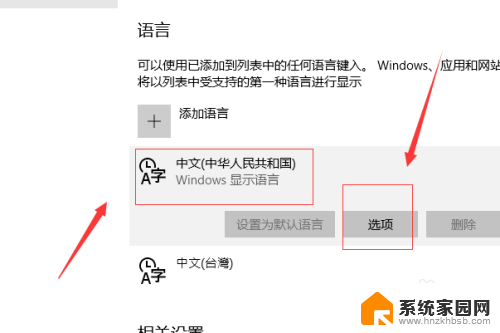
6.接着我们点击添加键盘,找到微软拼音输入法,并点击。
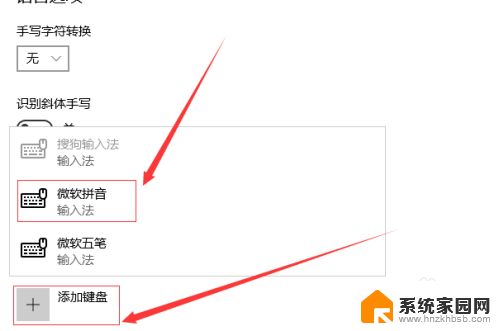
7.接下来我们点击下面的微软拼音输入法,然后点击弹出的选项按钮。
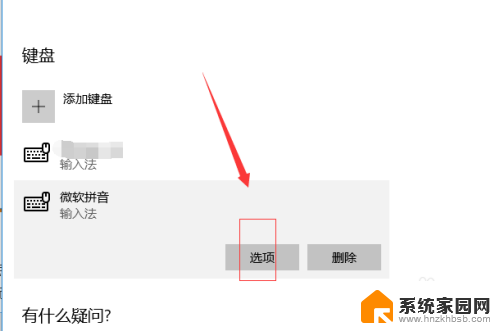
8.这样就进入到了微软拼音输入法的设置页面,我们可以对常规。按键,外观,词库和自学习,高级几个方面进行设置。
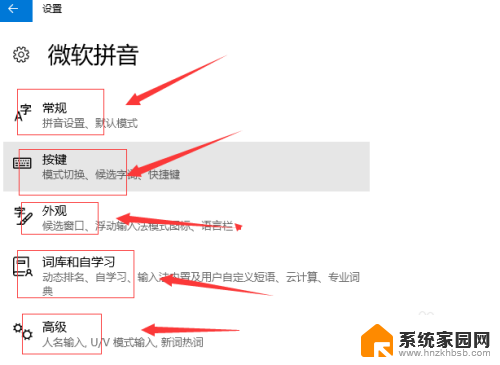
以上是微软输入法的全部内容,如果遇到这种情况,您可以按照以上步骤解决,非常简单快速。