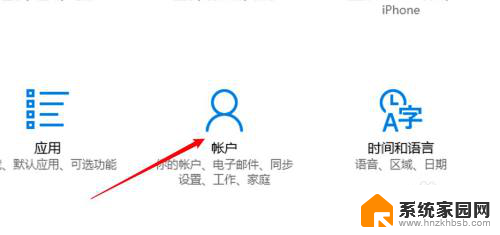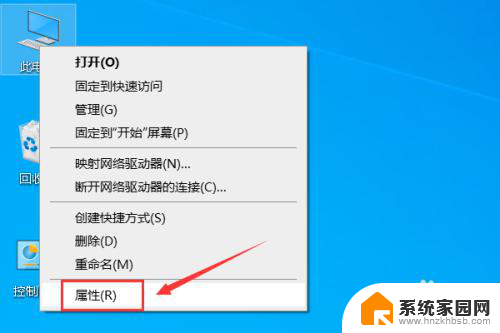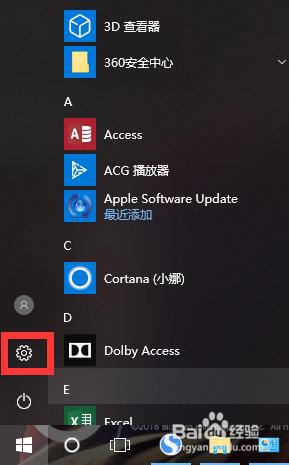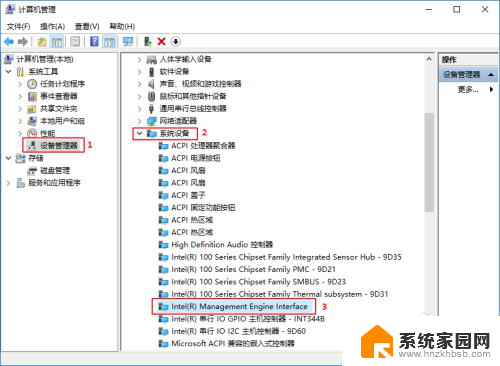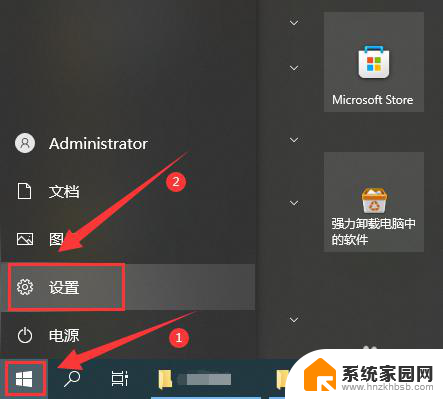电脑睡眠后键盘鼠标无法唤醒 Win10系统睡眠后鼠标键盘无法唤醒电脑怎么办
当我们在使用Win10系统的电脑时,有时会遇到一个问题,就是电脑睡眠后无法通过键盘或鼠标唤醒,这个问题可能会让我们感到困扰,因为我们无法立即恢复到之前的工作状态。当我们的电脑出现这种情况时,应该如何解决呢?在本文中我们将分享一些方法和技巧,帮助您解决Win10系统睡眠后鼠标键盘无法唤醒电脑的问题。
具体步骤:
1.Windows 10系统进入睡眠后无法使用鼠标或键盘唤醒电脑的解决方法
步骤:
右键点击系统桌面左下角的【开始】,在开始菜单中点击【设备管理器】;
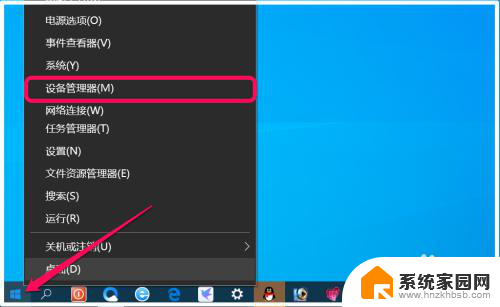
2.在设备管理器窗口中找到并点击展开:系统设备;
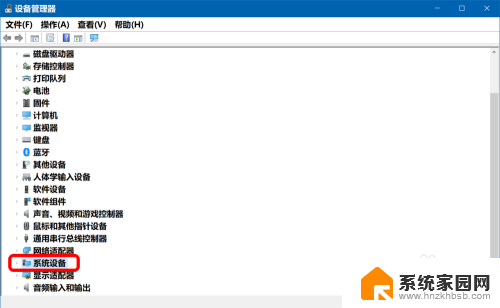
3.在展开的系统设备中找到并右键点击:Intel Management Engine Interface(英特尔管理引擎接口) - 属性;
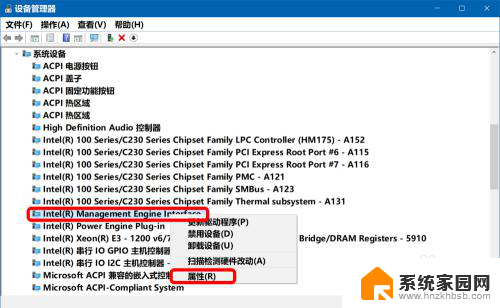
4.在打开的 Intel Management Engine Interface 属性窗口中,我们看到:这个设备运转正常,点击:电源管理;
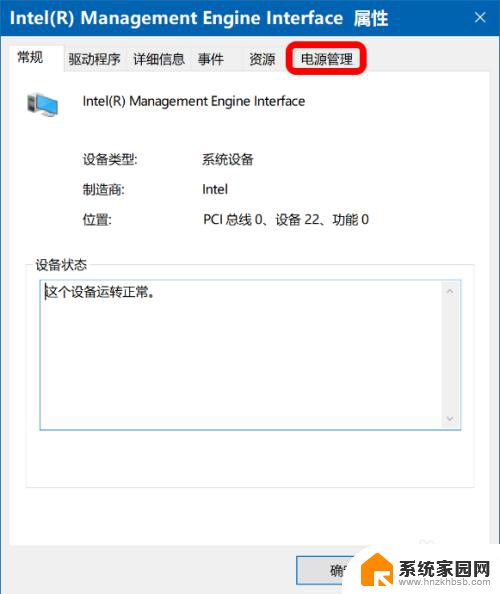
5.在 Intel Management Engine Interface 电源管理窗口中,我们看到:
允许计算机关闭此设备以节约电源 前的复选框为 ☑;
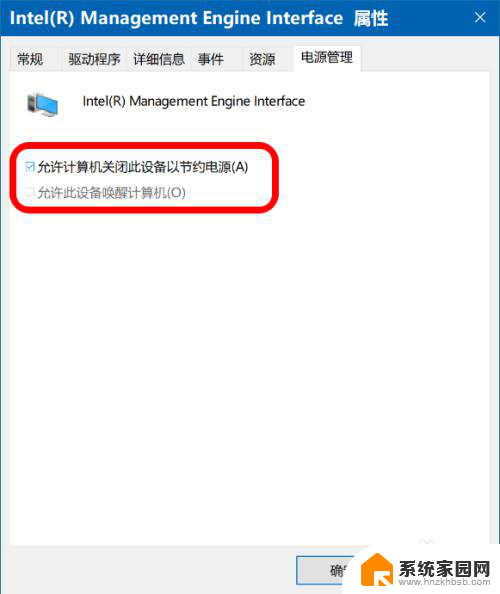
6.点击取消 允许计算机关闭此设备以节约电源 前复选框内的 √,再点击:确定;
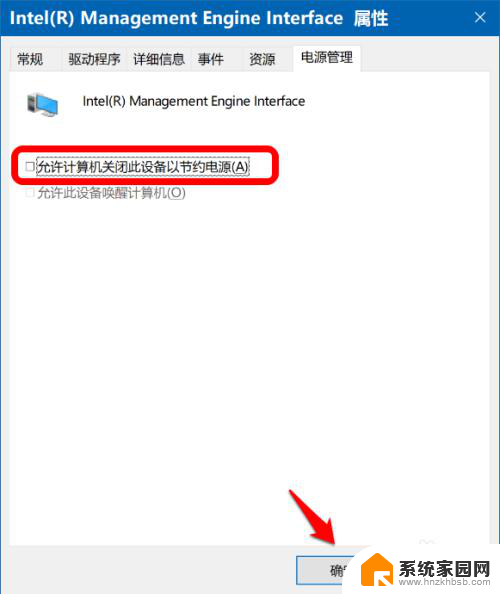
7.回到设备管理器窗口中,我们点击左上角的【文件】-【退出】,退出设备管理器。
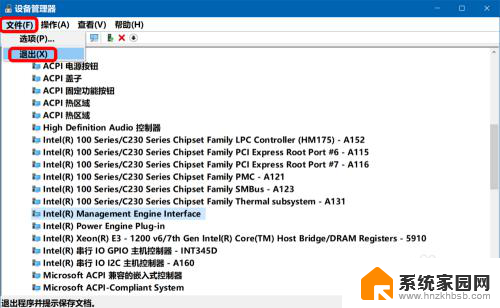
8.在系统桌面左下角右键点击【开始】-【关机或注销】-【睡眠】;
电脑进入睡眠后,我们再移动鼠标或点击键盘上的键,看是否能唤醒计算机。

9.以上即:Windows 10系统进入睡眠后无法使用鼠标键盘唤醒电脑的解决方法,供参考。
以上是关于电脑睡眠后无法唤醒键盘和鼠标的全部内容,如果还有不清楚的用户,可以参考以上步骤进行操作,希望对大家有所帮助。