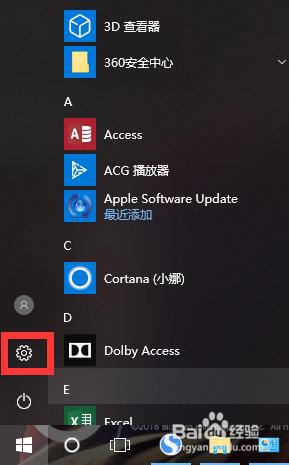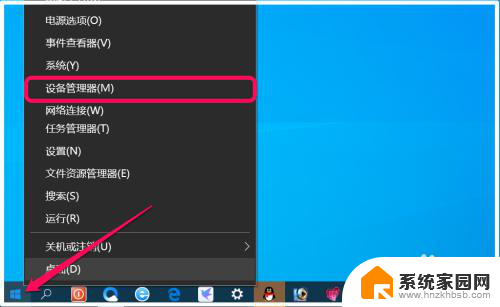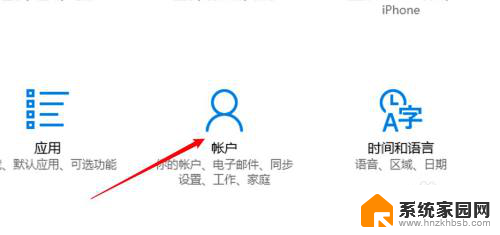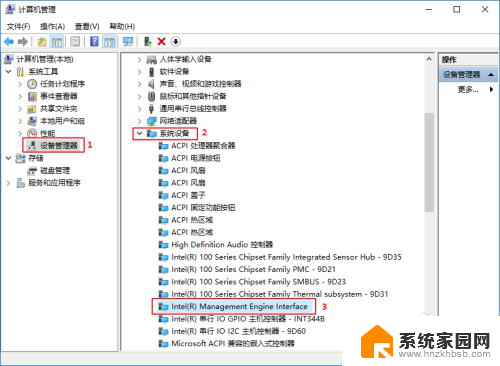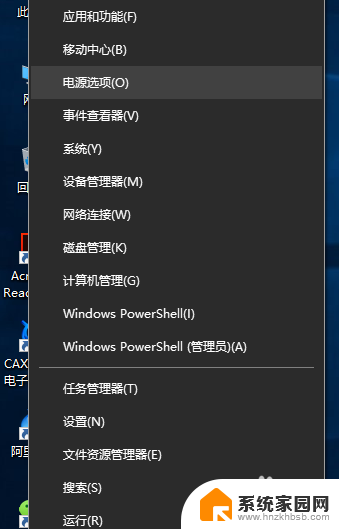笔记本自动黑屏后无法唤醒 win10睡眠唤醒黑屏
近来许多Win10用户都遇到了一个令人困扰的问题,即使用笔记本电脑进入睡眠模式后,无法通过唤醒键或任何操作将其唤醒,相反屏幕仅显示黑屏,无法恢复正常显示。这个问题给用户带来了很大的不便,不仅影响了工作和学习的连续性,还可能增加数据丢失的风险。究竟是什么原因导致了这个现象的发生呢?为了解决这一问题,我们有必要深入了解睡眠模式和相关的硬件配置,以便找到解决方案。
方法如下:
1.桌面状态右键单击此电脑选中属性进入。
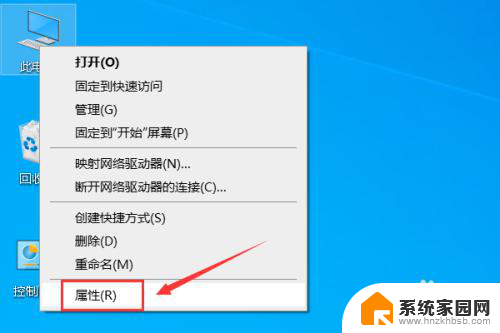
2.电脑属性界面点击设备管理器。
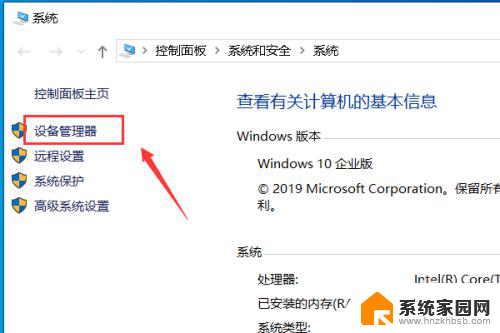
3.设备管理器界面展开系统设备。
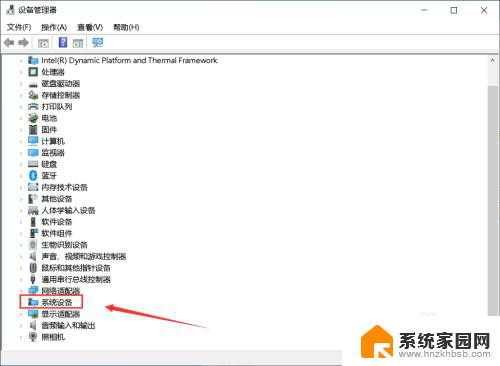
4.右键单击Intel(R) Management Engine Interface选择属性。
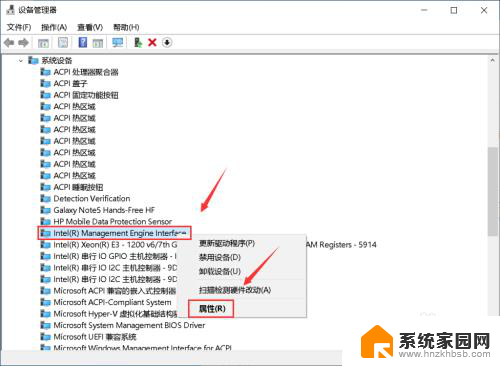
5.属性面板点击电源管理。
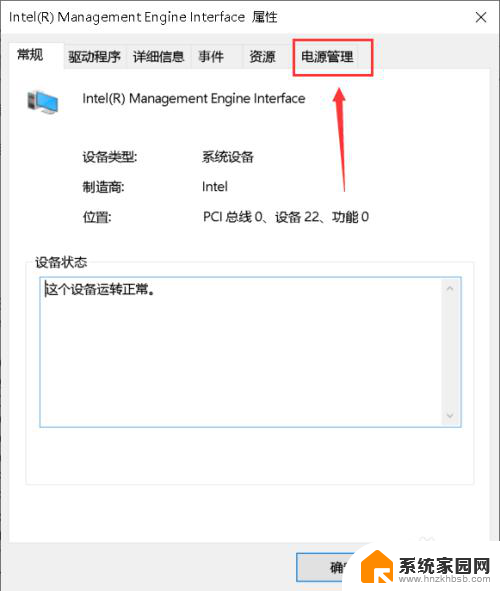
6.电源管理界面取消允许计算机关闭此设备以节约电源勾选,点击确定。

7.点击开始按钮,开始菜单界面点击左侧的设置。
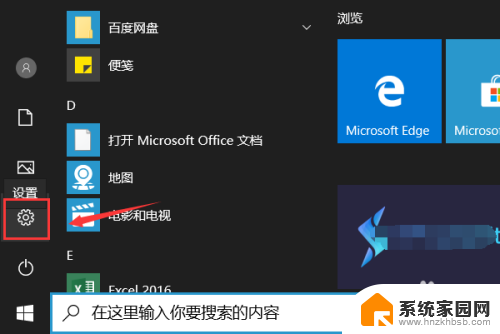
8.设置界面点击系统。
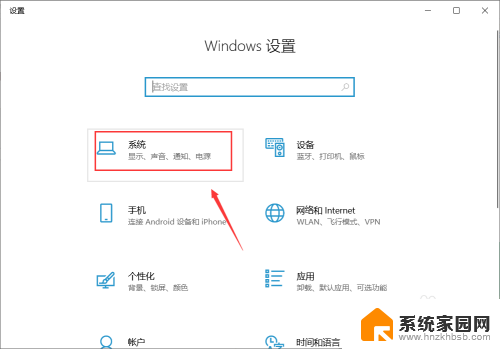
9.系统界面点击左侧的电源与睡眠,然后点击右侧的其它电源设置。
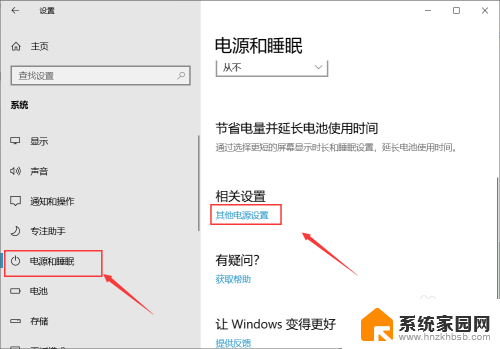
10.进入电源计划,点击更改计划设置。
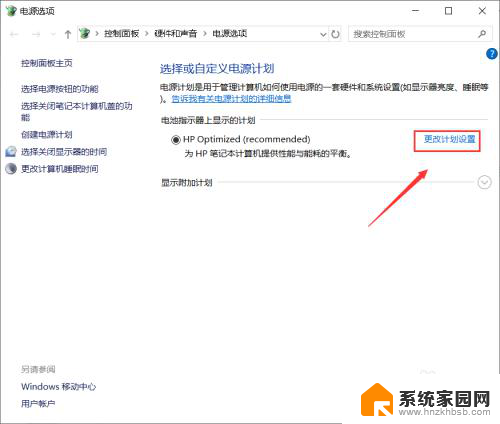
11.点击还原此计划的默认设置,出现提示点击是。以后睡眠就可以顺利唤醒了!
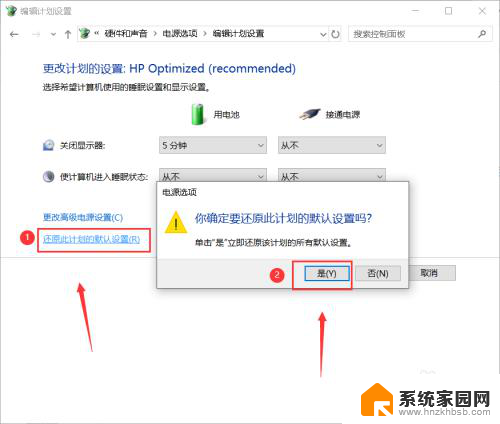
12.总结:
1、右键单击此电脑点击属性--设备管理器--系统设备。
2、右键单击Intel(R) Management Engine Interface选择属性。
3、点击电源管理,取消允许计算机关闭此设备以节约电源勾选,点击确定。
4、点击开始按钮--设置--系统--电源与睡眠--其它电源设置。
5、点击更改计划设置--还原此计划的默认设置,出现提示点击是。
以上是笔记本自动黑屏后无法唤醒的全部内容,需要的用户可以根据以上步骤进行操作,希望对大家有所帮助。