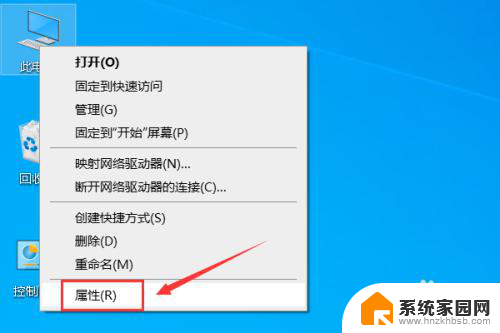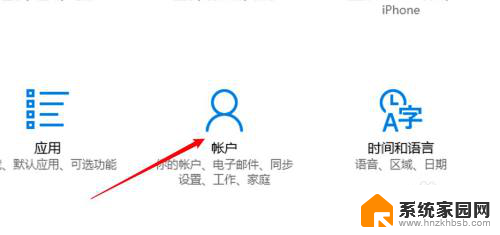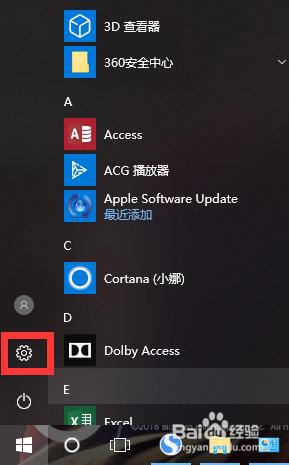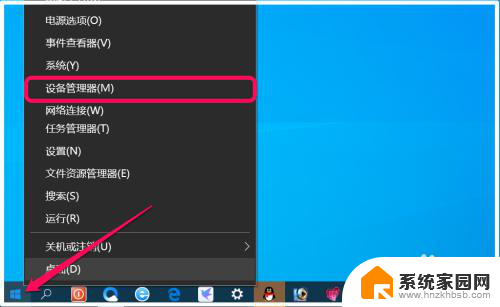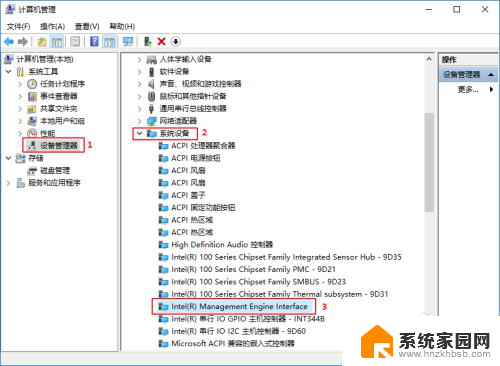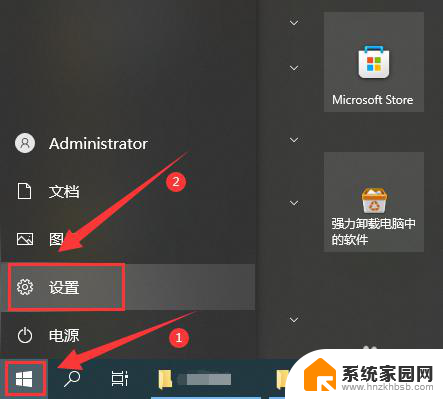电脑唤醒屏幕怎么设置 Win10电脑睡眠后黑屏如何唤醒
在使用Win10电脑的过程中,有时候我们会遇到电脑睡眠后黑屏无法唤醒的情况,这种情况通常是由于电脑的屏幕设置或者电源管理设置问题所致。为了解决这个问题,我们可以通过调整电脑的唤醒屏幕设置来解决这个问题。接下来我们将介绍如何在Win10电脑上设置电脑睡眠后黑屏如何唤醒的方法。
操作方法:
1.Win10电脑睡眠后黑屏打不开怎么办 如何唤醒睡眠——通过点击鼠标唤醒。

2.Win10电脑睡眠后黑屏打不开怎么办 如何唤醒睡眠——通过按下ESC键唤醒。

3.Win10电脑睡眠后黑屏打不开怎么办 如何唤醒睡眠——通过按下电源键唤醒。
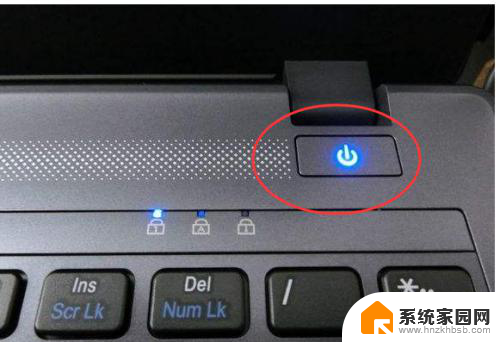
4.如果上面三种方法尝试后都不行,电脑屏幕仍然是黑屏的。则可以对电脑重启,并且进行如下设置,以便于以后每次黑屏时都可以通过上面的方法唤醒屏幕。
5.首先,在打开我的电脑的【属性】功能,如图所示。
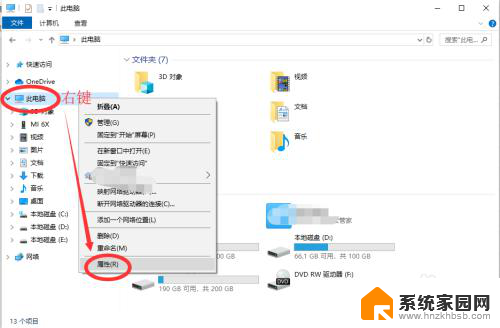
6.下一步,打开电脑的【设备管理器】功能。如图所示,然后在下面找到【网络适配器】功能,点击展开。
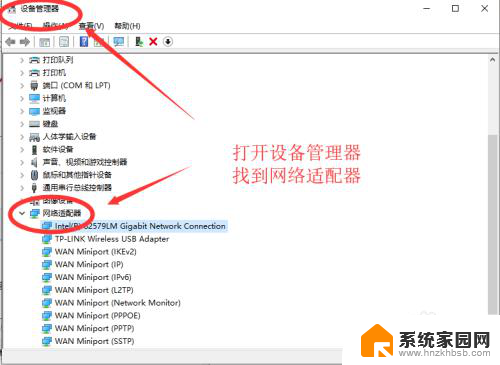
7.然后右键点击第一个,进入属性。如图所示,在电源管理中,勾选【允许此设备唤醒计算机】,下次电脑黑屏即可唤醒啦。
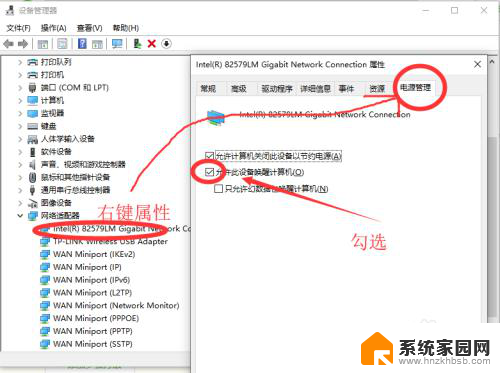
以上就是电脑唤醒屏幕设置的全部内容,如果你遇到了相同问题,可以参考本文中介绍的步骤进行修复,希望对大家有所帮助。