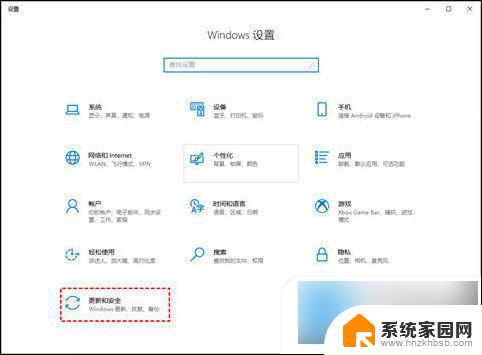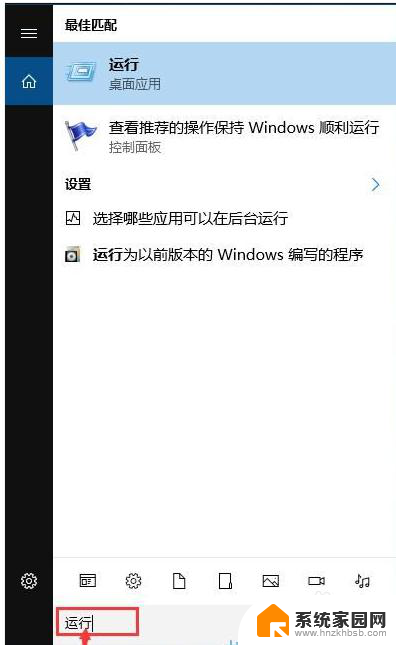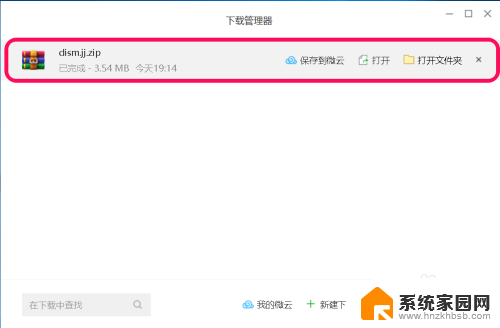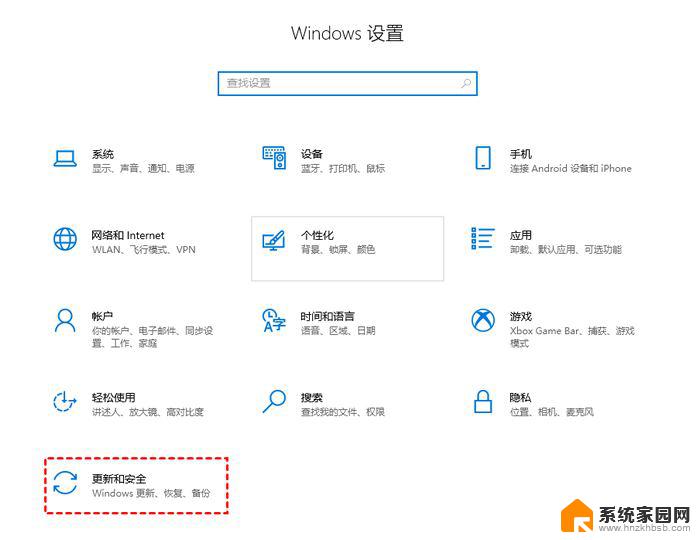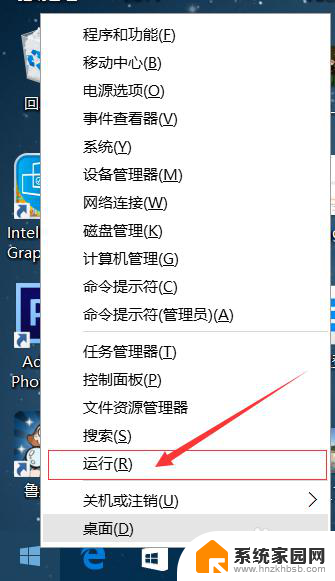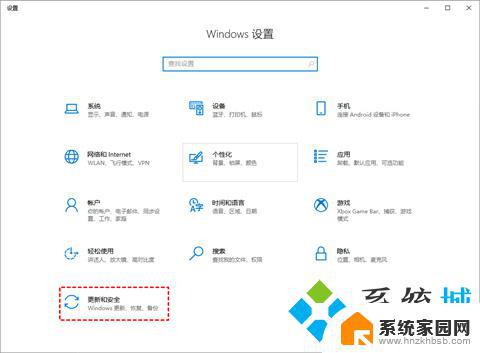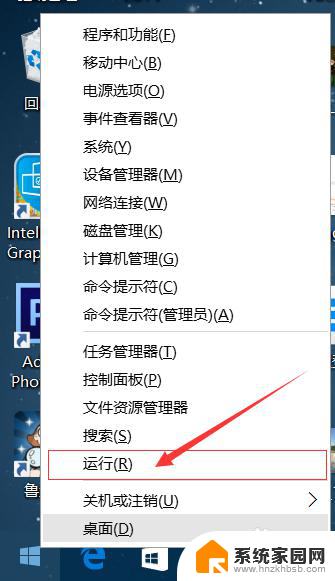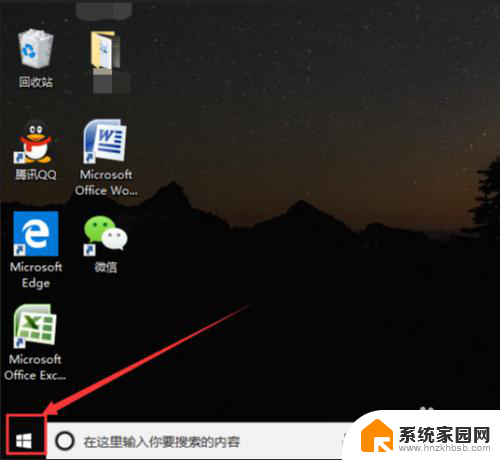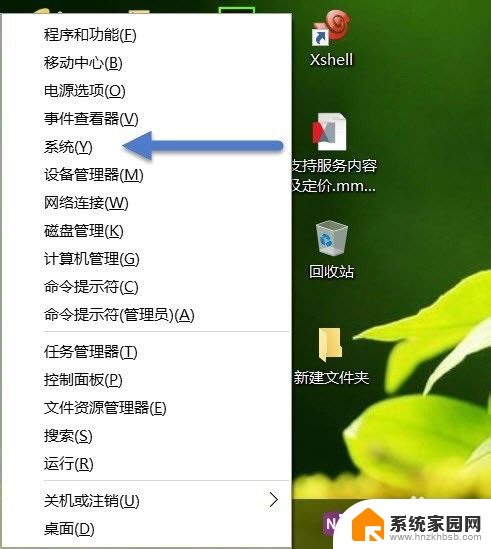4步彻底关闭windows10自动更新 win10如何关闭自动更新
在日常使用Windows 10系统时,可能会被系统自动更新打扰而感到苦恼,为了避免这种情况,我们可以通过四个简单的步骤来彻底关闭Windows 10的自动更新功能。这样不仅可以避免在重要时刻被系统更新干扰,还可以更好地掌控自己的电脑使用体验。接下来让我们一起来了解如何关闭Windows 10的自动更新功能。
方法一:服务中关闭Win10自动更新
1、首先按下“win+R”开启运行功能,然后输入“services.msc”并点击确定;
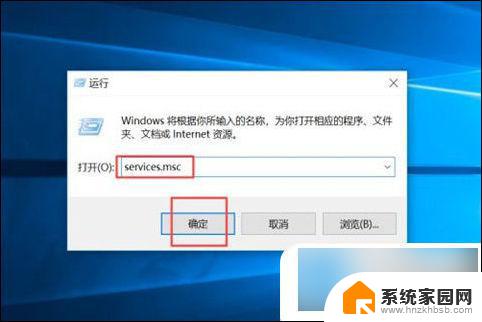
2、随后找到“Windows Update”并双击;
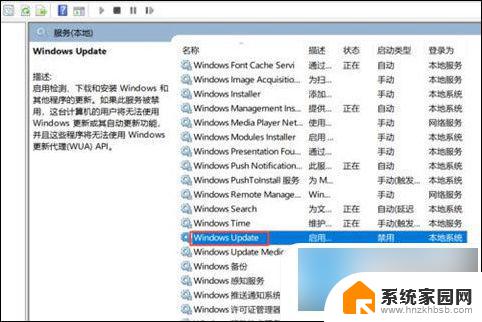
3、在启动类型中选择“禁用”后点确定就好。
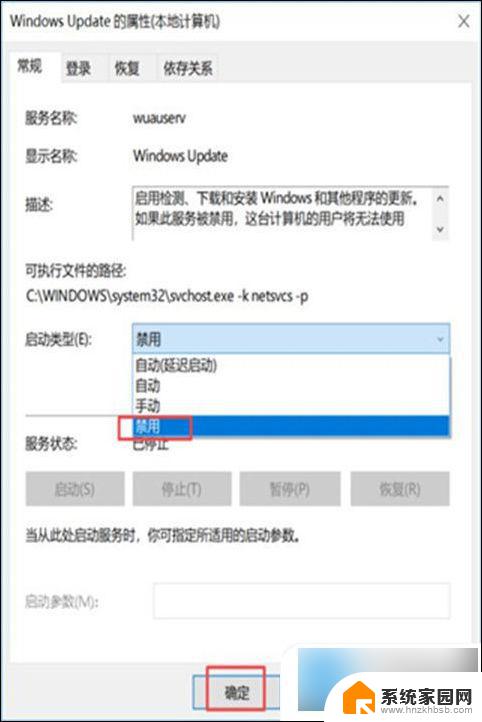
方法二:设置中关闭win10自动更新
1、在开始菜单里面点击“设置”;
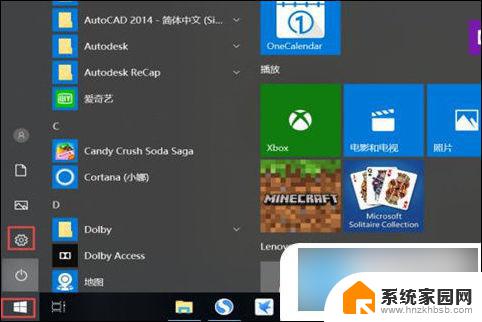
2、会跳出来一个新的对话框,点击“更新和安全”;
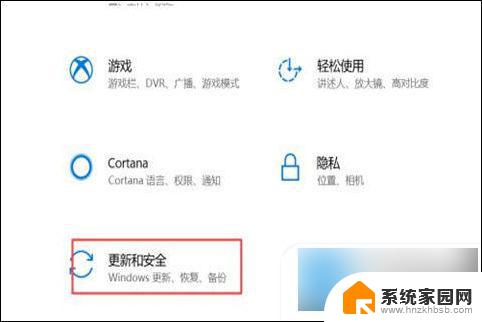
3、随后点击“Windows更新”里面的“高级选项”;
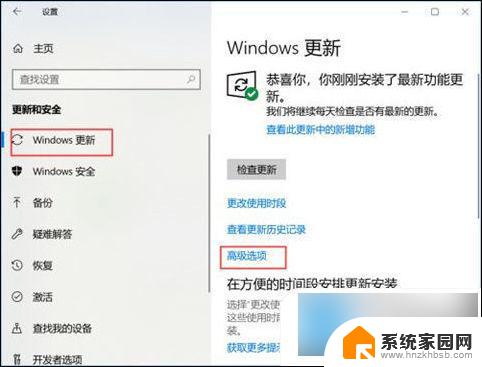
4、最后在高级选项内将自动更新给关闭就可以。
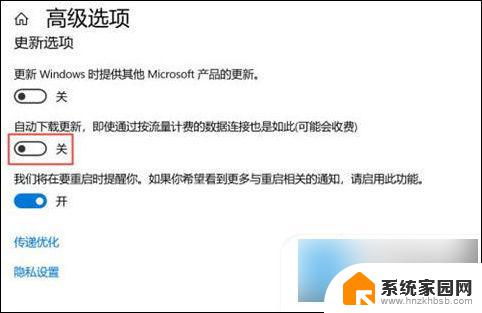
方法三:组策略关闭Win10自动更新服务
1、首先在WIN10电脑中运行输入gpedit.msc点击确定,如下图所示:
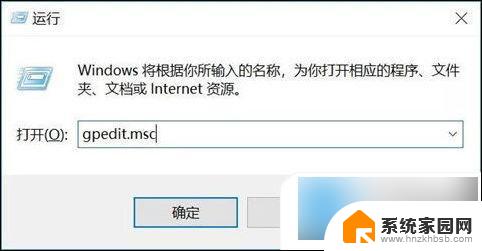
2、然后点击计算机配置里的管理模板,如下图所示:
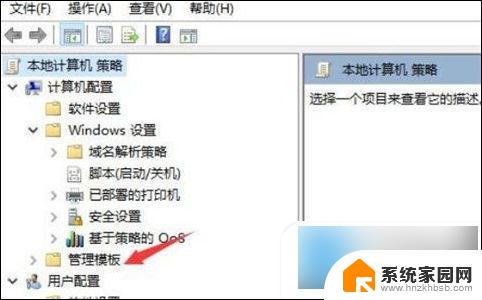
3、接下来点击管理模板下面的 Windows 组件,如下图所示:
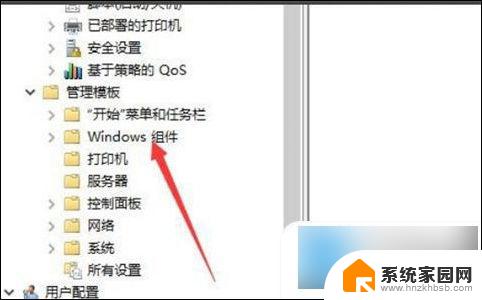
4、然后找到Windows 更新并点击进去,如下图所示:
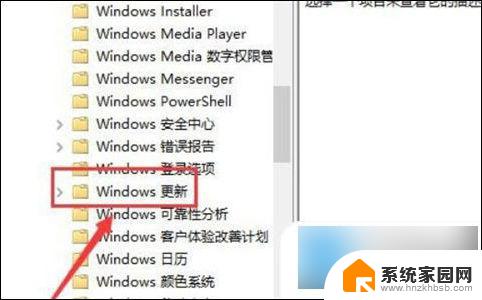
5、进入Windows更新以后,双击配置自动更新,如下图所示:
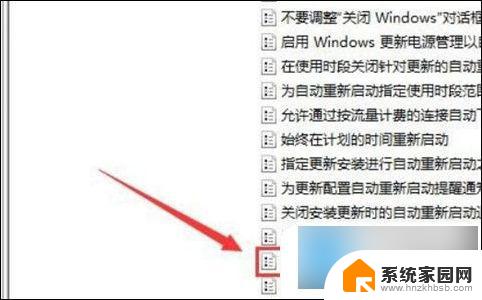
6、最后点击左上角的“已禁用”功能就彻底关闭win10自动更新了,如下图所示:
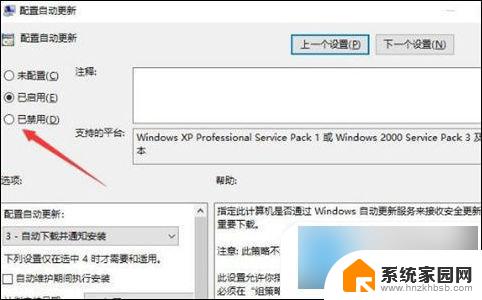
方法四:注册表中关闭Win10自动更新
1、为了防止Win10自动更新还会死灰复燃,我们还需要在注册表设置中巩固一下。首先使用 Win + R 组合快捷键,打开运行对话框,然后输入命名 regedit,然后点击下方的「 确定 」打开注册表,如图所示。
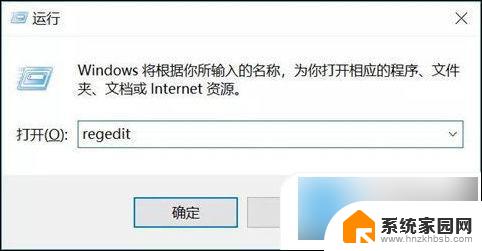
2、在注册表设置中,找到并定位到 [HKEY_LOCAL_MACHINE\SYSTEM\CurrentControlSet\Services\UsoSvc]。然后在右侧找到“Start”键,右键点击修改,把start值改成16进制,值改为“4”,然后点击「 确定 」保存数据,如图所示。
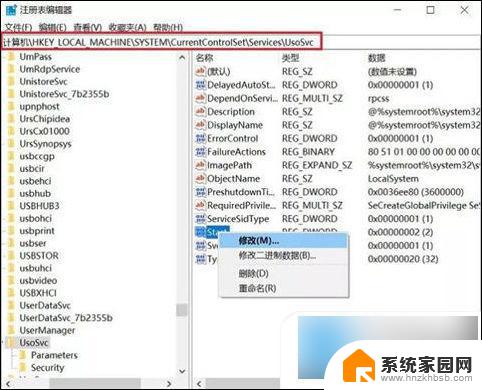
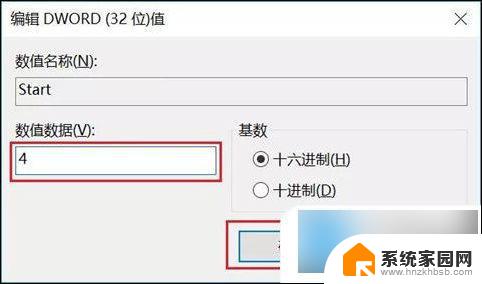
3、继续在右侧找到“FailureActions”键,右键点击修改该键的二进制数据。将“0010”、“0018”行的左起第5个数值由原来的“01”改为“00”,完成后,点击下方的“确定”即可,如图所示。
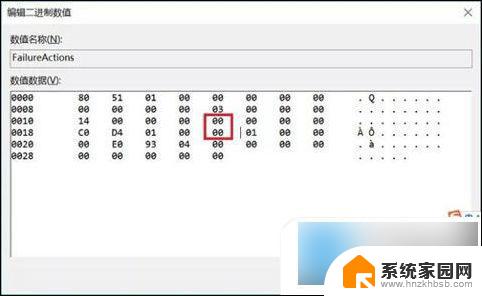
以上是关闭Windows 10自动更新的4个步骤,如果你遇到这个问题,可以按照这些方法来解决,希望对大家有所帮助。