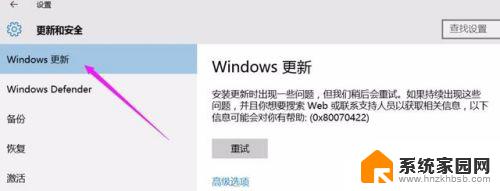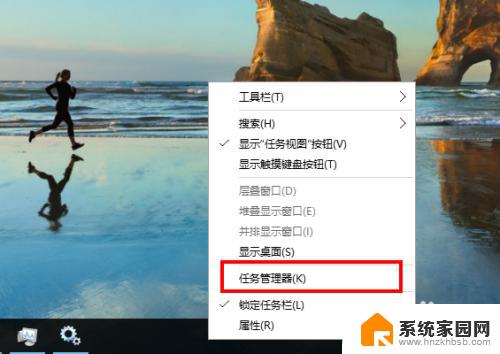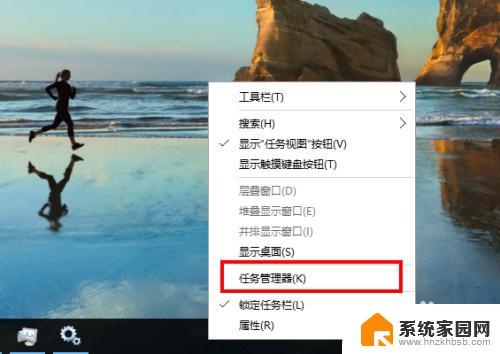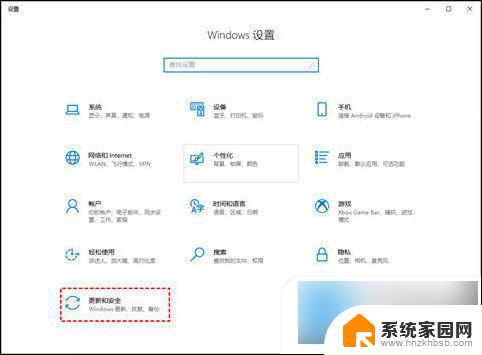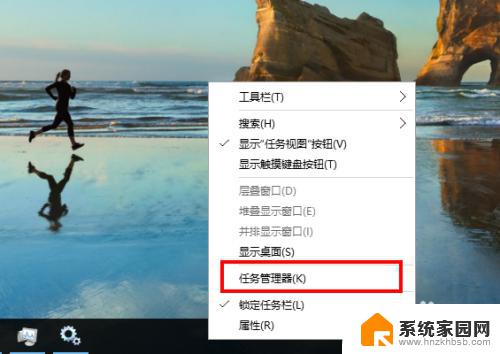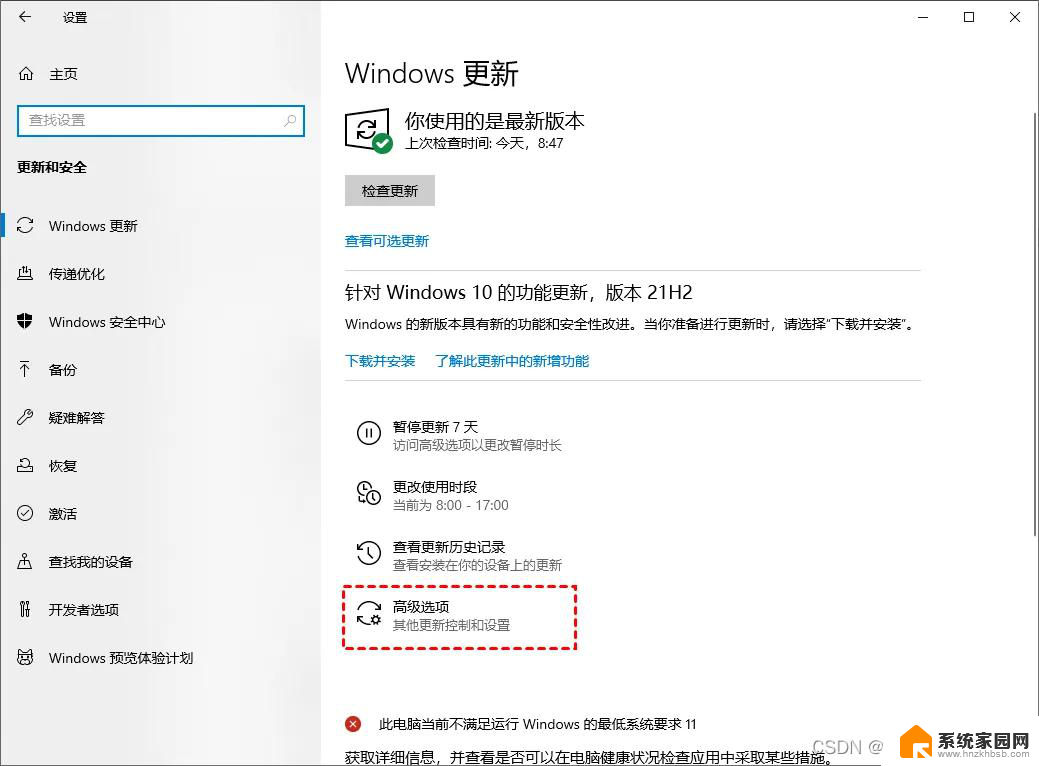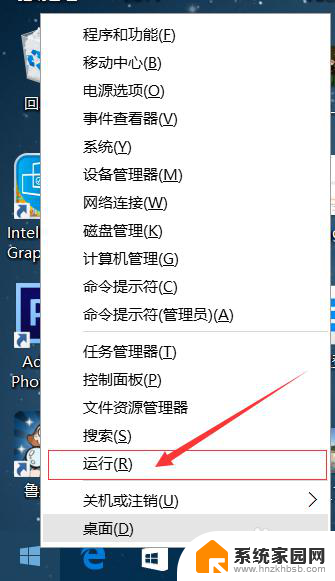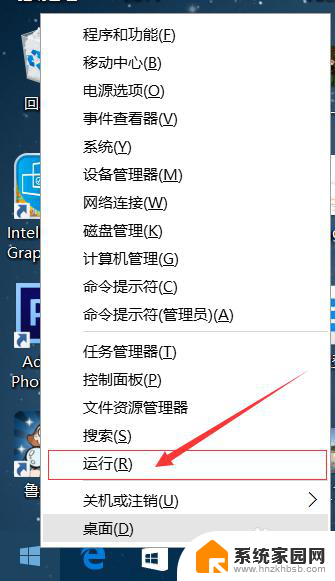win 10电脑自动开机 更新 如何开启win10自动更新功能
win 10电脑自动开机 更新,如今随着技术的不断进步和人们对数字化生活的需求增加,Windows 10操作系统成为了许多人使用的首选,在使用Windows 10电脑的过程中,我们难免会遇到一些问题,其中之一就是如何开启自动更新功能。自动更新功能是十分重要的,它可以帮助我们及时获取最新的系统补丁和功能更新,保证系统的安全性和稳定性。接下来我们就来探讨一下如何开启Win10的自动更新功能,以便让我们的电脑始终保持最新的状态。
步骤如下:
1.鼠标放桌面任务栏上右键,然后左键选择“任务管理器”打开。
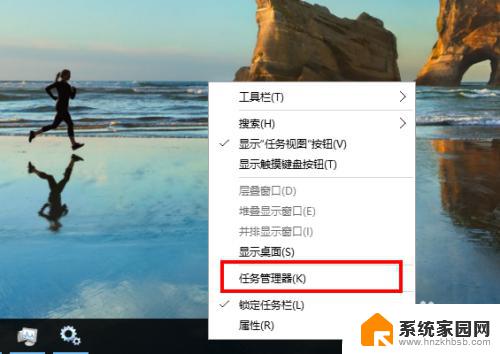
2.在任务管理器窗口主方选项中左键选择“服务”。
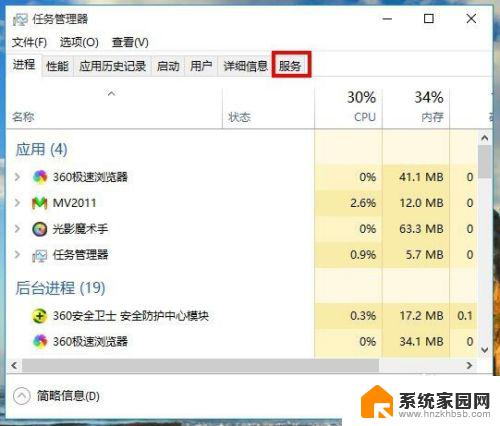
3.在任务管理器服务选项窗口下方左键选择“打开服务”。
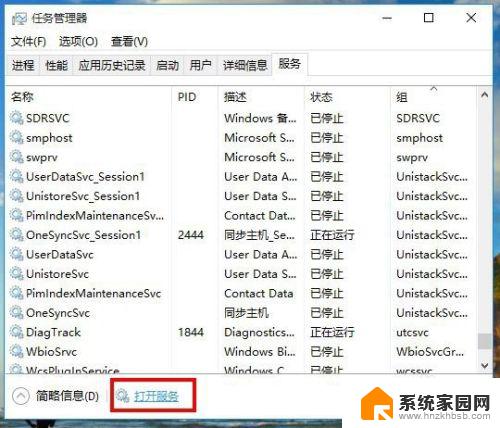
4.在新打开的服务窗口中拉动右侧的滑杆找到名为“Windows Update”的服务项,然后左键双击打开它的属性窗口。
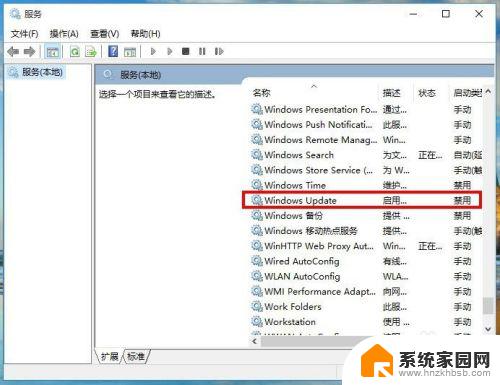
5.在Windows Update的属性窗口中,把启动类型从“禁用”改为“自动”。然后左键右下角的“应用”按钮。
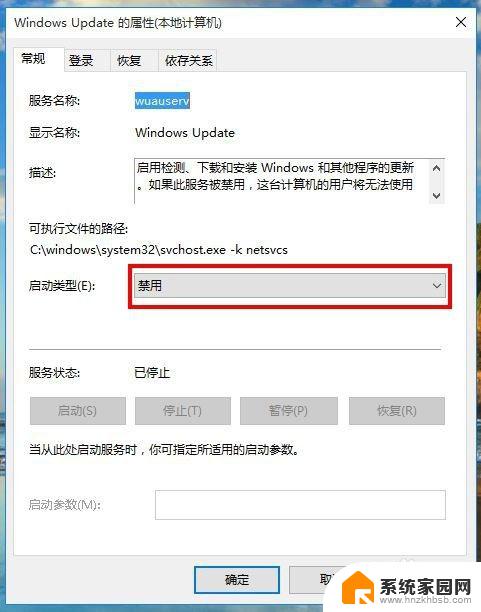
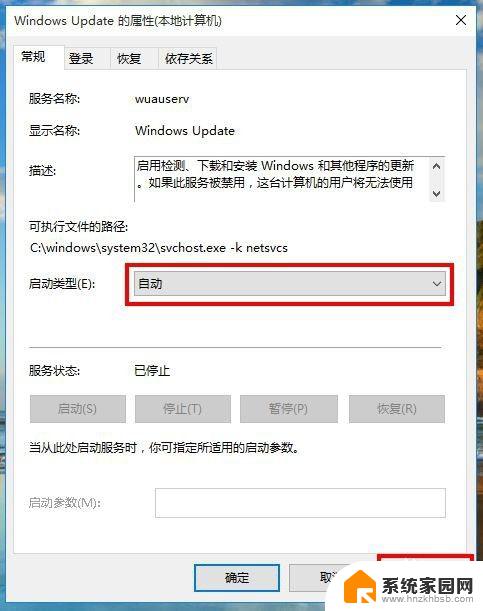
6.接着,在Windows Update的属性窗口中,左键服务状态下列选项的“启动”,待启动完毕后再左键窗口下方“确定”完成设置。
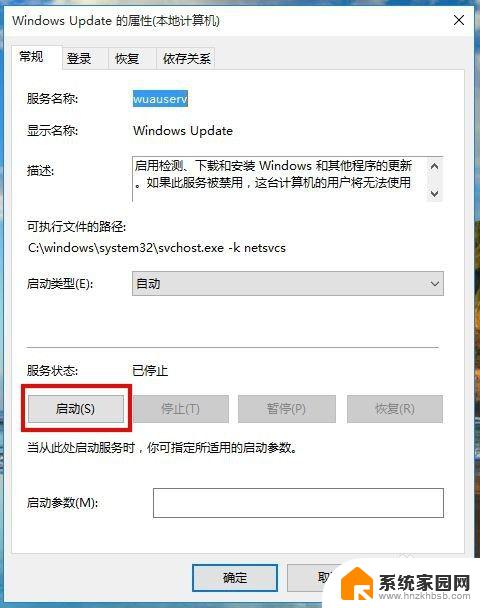
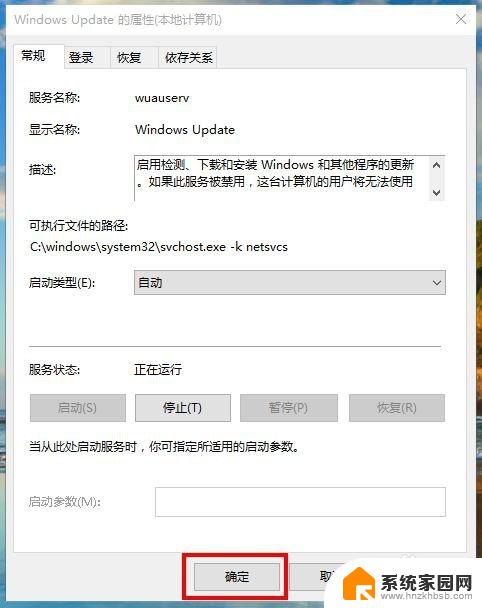
7.重启电脑后,win10系统就可以进行自动更新了。
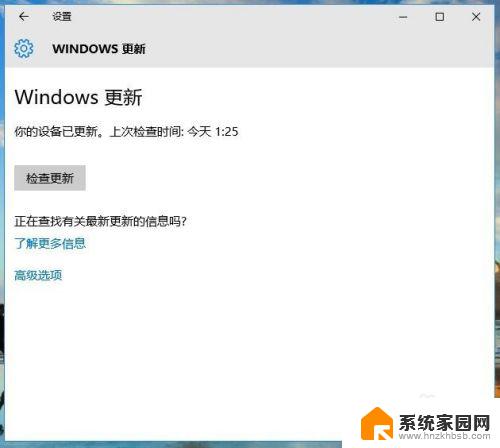
以上是win 10电脑自动开机更新的全部内容。如果您有任何疑问,请按照以上步骤操作,希望对您有所帮助: