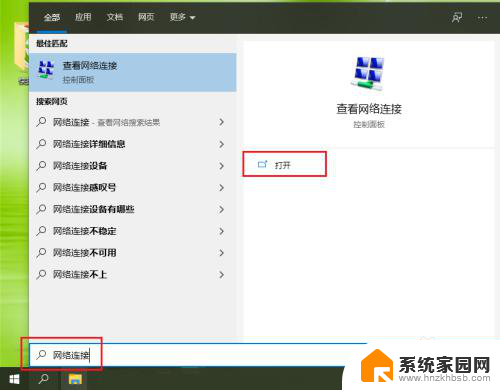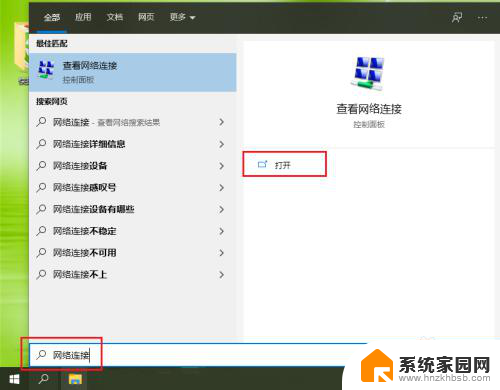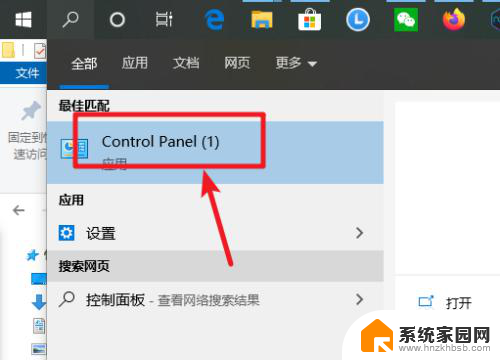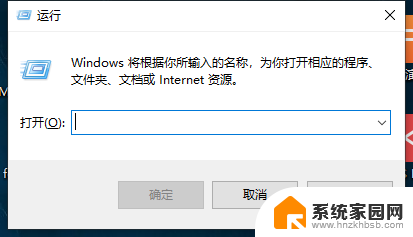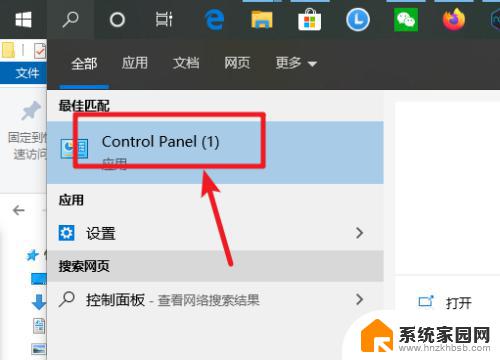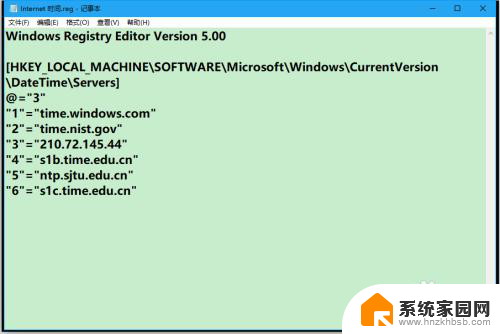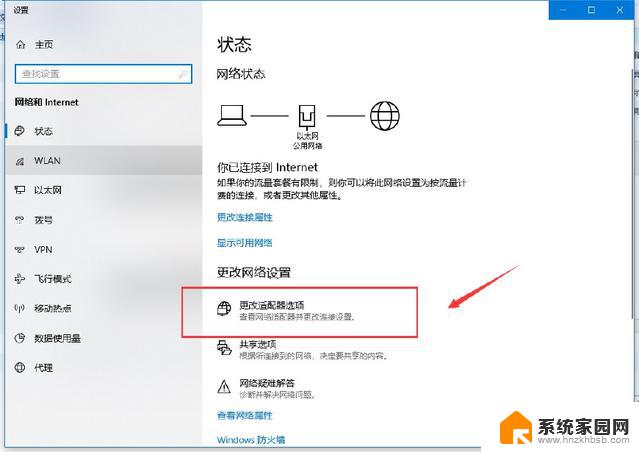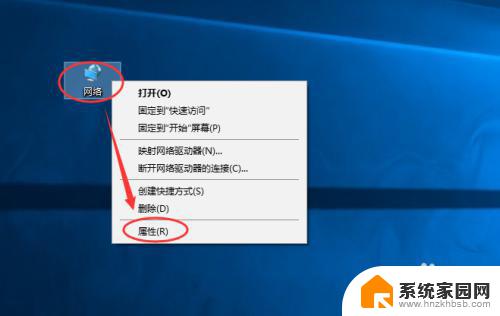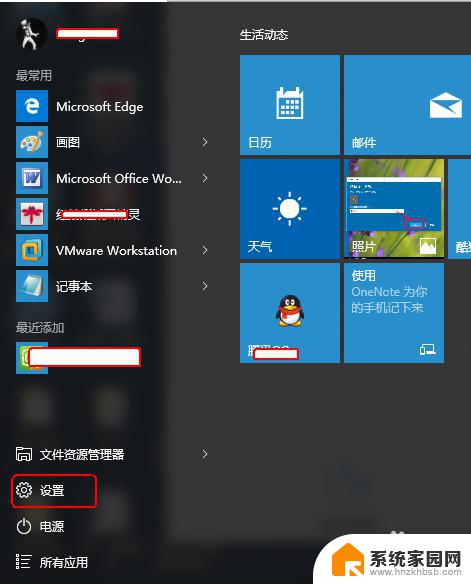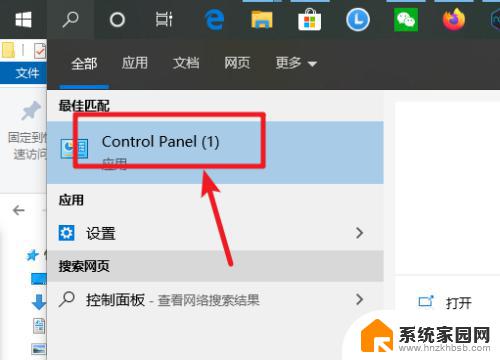如何设置电脑dns Win10手动设置DNS服务器地址步骤
更新时间:2024-06-09 10:53:27作者:xiaoliu
在使用电脑上网时,经常会遇到网络连接不稳定或者访问速度慢的情况,这时候除了检查网络信号和路由器设置外,还可以尝试手动设置DNS服务器地址来优化网络连接。在Win10系统中,设置DNS服务器地址并不复杂,只需按照一定的步骤进行操作即可。下面将介绍如何在Win10中手动设置DNS服务器地址,帮助你提升网络连接稳定性和访问速度。
具体方法:
1.点击电脑左下角的搜索框,输入“网络连接”。点击【打开】。
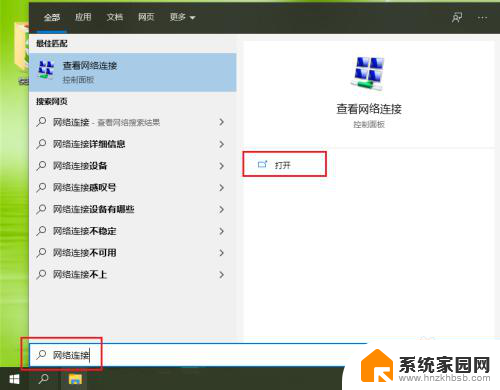
2.右键点击当前连接的网络,例如“以太网”。
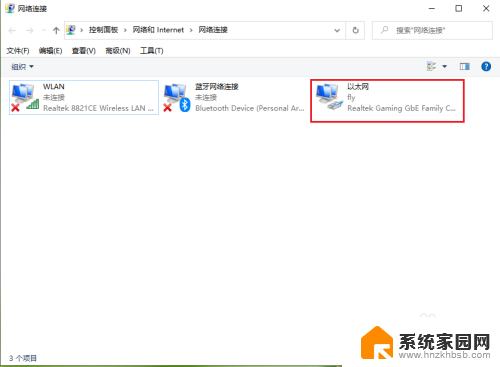
3.点击【属性】。

4.●选择Internet 协议版本4(TCP/IPv4);
●点击【属性】。
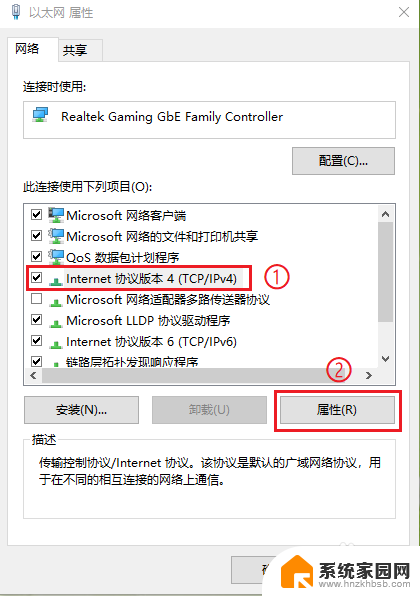
5.勾选【使用下面的DNS服务器地址】。
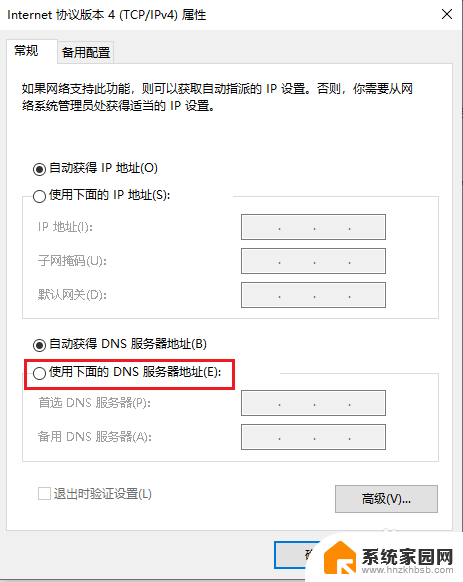
6.设置DNS服务器地址。
●首选DNS服务器地址设置为114NDS:114.114.114.114;
●备用DNS服务器地址设置为百度NDS:180.76.76.76;
●点击【确定】,设置完成。
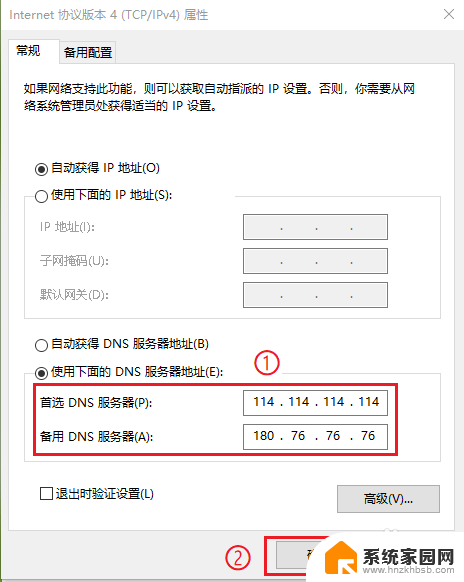
以上就是设置电脑DNS的全部内容,如果还有不清楚的用户可以参考以上步骤进行操作,希望能对大家有所帮助。