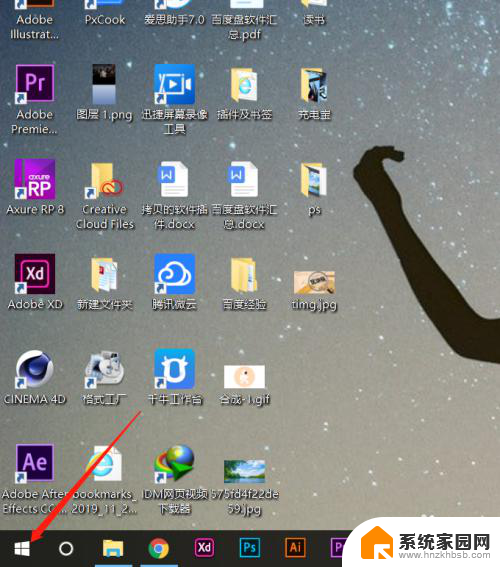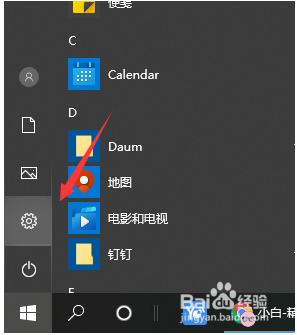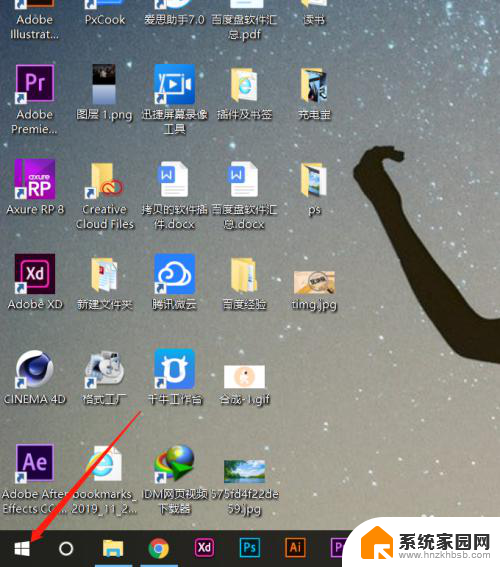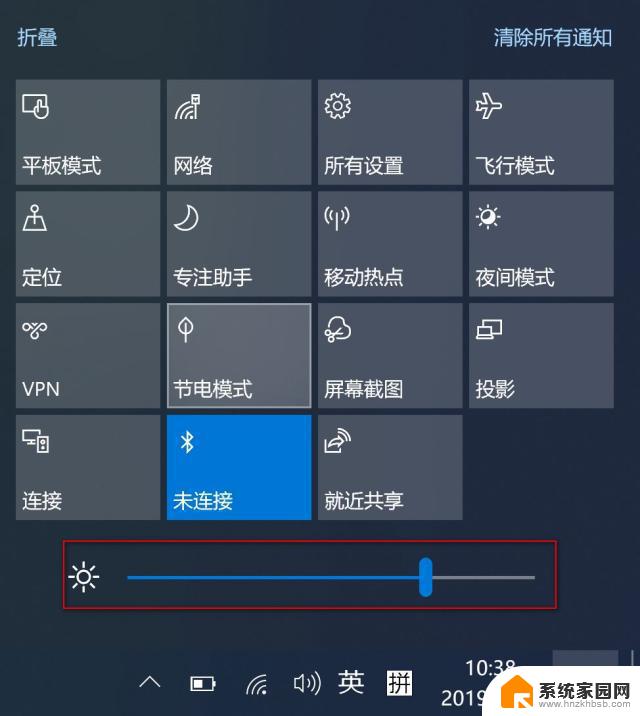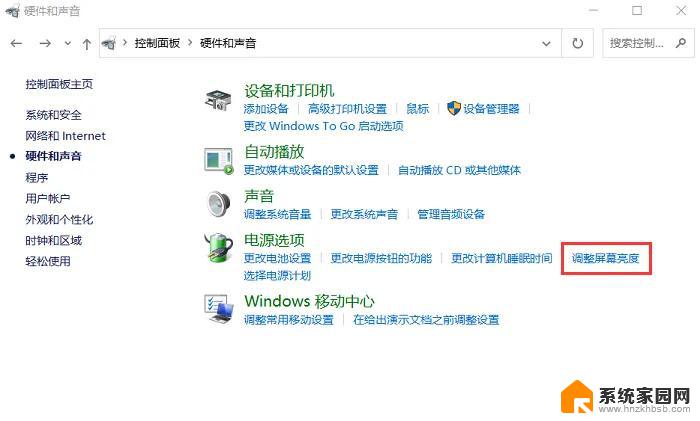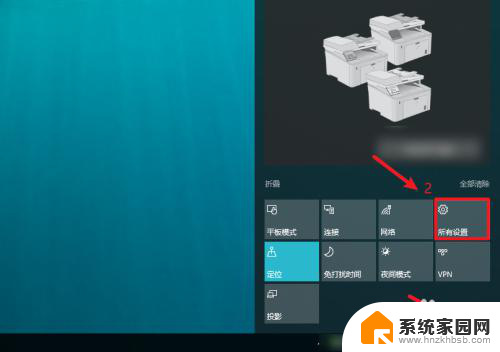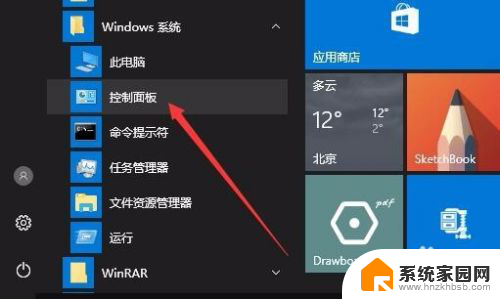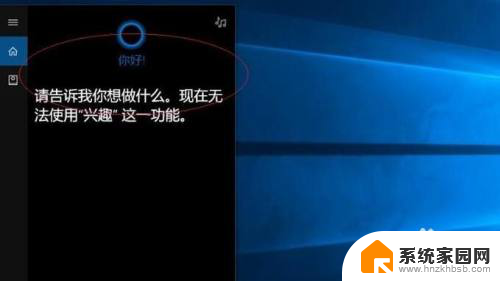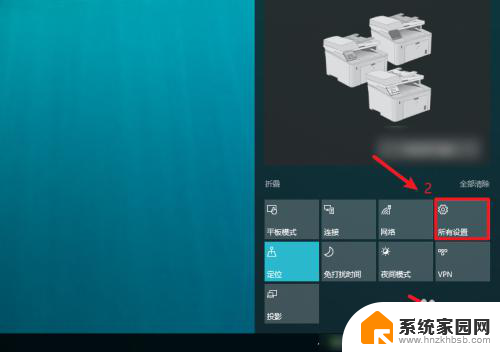win10怎么设置饱和度, 笔记本调整饱和度方法
在日常使用电脑或笔记本的过程中,不少用户可能会对显示屏的色彩饱和度产生疑问,特别是在使用Win10系统的用户,如何调整饱和度成为了一个常见的问题。在Win10系统中,调整显示屏的饱和度并不难,只需要按照一定的步骤进行设置即可。而对于笔记本用户,同样可以通过简单的方法来调整显示屏的饱和度,让色彩更加鲜艳,视觉效果更加出色。接下来我们就来看看Win10系统如何设置饱和度,以及笔记本调整饱和度的方法。

#### 1. 使用Windows系统设置
在Windows系统中,调整屏幕饱和度相对直接。首先,点击桌面空白处,选择“显示设置”。然后,滚动页面至“Windows HD Color设置”一栏,点击进入。在打开的窗口中,可以看到“色彩”选项。通过下拉列表选择不同的色彩模式,并手动调节饱和度。这种方法简单快捷,适合大多数用户。
#### 2. 利用显卡控制面板
大多数笔记本的显卡都配备了控制面板,通过它可以更细致地调整屏幕色彩。右键点击桌面空白处,选择“显示设置”。接着进入“高级显示设置”,点击“显示适配器的属性”。在“颜色管理”选项卡中,点击“颜色管理选项”,并选择目标显示器进行高级设置。在“高级”选项卡中,用户可以找到饱和度调节选项,通过滑块进行微调。
#### 3. 使用第三方软件
除了系统自带的功能和显卡控制面板,还有许多第三方软件可以帮助用户调整屏幕饱和度。如f.lux、calibrize、QuickGamma等。这些软件通常提供更为细致和专业的调节选项,用户可以根据自己的需求进行个性化设置。安装并运行这些软件后,按照软件界面提示进行操作即可。
#### 注意事项
- 调整饱和度时,应避免过度饱和或过度减少,以免影响图像的真实性。
- 不同的笔记本品牌和型号,其操作界面和步骤可能略有不同,请根据实际情况进行调整。
- 如果使用第三方软件,请确保从正规渠道下载,以防安装恶意软件。
以上就是win10怎么设置饱和度的全部内容,有遇到这种情况的用户可以按照小编的方法来进行解决,希望能够帮助到大家。