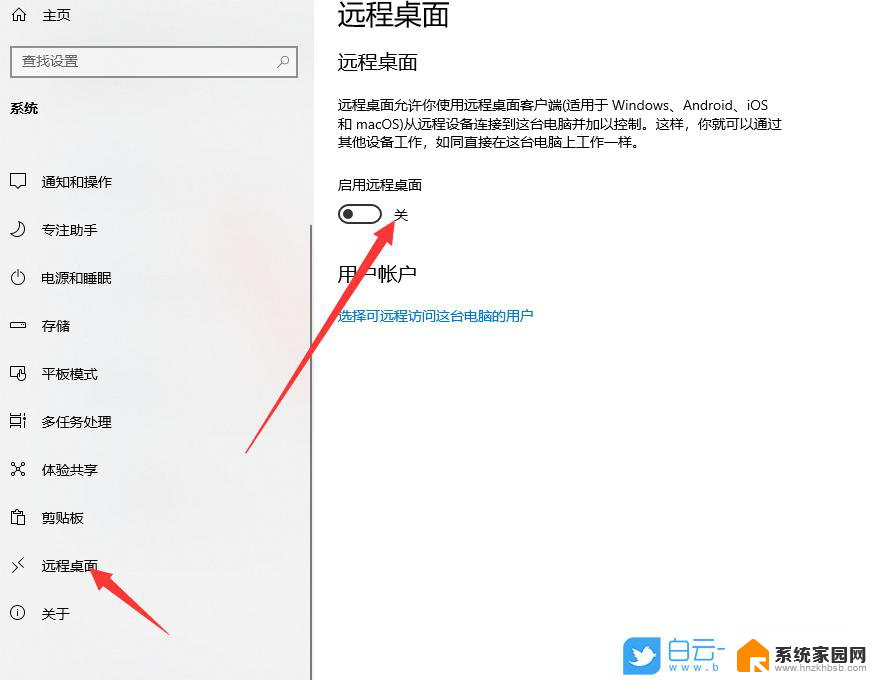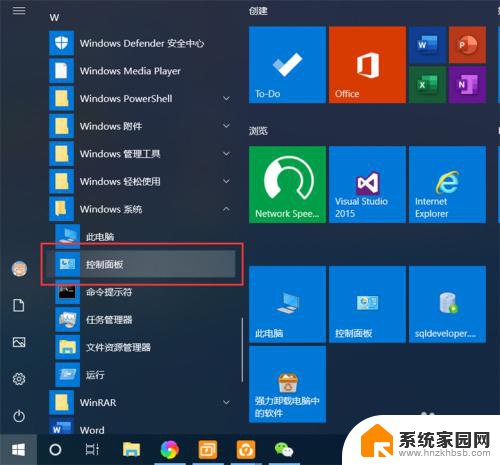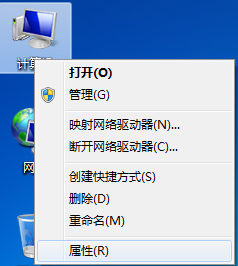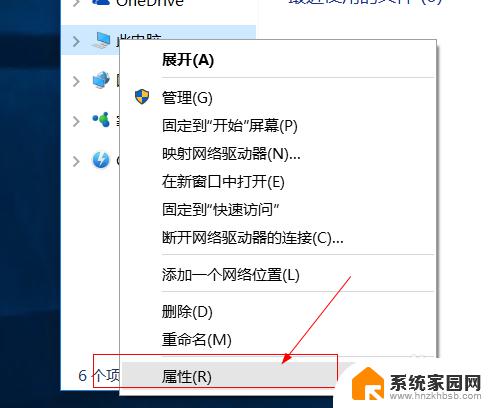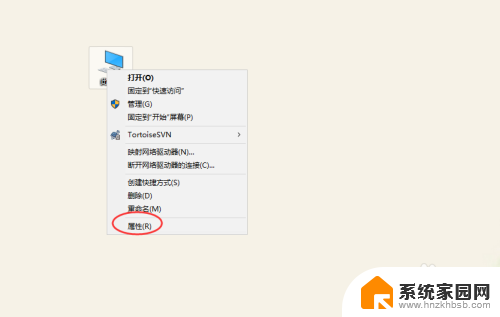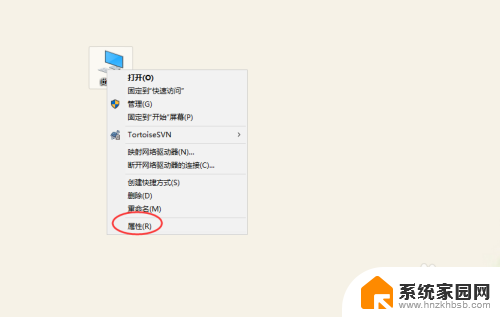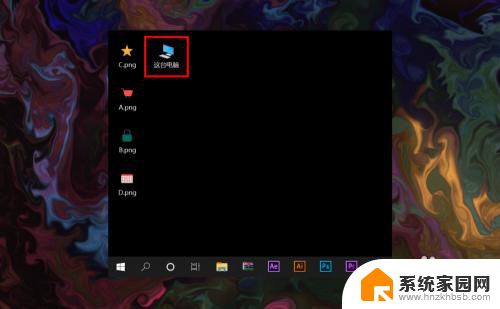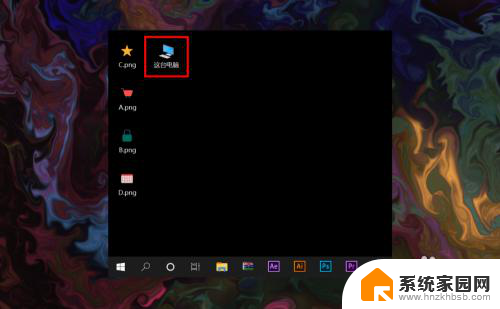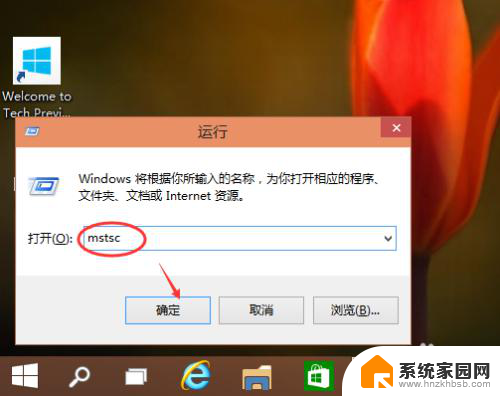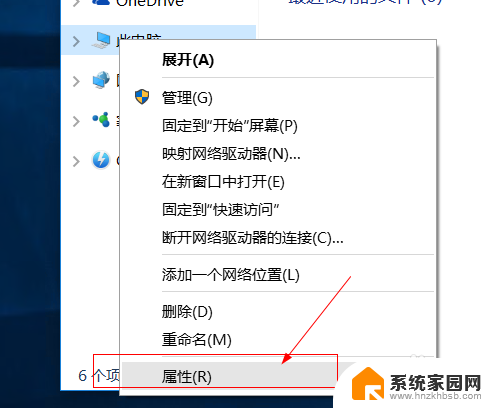电脑打开远程桌面连接 win10怎么开启远程桌面连接
更新时间:2024-04-26 10:55:33作者:jiang
在日常工作和生活中,远程桌面连接已经成为一种便捷的工作方式,在使用win10系统的电脑上,打开远程桌面连接只需简单的几步操作即可实现。通过远程桌面连接,我们可以在不同设备之间快速传输数据和实现远程控制,极大地提高了工作的效率和便利性。接下来让我们一起来学习如何开启win10系统中的远程桌面连接功能,让工作变得更加轻松和高效。
操作方法:
1.右键我的电脑,选择【属性】
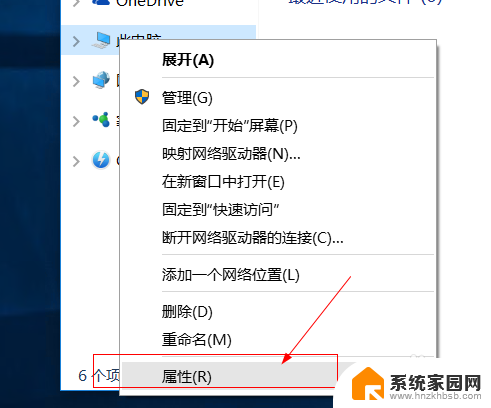
2.点击【远程设置】
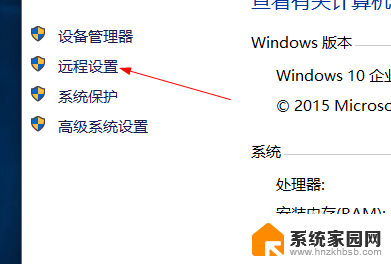
3.在远程桌面处,勾选 允许远程连接到此计算机。
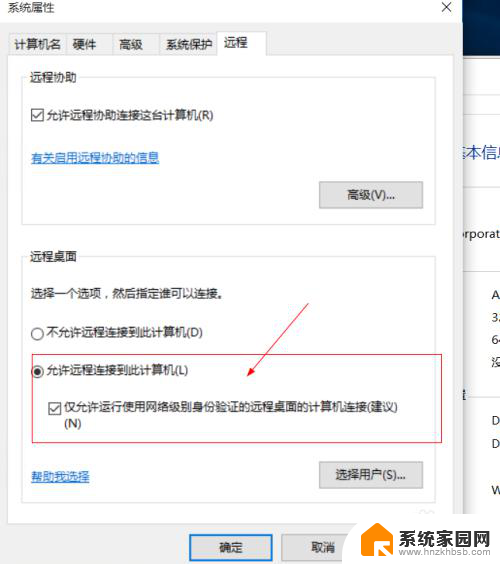
4.点击远程用户,可以添加允许远程连接的用户。
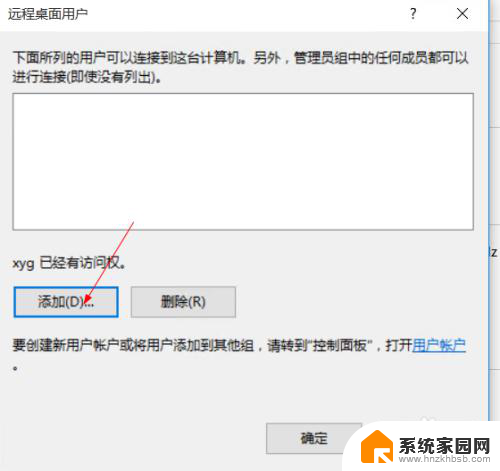
5.确定,完成设置,查看这台机器ip地址。
alt+r输入cmd
然后输入ipconfig
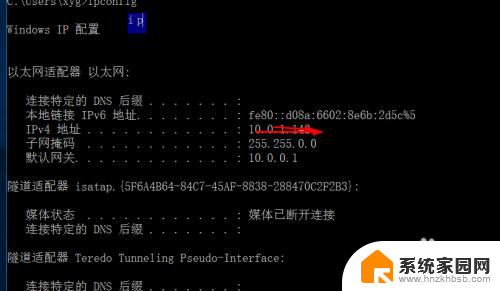
6.然后在另外一台电脑,atl+r
输入mstsc,回车
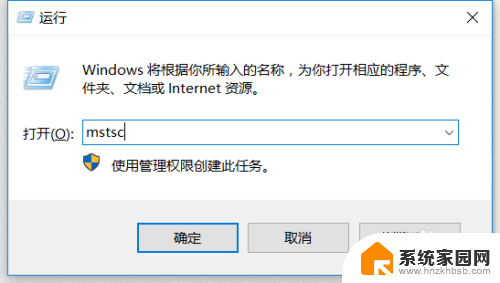
7.然后输入那台电脑的ip地址。
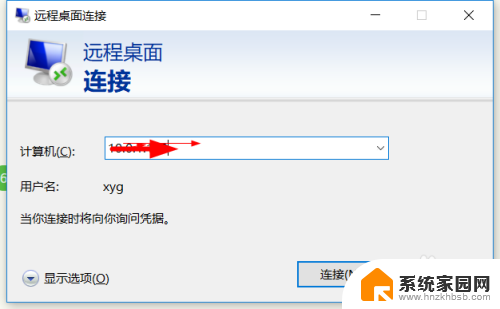
8.点击【连接】,再点击【连接】
输入用户名和密码,确定登录。
点击【更多选项】切换用户。
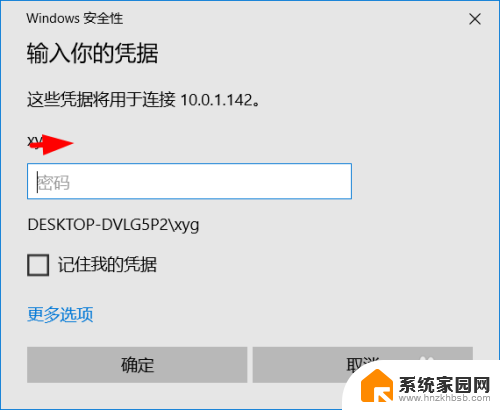
以上就是电脑打开远程桌面连接的全部内容,有需要的用户可以根据以上步骤进行操作,希望对大家有所帮助。