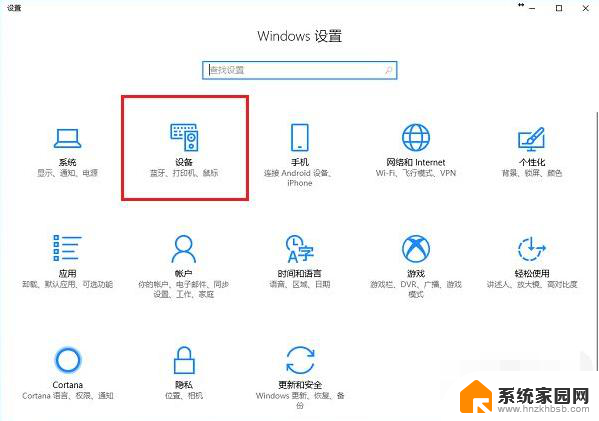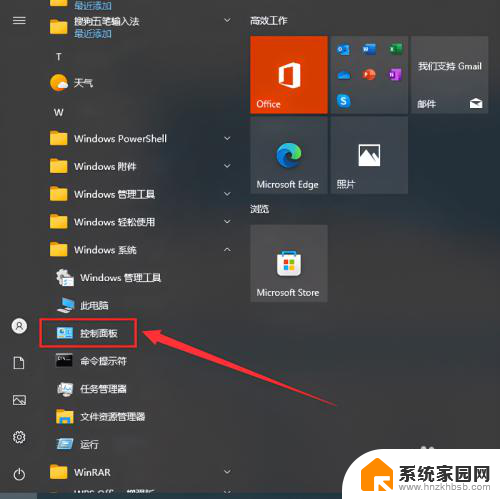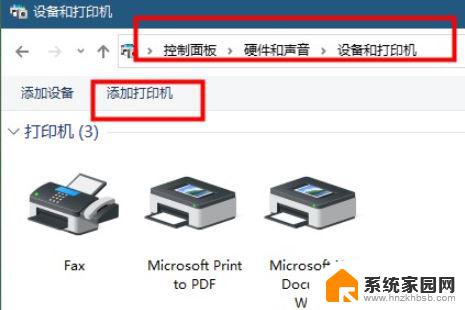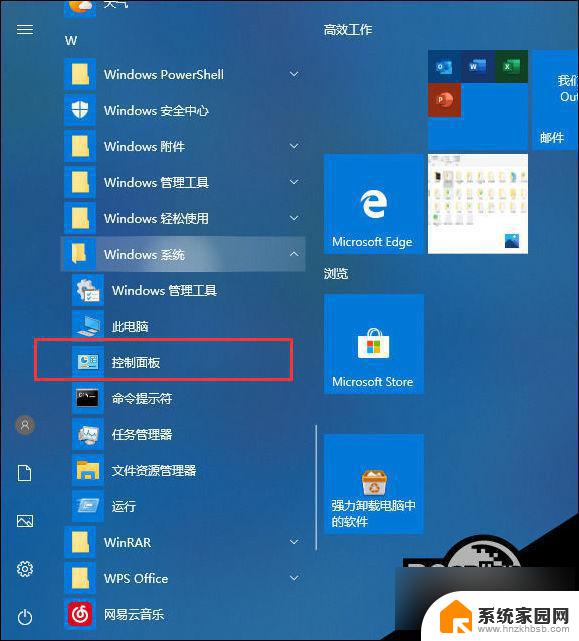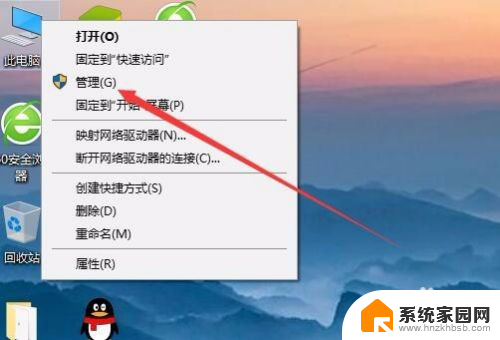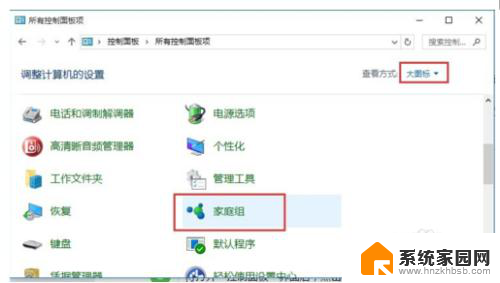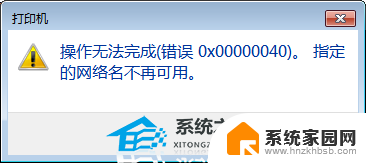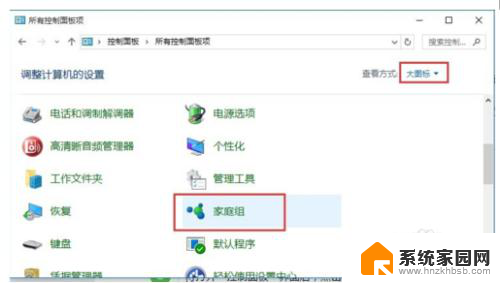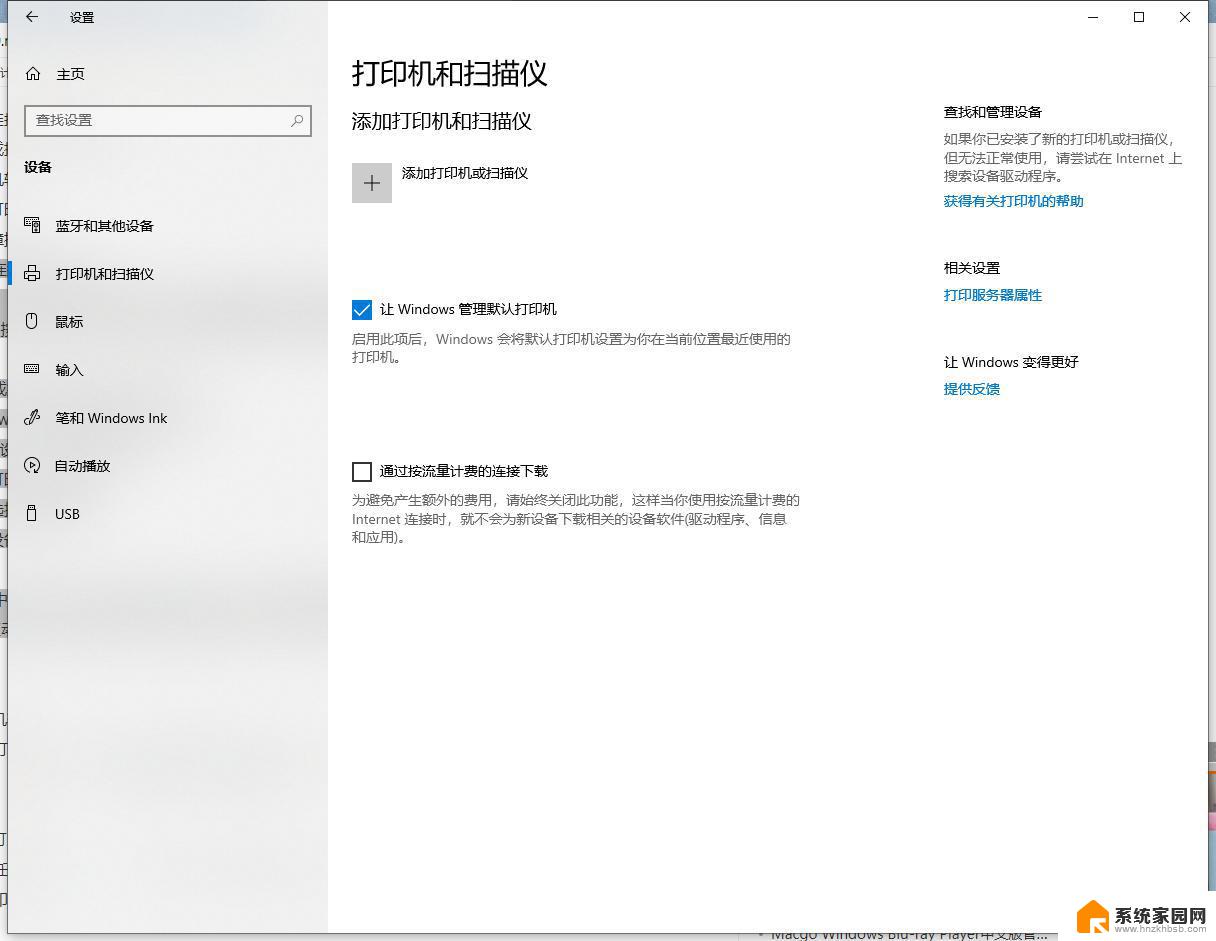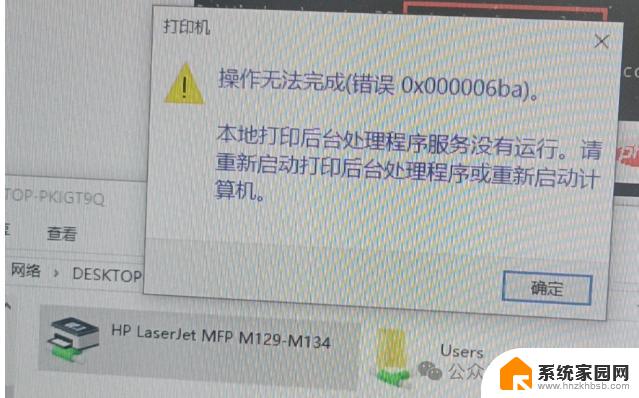window10怎么连接新的打印机 打印机连接新电脑步骤
在现代社会打印机已经成为我们日常工作中不可或缺的设备,当我们需要连接新的打印机到电脑上时,可能会遇到一些困难。特别是在使用Windows 10操作系统的情况下,连接新的打印机可能需要一些特殊的步骤。接下来让我们一起来了解一下在Windows 10系统中如何连接新的打印机,让打印工作更加顺畅和高效。
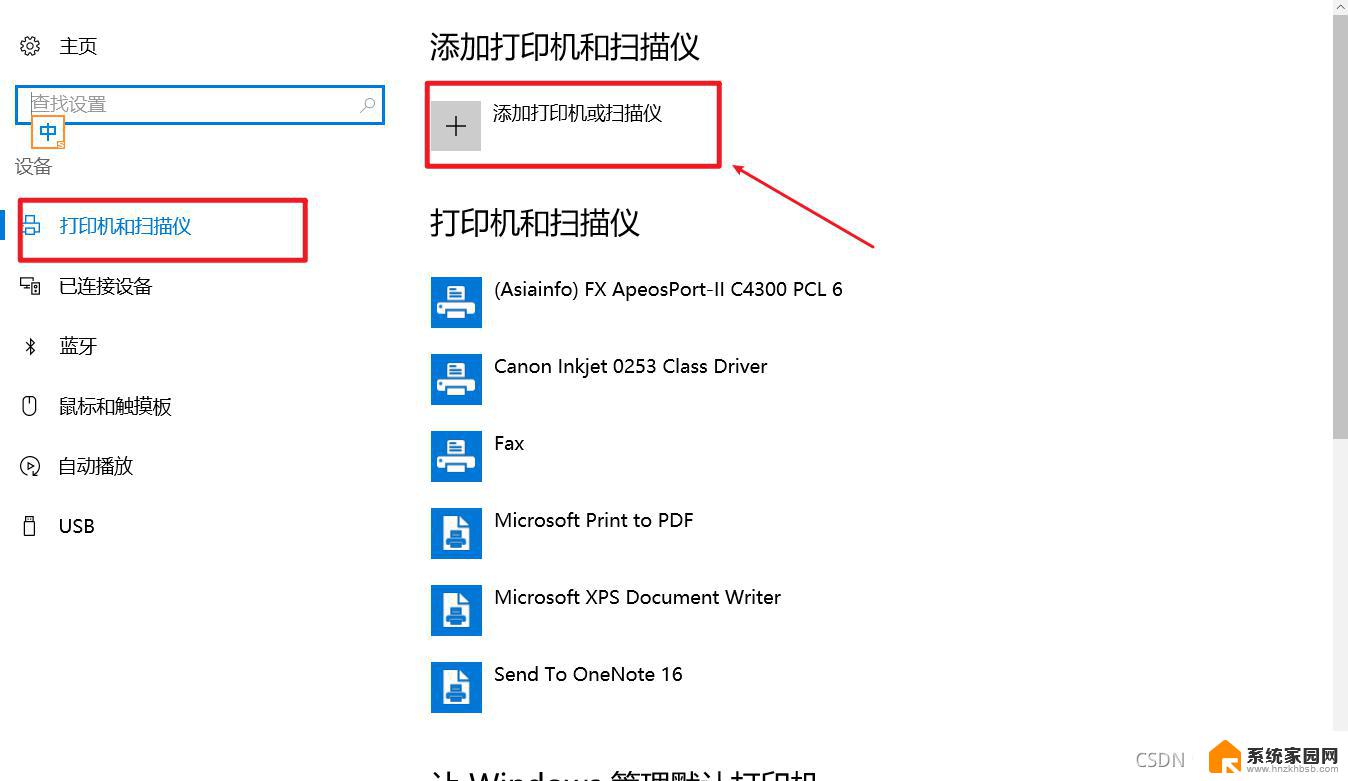
#### 1. **USB直连**
- **准备工作**:确保打印机已开机,并准备好USB连接线。
- **连接电脑**:将USB线的一端插入打印机的USB接口,另一端连接到电脑的USB端口。
- **安装驱动**:电脑通常会自动识别并尝试安装打印机驱动。若未自动安装,需访问打印机制造商的官方网站下载对应型号的驱动程序,并按照提示完成安装。
- **测试打印**:安装完成后,在“设备和打印机”中确认打印机已正确添加。并尝试打印测试页以验证连接是否成功。
#### 2. **无线连接(Wi-Fi)**
- **打印机设置**:首先,在打印机控制面板或通过打印机制造商的APP中。将打印机设置为Wi-Fi模式,并连接到你的家庭或办公室Wi-Fi网络。
- **电脑配置**:确保电脑也已连接到同一Wi-Fi网络。
- **添加打印机**:在电脑的“设置”或“控制面板”中找到“设备和打印机”选项,点击“添加打印机”。系统会自动搜索可用的无线打印机。
- **安装并测试**:选择找到的打印机,按照提示完成安装。之后,同样通过打印测试页来验证连接。
#### 3. **蓝牙连接**
- **检查兼容性**:确保打印机和电脑都支持蓝牙功能,并开启蓝牙。
- **配对设备**:在电脑的蓝牙设置中搜索附近的蓝牙设备,找到打印机后进行配对。
- **安装驱动**:部分蓝牙打印机可能需要安装特定的驱动程序,可从制造商官网下载。
- **连接与测试**:完成配对和驱动安装后,即可在打印任务中选择该蓝牙打印机进行打印测试。
通过以上三种方法,你可以轻松地将新电脑与打印机连接起来,享受便捷的打印体验。记得定期检查打印机驱动更新,以确保最佳打印效果和稳定性。
以上就是window10怎么连接新的打印机的全部内容,有出现这种现象的小伙伴不妨根据小编的方法来解决吧,希望能够对大家有所帮助。