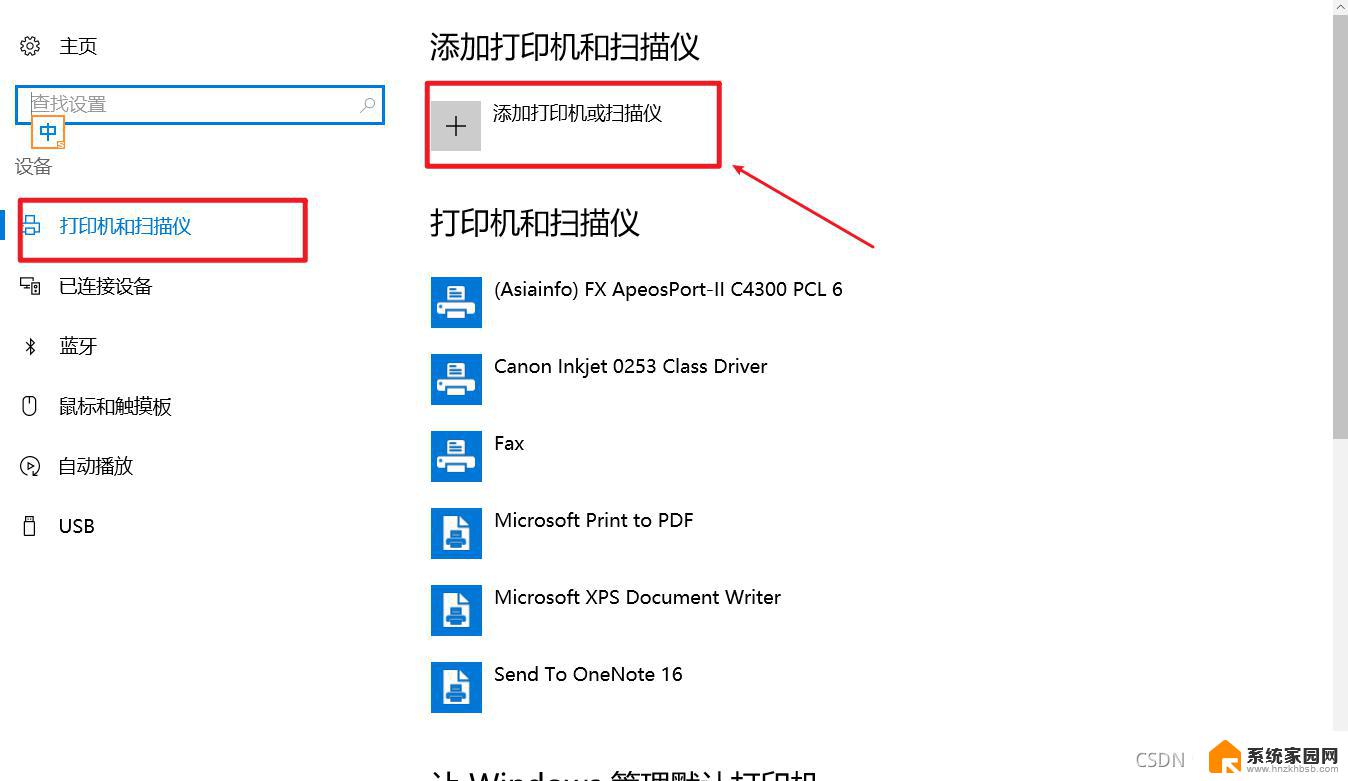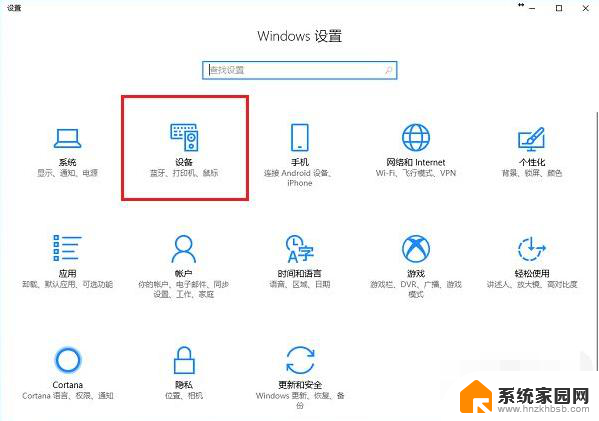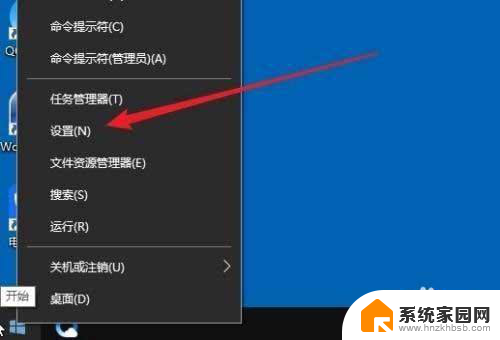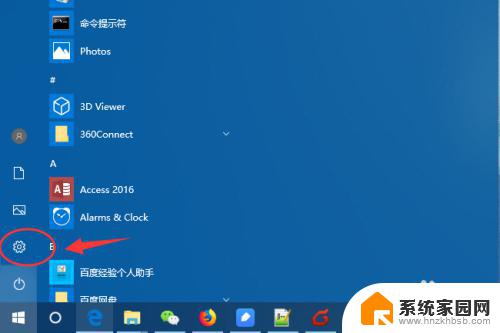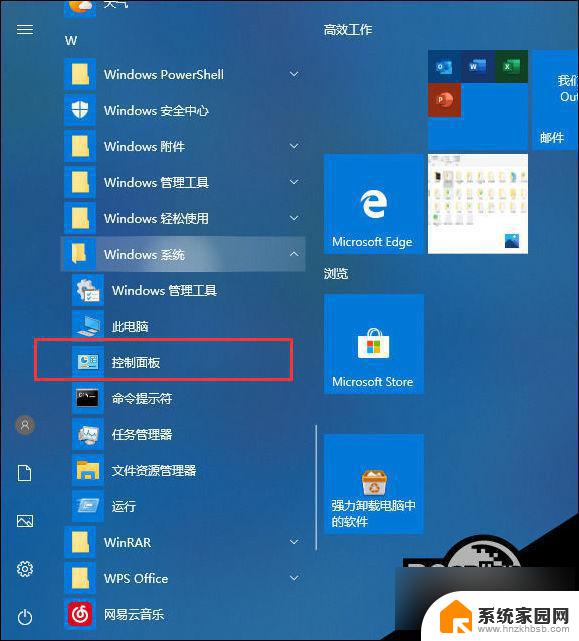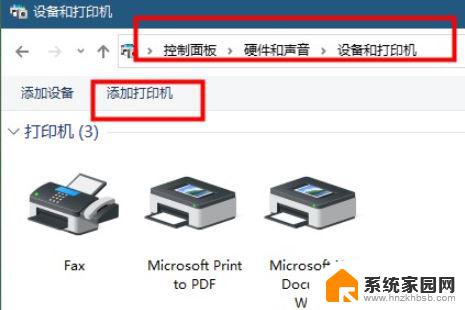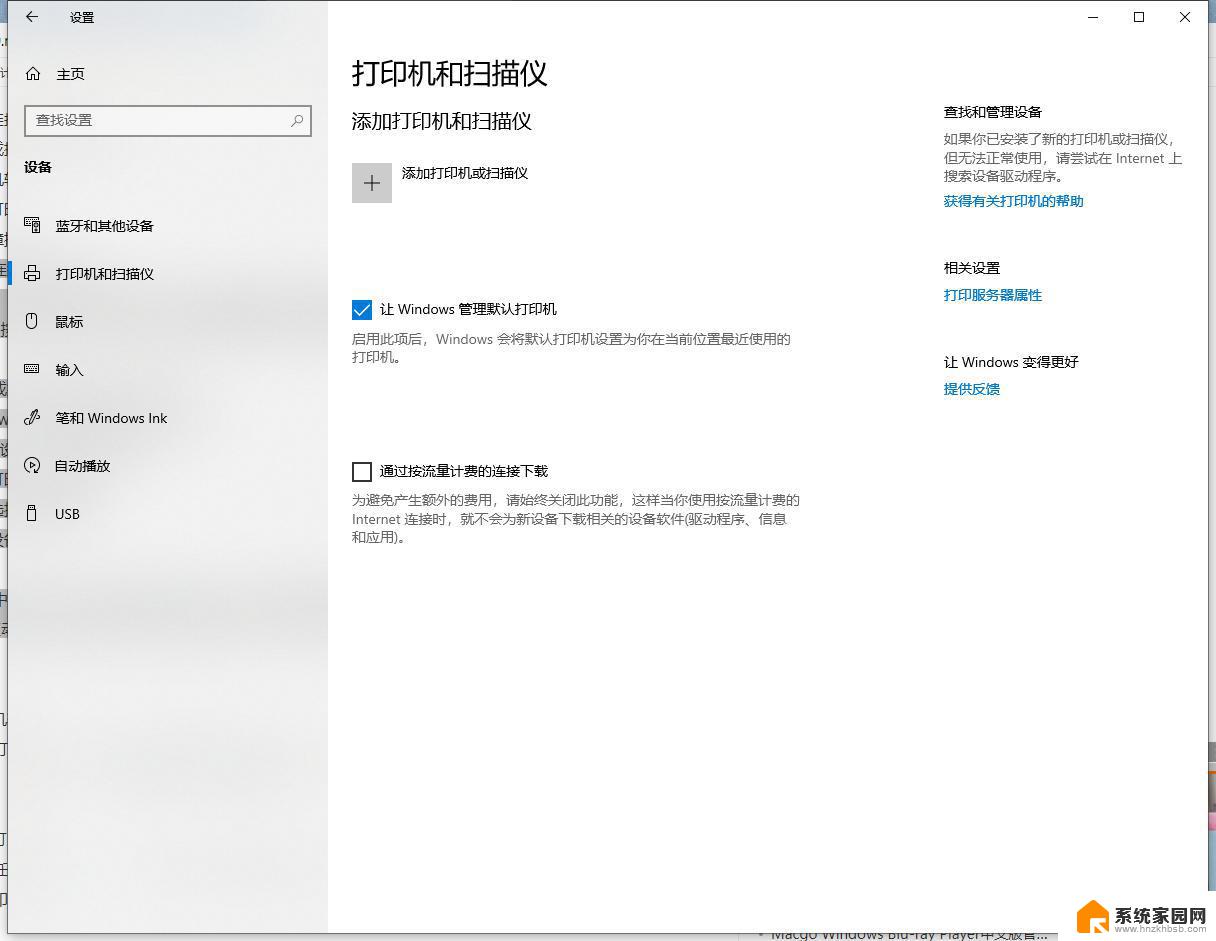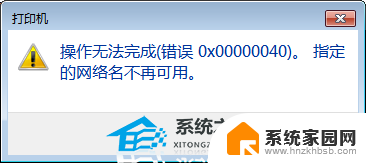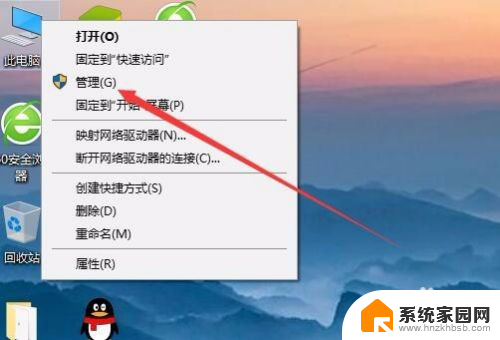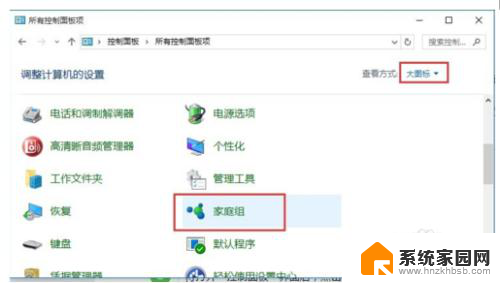新电脑win10怎么连接打印机主机要登陆吗 Win10连接网络打印机步骤
更新时间:2024-04-15 11:47:39作者:yang
在如今数字化时代,电脑和打印机的连接变得至关重要,尤其是对于新购置的Win10电脑用户来说,连接打印机更是必不可少的操作。在Win10上连接打印机的步骤相对简单,但在连接网络打印机时,可能会涉及到主机登陆的问题。接下来我们将一起探讨Win10连接网络打印机的具体步骤,帮助您顺利完成打印机和电脑的连接。
步骤如下:
1.
点击“开始”,打开“控制面板”。
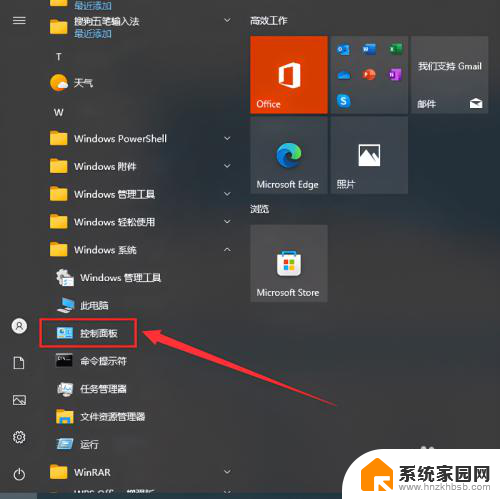
2.点击查看“设备和打印机”。
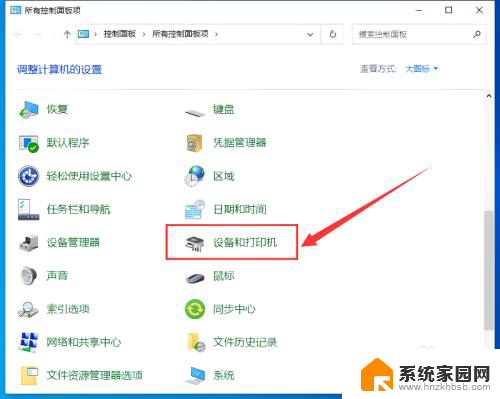
3.再点击“添加打印机”。
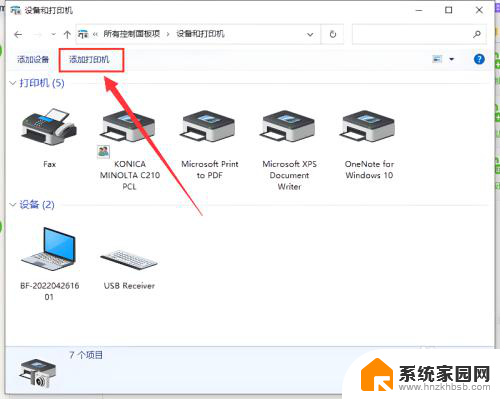
4.正在搜索可使用的打印机。直接点击“我所需打印机未列出”。
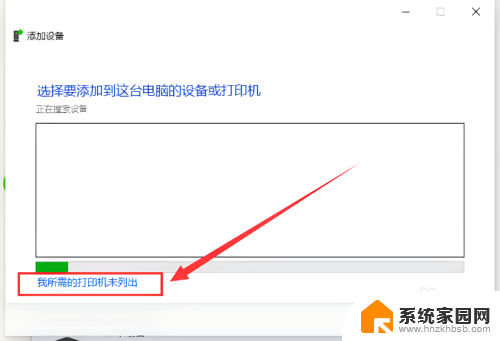
5.勾选“使用TCP/IP地址和主机名添加打印机”,然后点击“下一页”。
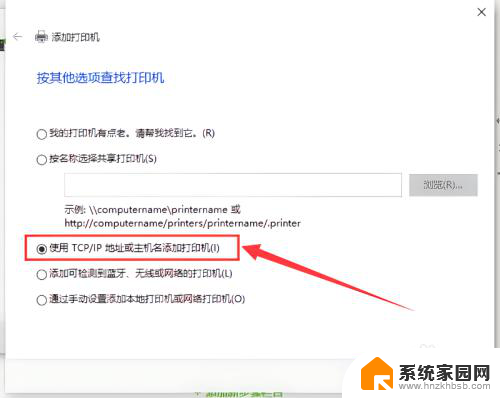
6.输入打印机的IP地址,点击“下一页”。直接点击“下一页”安装驱动。
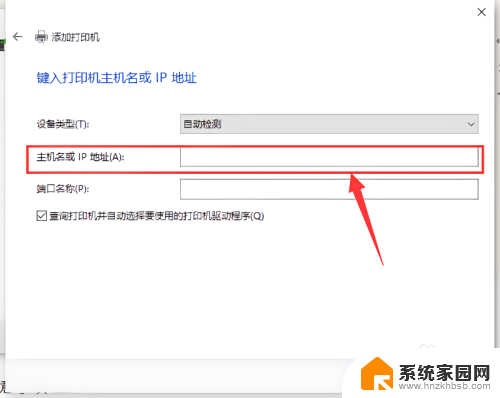
7.看看你的打印支不支持系统自动的驱动。如果没有则需要去下载或是使用打印配过来的光盘。
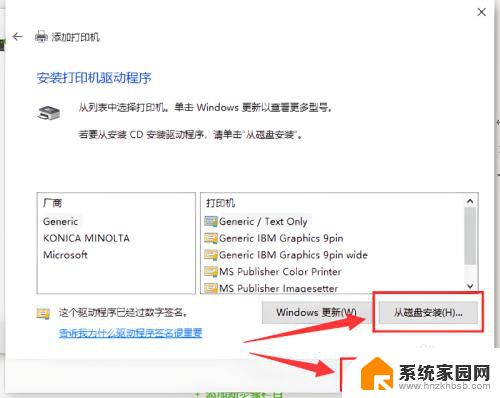
8.给打印机取名后点击下一步。
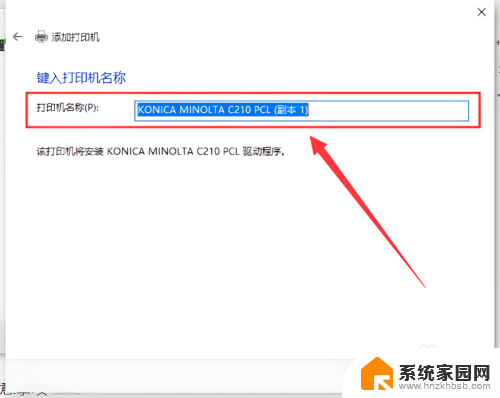
9.这样网络打印机就添加成功了。
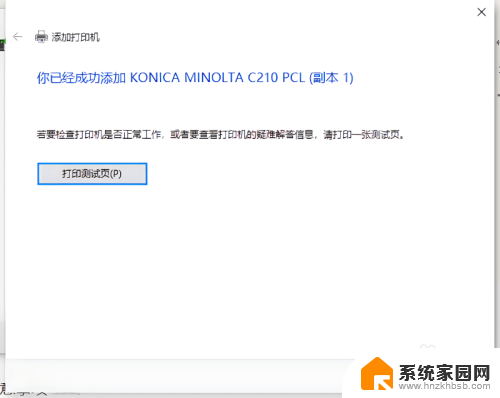
以上是关于如何在新的Windows 10电脑上连接打印机的全部内容,如果有不清楚的地方,用户可以根据小编提供的方法进行操作,希望对大家有所帮助。