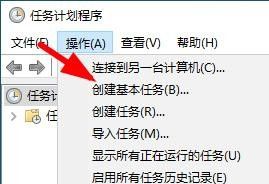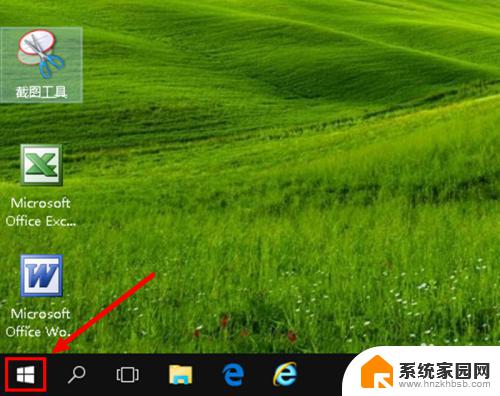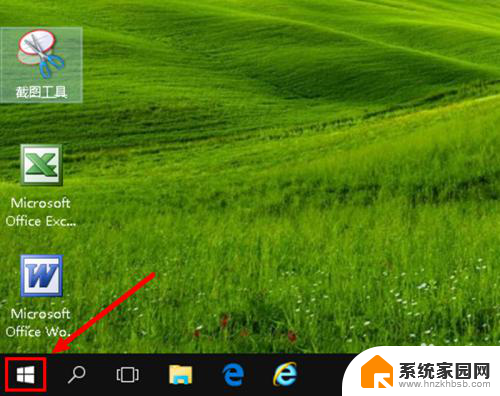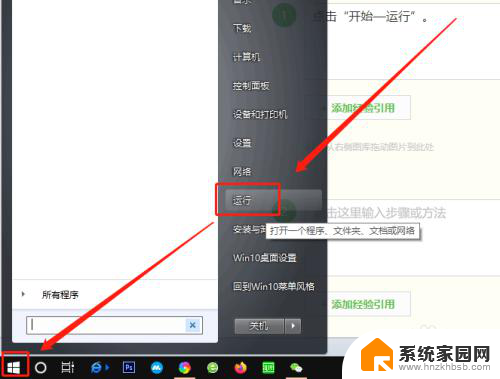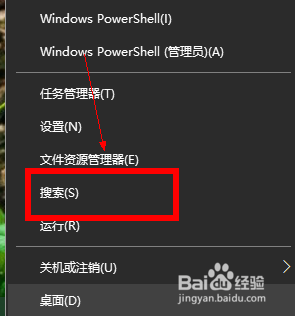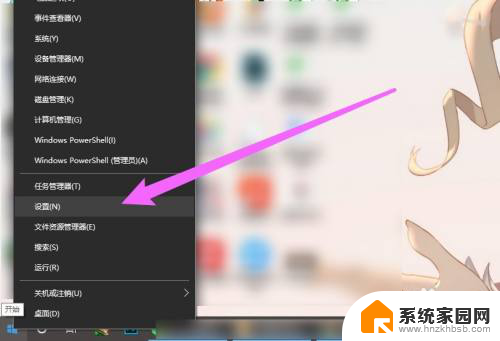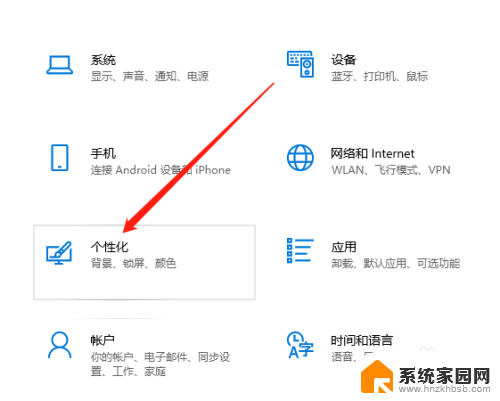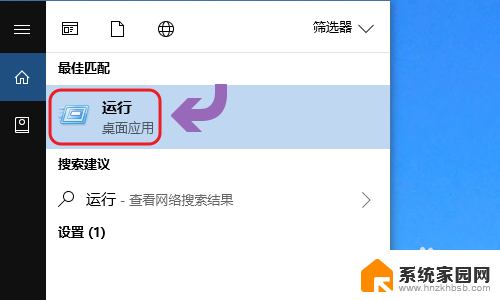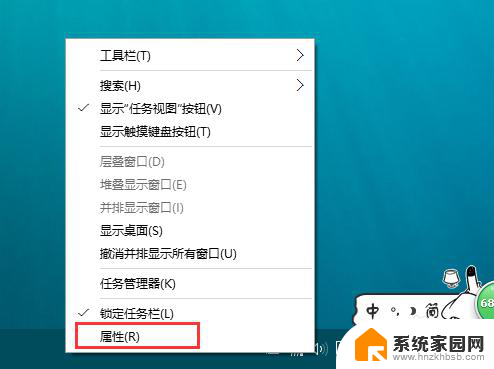定时任务 windows win10如何设置定时任务
在Windows操作系统中,定时任务是一项非常方便的功能,可以帮助我们自动执行一些重复性的任务,节省了我们的时间和精力,在Win10系统中,设置定时任务也是非常简单的,只需要通过任务计划程序进行操作即可。无论是定时备份文件、定时清理系统垃圾还是定时关机,都可以通过设置定时任务来实现。让我们一起来了解一下如何在Win10系统中设置定时任务吧!
win10设置定时任务的方法
1、在Windows10桌面,右键点击此电脑图标。在弹出菜单中选择“管理”菜单项。
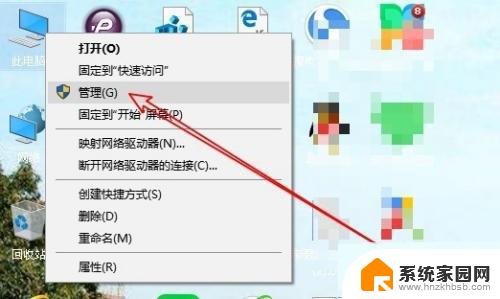
2、然后在打开的计算机管理窗口中,找到“任务计划程序”菜单项。
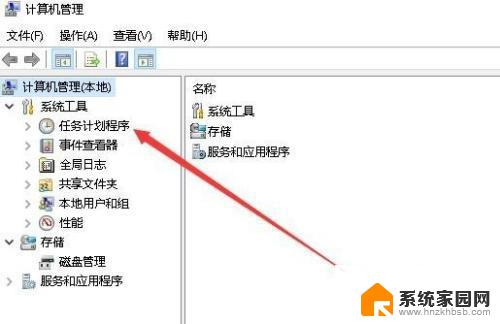
3、接下来依次点击“任务计划程序库/Microsoft/Windows”菜单项。
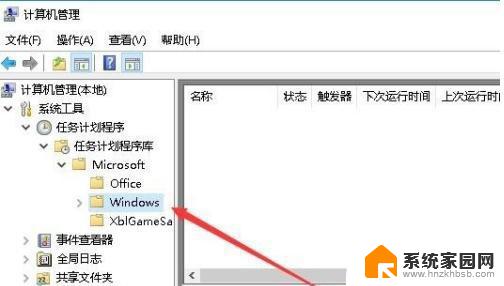
4、点击右侧的“创建任务”快捷链接。
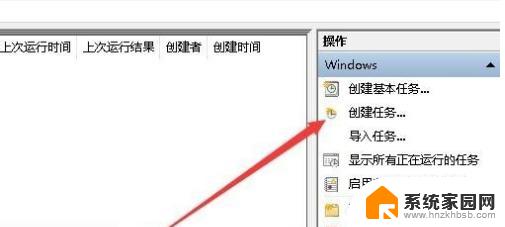
5、接下来在打开的创建任务窗口中,常规选项卡页面中,名称输入一个任务的名称。
6、接下来再点击上面的“触发器”选项卡,然后点击左下角的“新建”按钮。
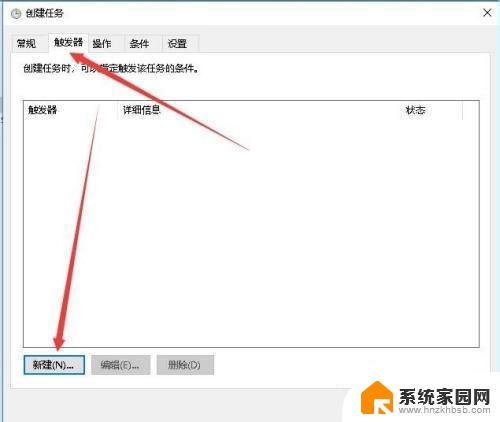
7、接下来就会弹出“新建触发器”的窗口,在这里设置每天启动的时间即可。
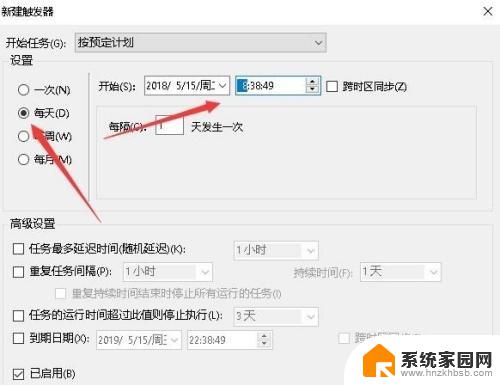
8、接下来再点击“操作”选项卡,在打开的操作选项卡页面中点击左下角的“新建”按钮。
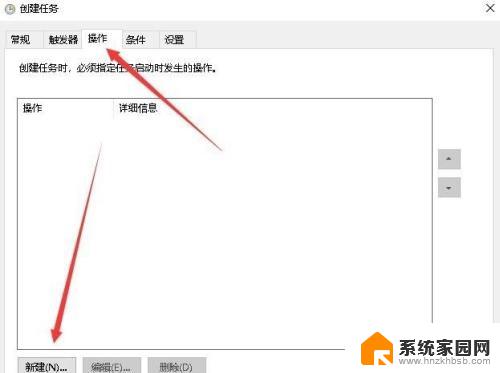
9、在打开的新建操作窗口中,点击“操作”下拉菜单。在弹出菜单中选择“启动程序”菜单项,然后在下面的程序或脚本文本框中选择要运行的程序。
10、最后点击确定按钮,回到计划任务窗口中,在这里就可以看到刚刚创建的计划任务了。
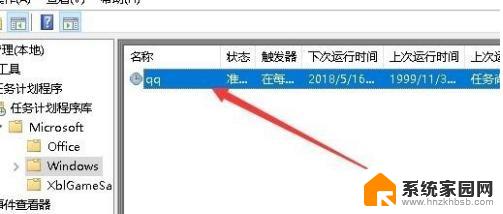
以上就是定时任务 Windows 的全部内容,有需要的用户可以根据这些步骤进行操作,希望能对大家有所帮助。