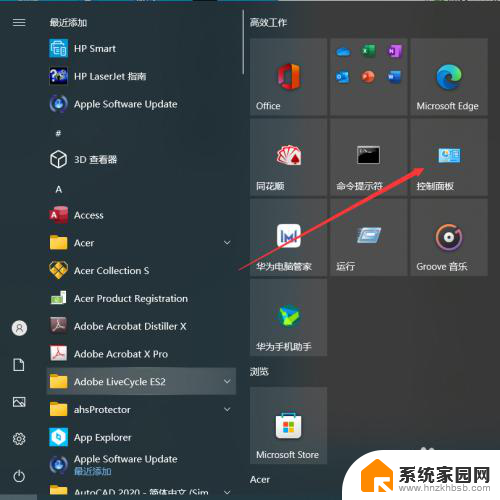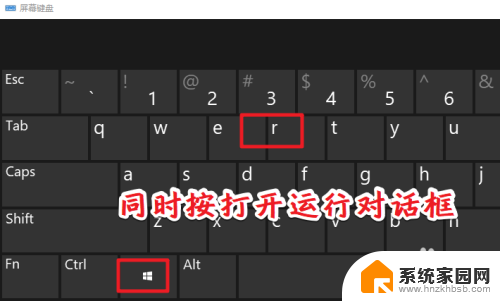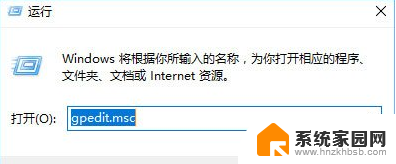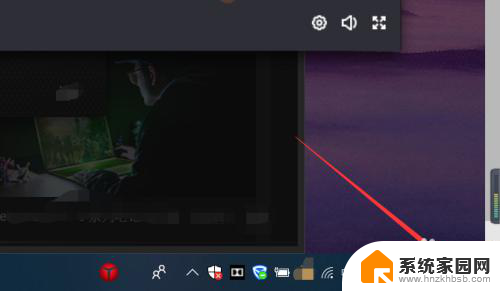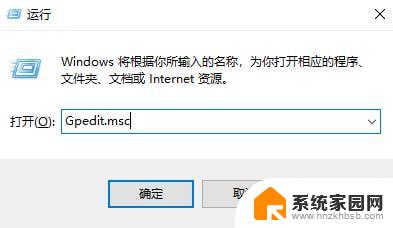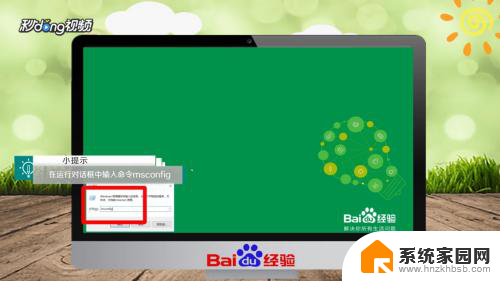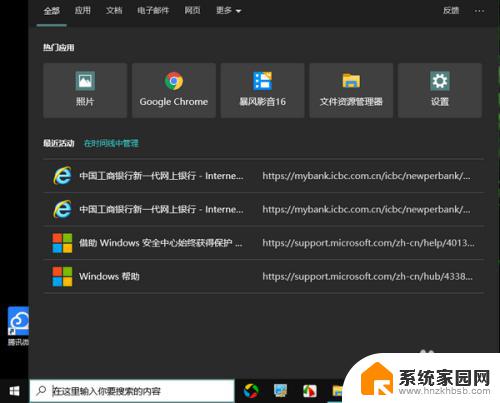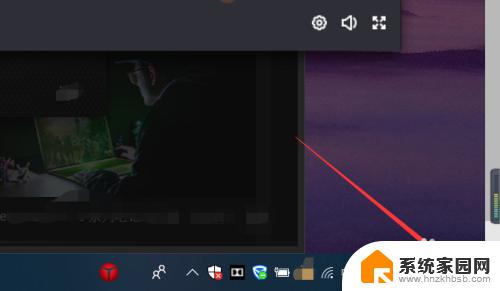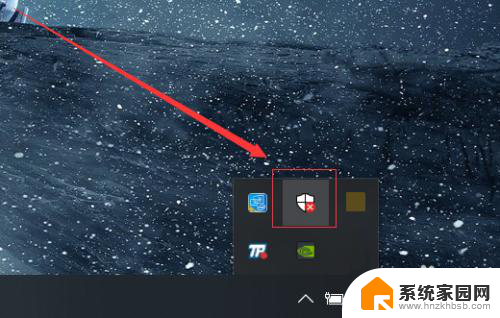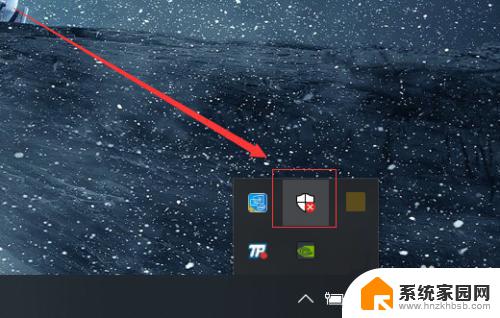win10怎么关闭单个软件的网络 Win10如何禁止特定软件联网
在日常使用电脑的过程中,有时候我们需要关闭某个特定软件的网络连接,以保护隐私信息或节省网络流量,在Win10系统中,禁止特定软件联网的操作并不复杂,只需要按照一定的步骤进行操作即可。通过进行一些简单的设置,就能有效地控制软件的网络访问权限,保障个人信息的安全。接下来我们就来看看Win10系统如何关闭单个软件的网络连接。
具体步骤:
1.首先点击“开始”按钮,“控制面板”,打开控制面板。
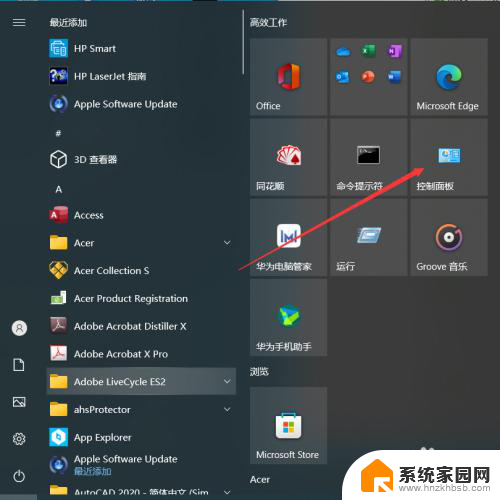
2.点击“控制面板”中的“系统与安全”。
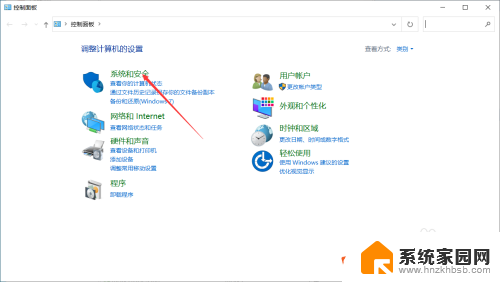
3.在“系统和安全”的界面中,点击“Windows Defender 防火墙”。
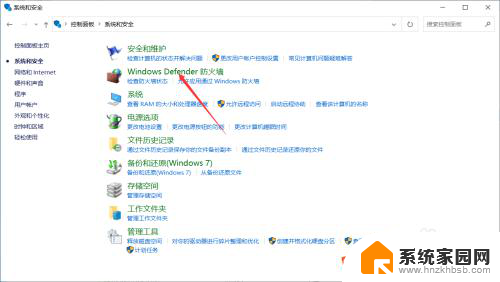
4.点击“Windows Defender 防火墙”左侧栏中的“高级设置”。
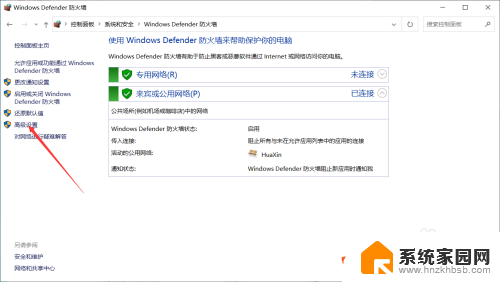
5.点击“高级安全 Windows Defender 防火墙”界面左侧栏中的“出站规则”。
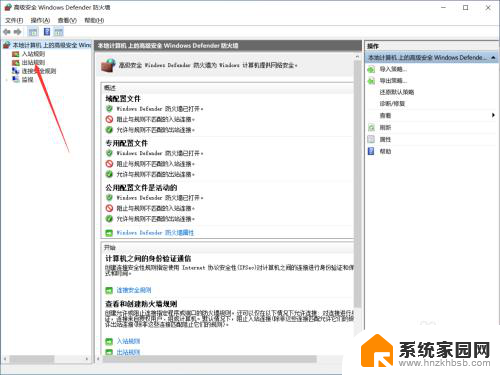
6.点击右侧栏中的“新建规则”。
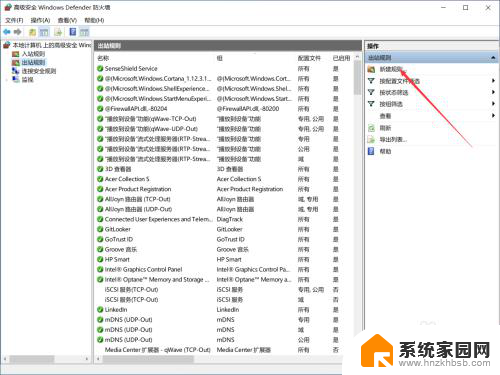
7.在“新建出站规则向导”界面中,点击“程序”,点击“下一步”。
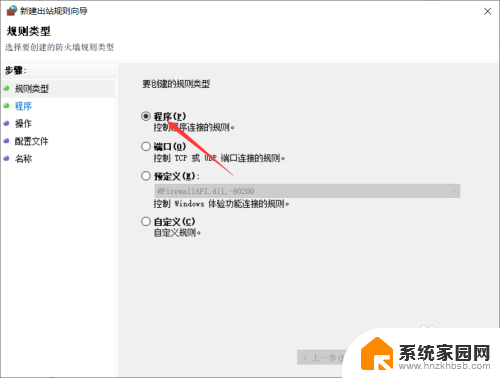
8.“浏览”找到需要阻止访问网络的程序的路径,点击“下一步”。
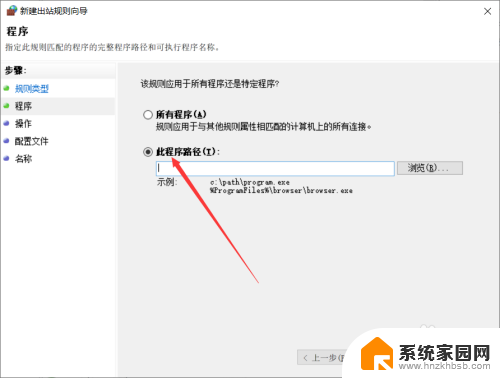
9.点击“阻止连接”,点击“下一步”。
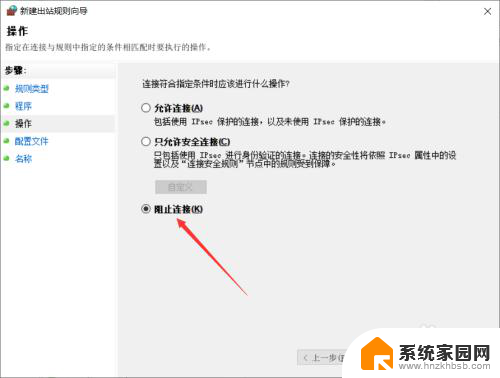
10.选择何时应用该规则,点击“下一步”。
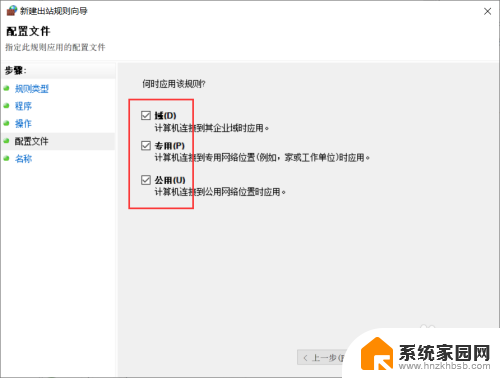
11.输入名称、描述,点击“完成”。
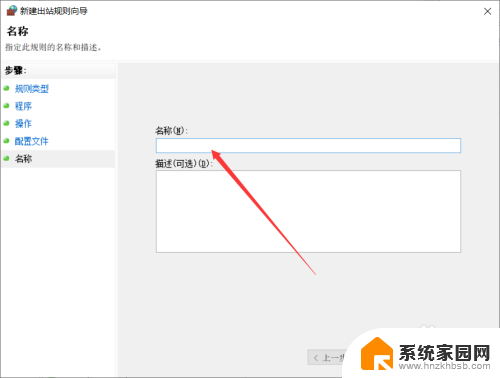
12.此时可以看到该软件前面的禁止符号,表示禁止该软件联网。
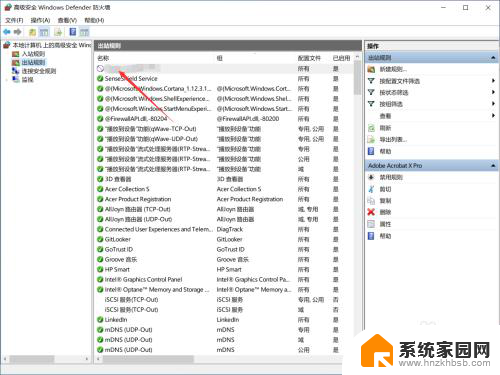
以上就是如何关闭单个软件的网络的全部内容,如果您遇到相同问题,可以参考本文中介绍的步骤进行修复,希望这对您有所帮助。