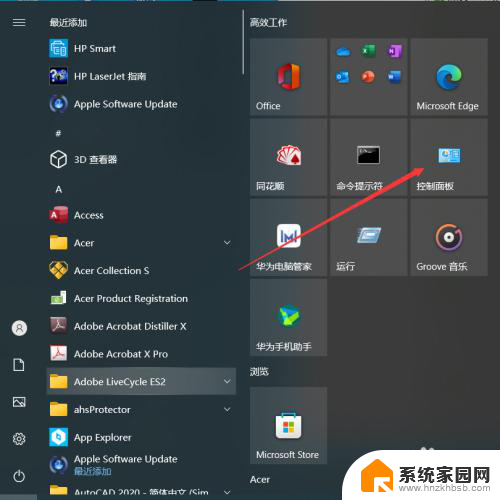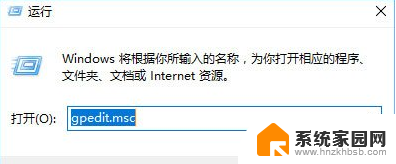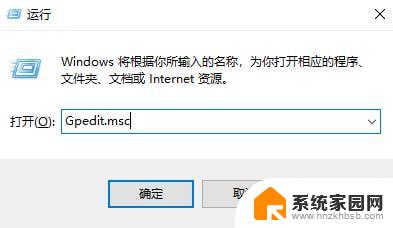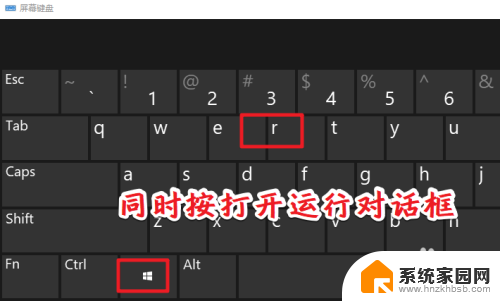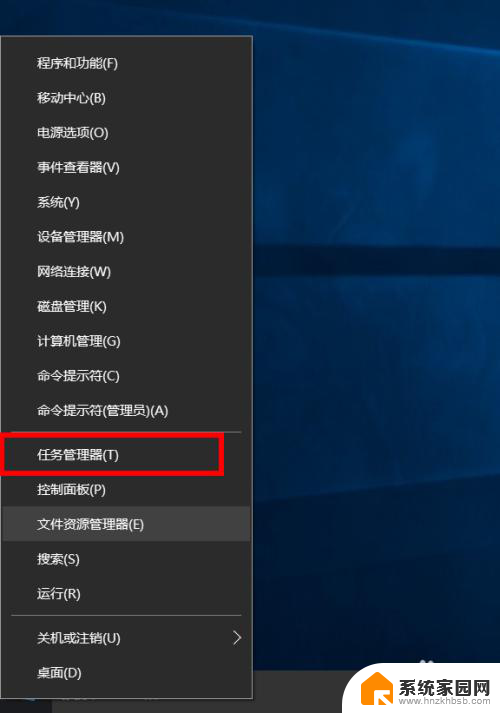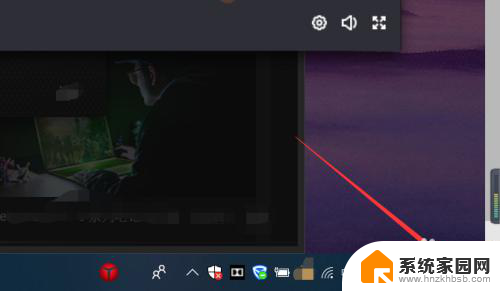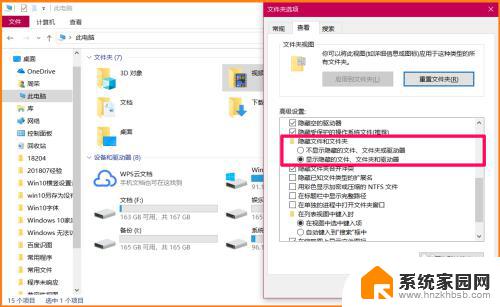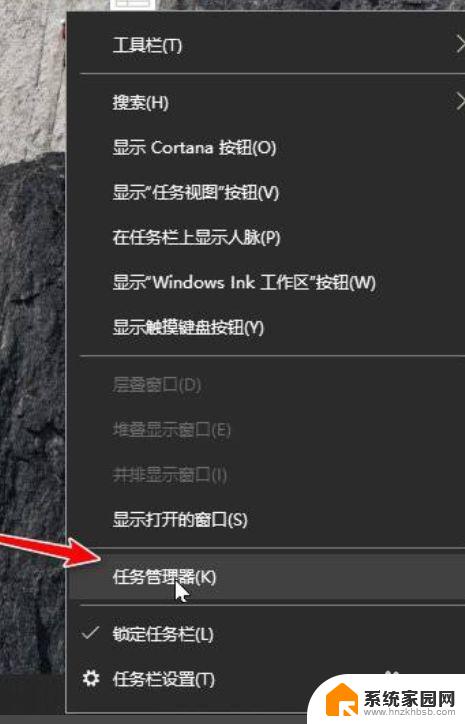win10怎么设置一个文件夹禁止删除软件 Win10禁止特定软件联网方法
在日常使用电脑的过程中,我们经常会遇到一些需要保护的重要文件夹,尤其是一些包含个人隐私或重要资料的文件夹,而在Win10系统中,设置一个文件夹禁止删除软件是一种有效的方式来保护这些重要文件夹不被误删或篡改。同时禁止特定软件联网也是一种有效的保护措施,可以避免一些恶意软件通过网络传播或窃取个人信息。接下来我们将介绍如何在Win10系统中设置文件夹禁止删除软件和禁止特定软件联网的方法。
步骤如下:
1.首先点击“开始”按钮,“控制面板”,打开控制面板。
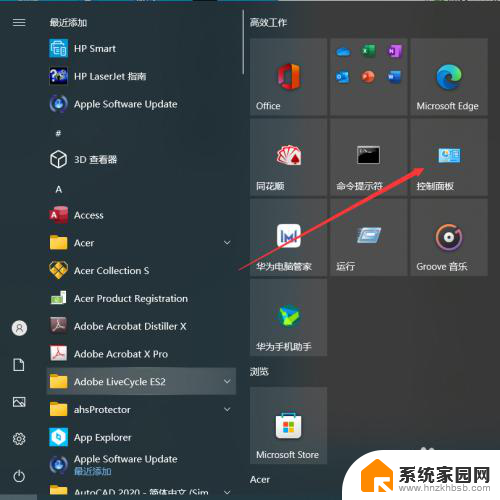
2.点击“控制面板”中的“系统与安全”。
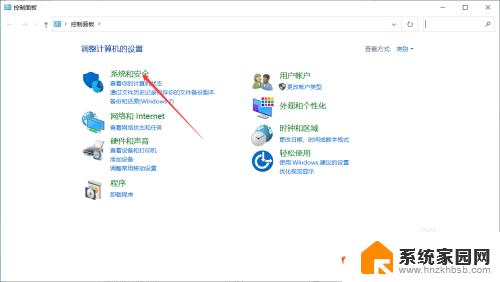
3.在“系统和安全”的界面中,点击“Windows Defender 防火墙”。
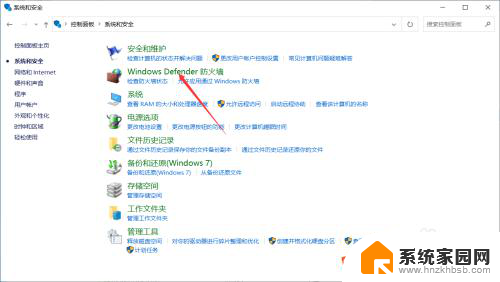
4.点击“Windows Defender 防火墙”左侧栏中的“高级设置”。
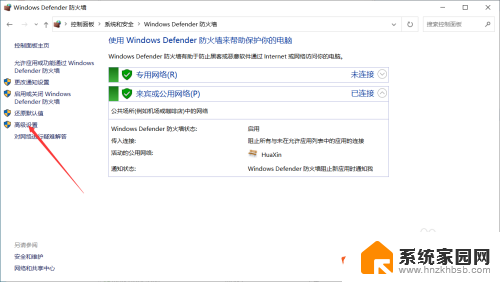
5.点击“高级安全 Windows Defender 防火墙”界面左侧栏中的“出站规则”。
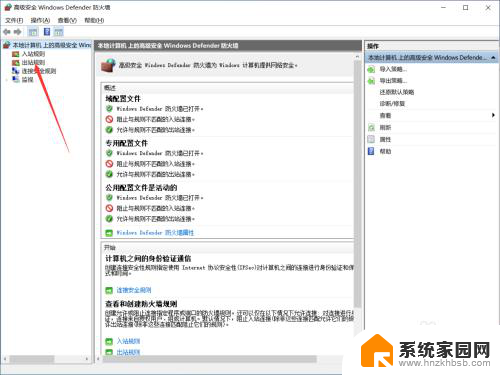
6.点击右侧栏中的“新建规则”。
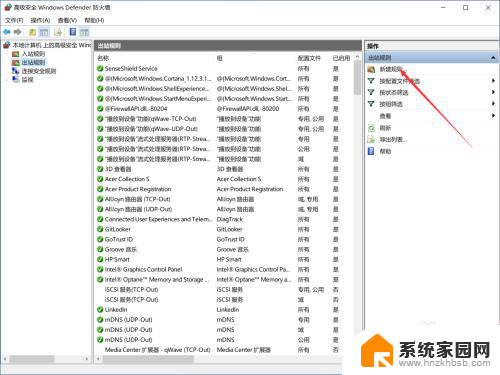
7.在“新建出站规则向导”界面中,点击“程序”,点击“下一步”。
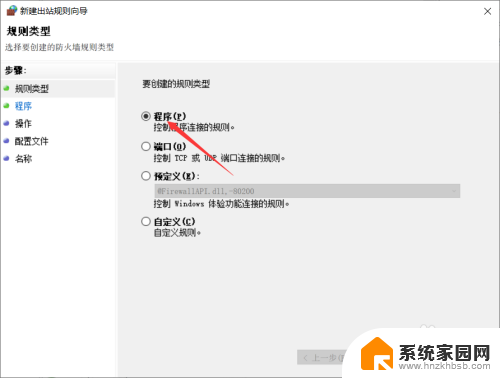
8.“浏览”找到需要阻止访问网络的程序的路径,点击“下一步”。
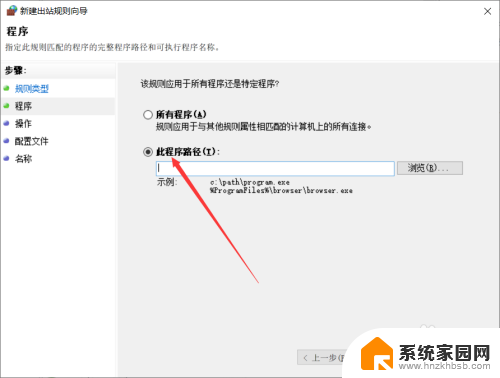
9.点击“阻止连接”,点击“下一步”。
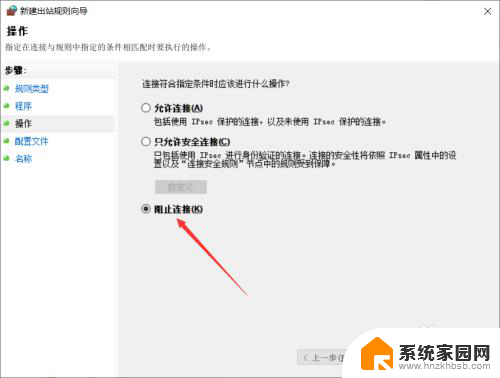
10.选择何时应用该规则,点击“下一步”。
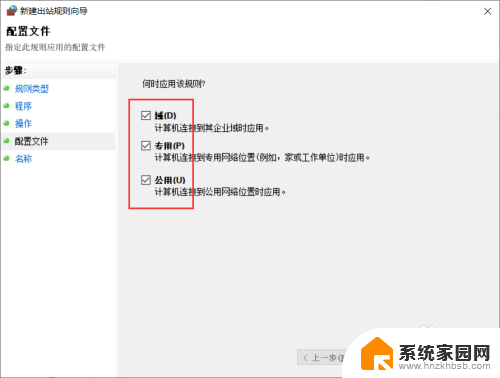
11.输入名称、描述,点击“完成”。
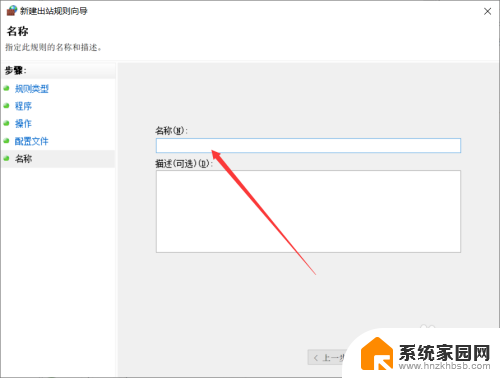
12.此时可以看到该软件前面的禁止符号,表示禁止该软件联网。
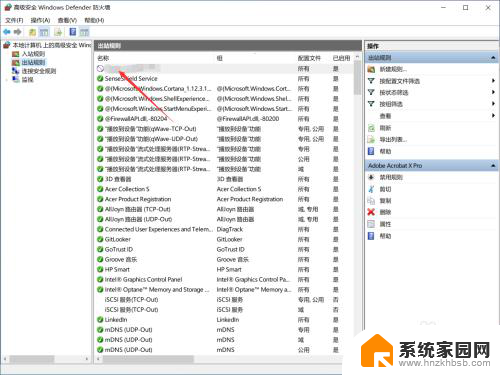
以上就是win10如何设置一个文件夹禁止删除软件的全部内容,还有不清楚的用户就可以参考一下小编的步骤进行操作,希望能够对大家有所帮助。