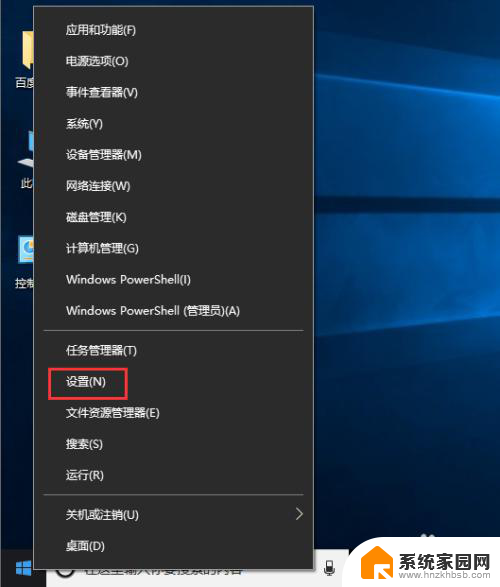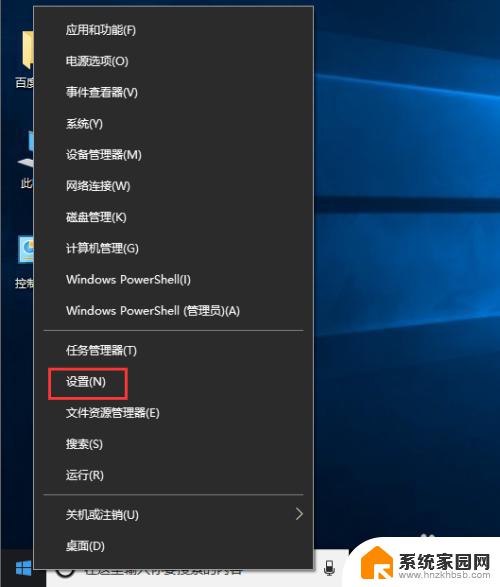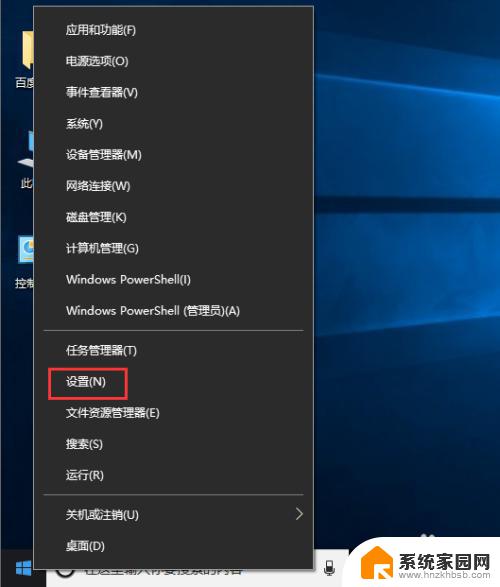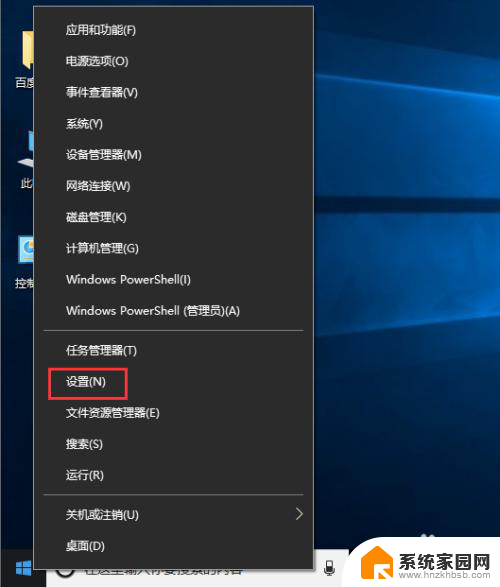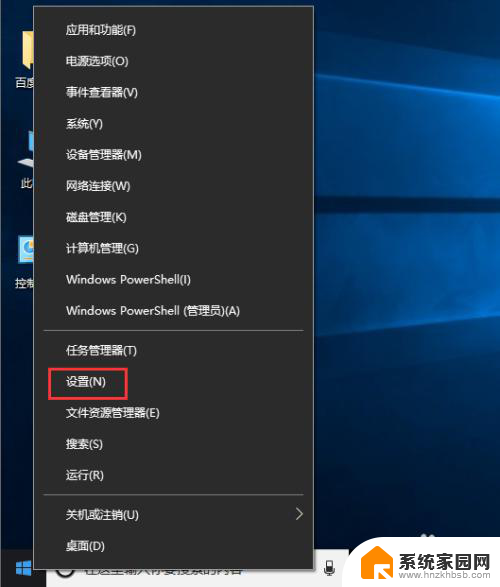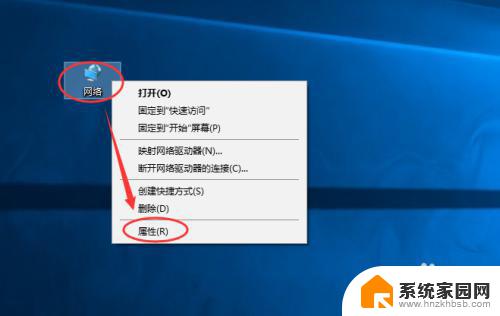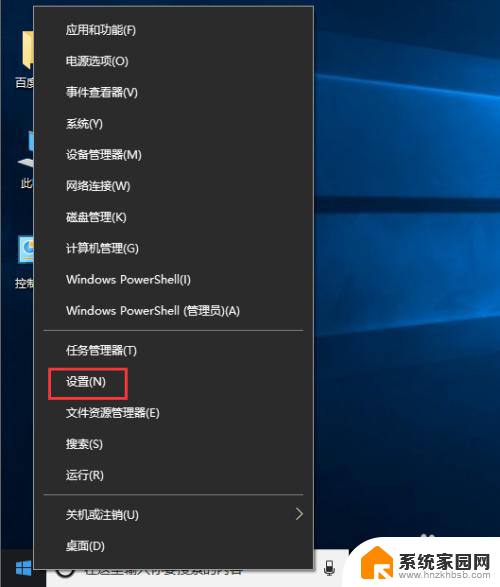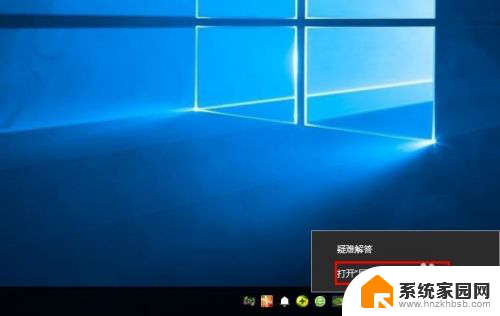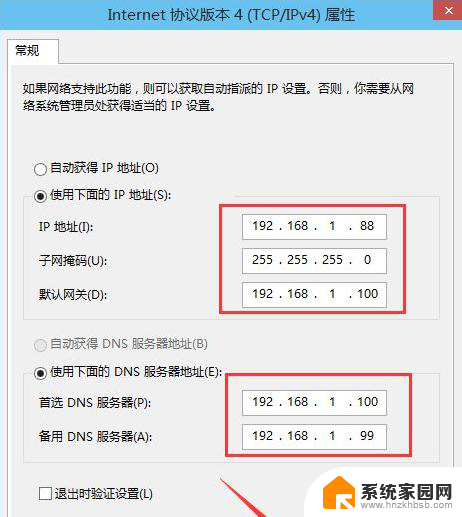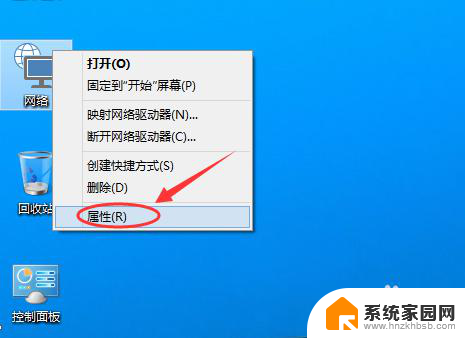windows10怎么改ip Windows10如何手动修改IP地址
在日常使用Windows10操作系统时,我们有时候需要手动修改IP地址,IP地址是设备在网络中的唯一标识,它的正确设置对于我们能否顺畅地上网、连接其他设备都至关重要。Windows10如何手动修改IP地址呢?通过下面的介绍,我们将一步步了解这个操作,以便更好地应对网络环境的变化和需求。无论是为了解决网络连接问题还是为了实现特定的网络设置,掌握Windows10中手动修改IP地址的方法将是非常有用的技能。下面让我们一起来探索吧!
方法如下:
1.首先打开Windows10系统,然后在左下角的开始菜单图标上单击鼠标右键。在弹出的开始菜单上选择【设置】选项。
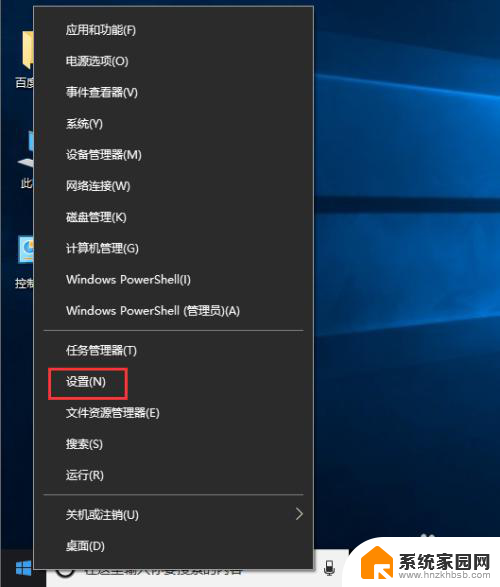
2.接着在弹出的【Windows设置】面板中选中【网络和Internet】选项进入下一步。
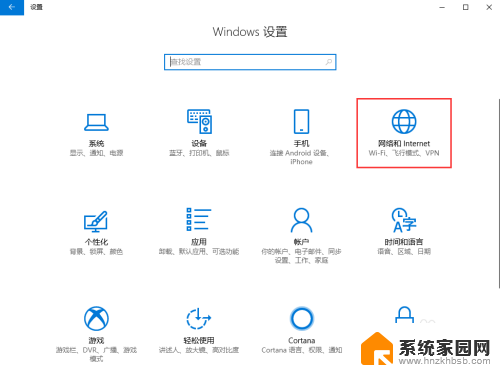
3.接着在弹出的对话框中的左侧切换到【以太网】选项卡。
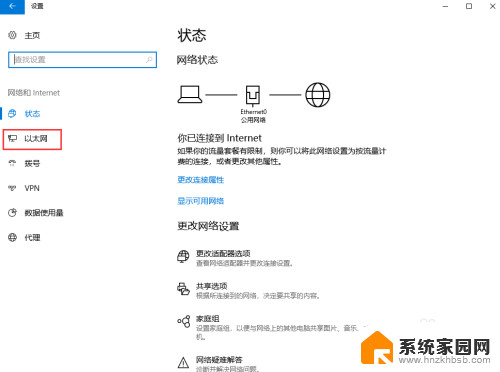
4.在【以太网】界面选择【更改适配器选项】,打开对应的操作面板。
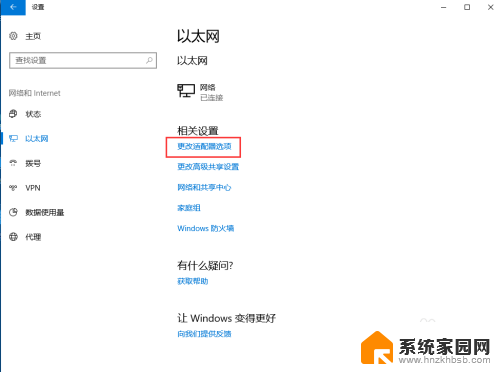
5.接着在弹出的【网络连接】对话框中,鼠标右键单击【网络】图标。在弹出的菜单中选择【属性】。
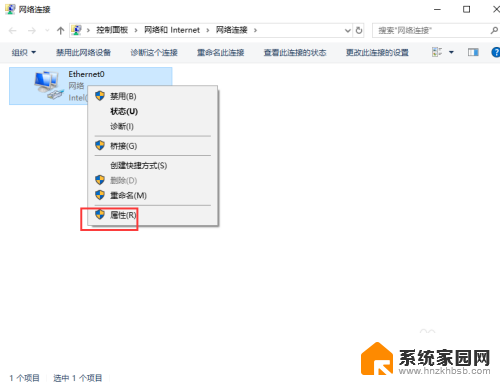
6.接着弹出【属性】面板,从中双击【Internet协议版本4(TCP/IPv4)】选项。
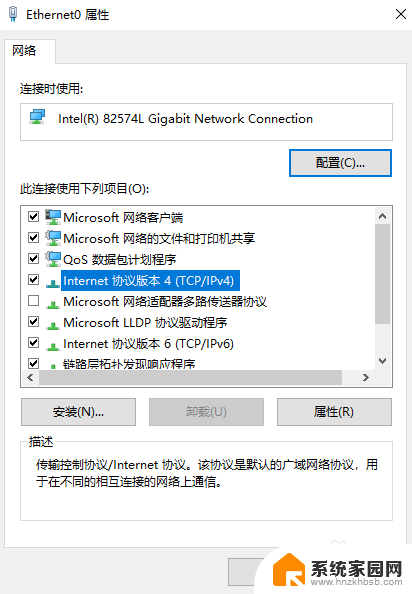
7.最后在弹出的【Internet协议版本4(TCP/IPv4)】面板中选择【使用下面的IP地址】然后输入相应的IP地址,点击【确定】按钮即可。
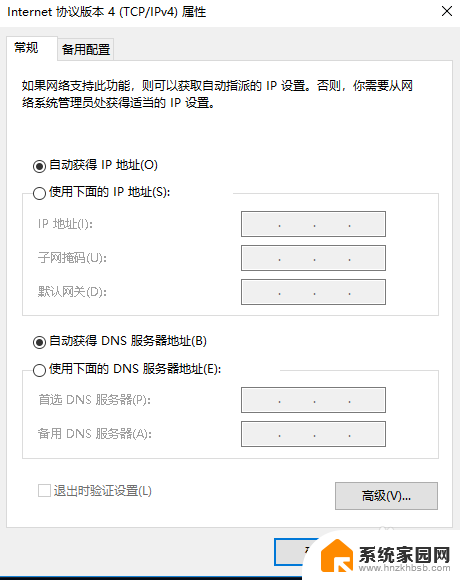
以上是关于如何更改Windows 10的IP的全部内容,如果您遇到此问题,不妨尝试按照这些步骤来解决,希望对大家有所帮助。