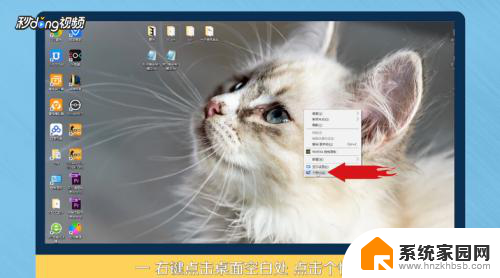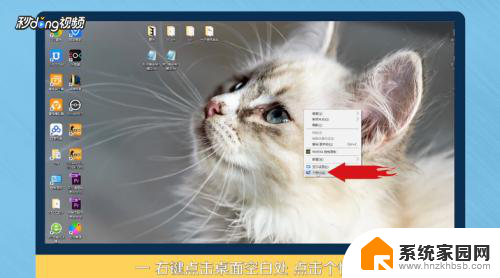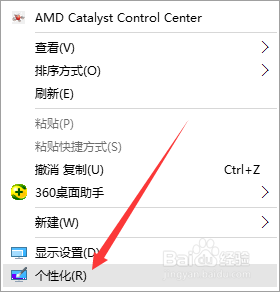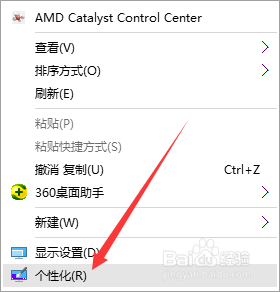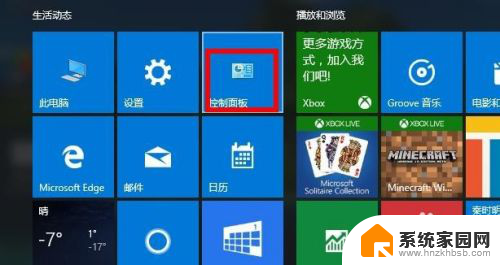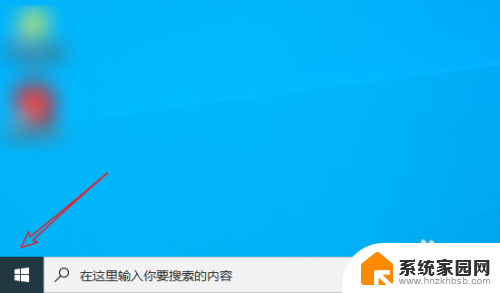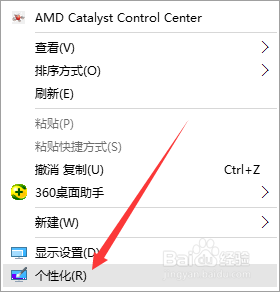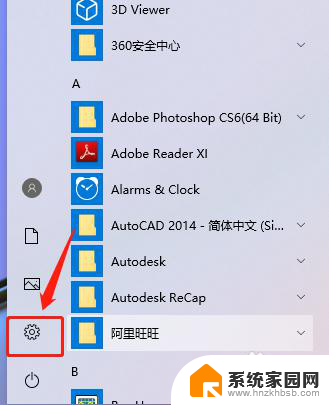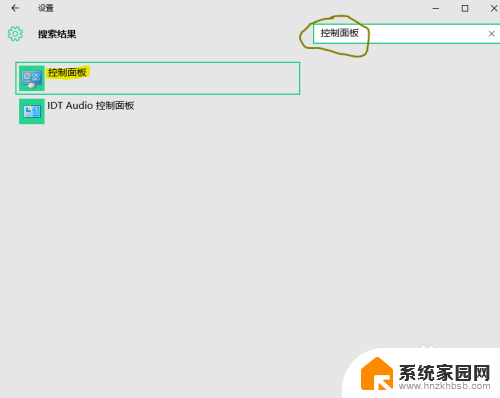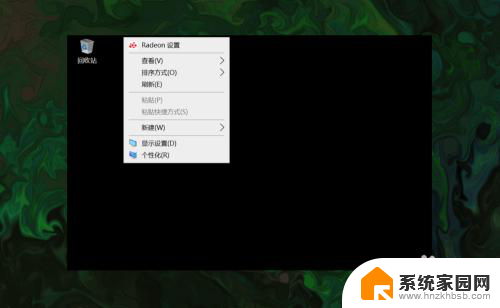如何把此电脑图标添加到桌面 Win10如何将此电脑添加到桌面图标
更新时间:2024-04-15 13:47:15作者:jiang
在使用Windows 10操作系统的电脑时,有时候我们会觉得在桌面上添加此电脑图标会更加方便快捷,如何将此电脑添加到桌面图标呢?其实操作很简单,只需要几个简单的步骤就可以轻松实现。接下来我们就来详细介绍一下在Windows 10系统中如何将此电脑添加到桌面图标。
具体步骤:
1右键单击桌面空白处,点击“个性化”。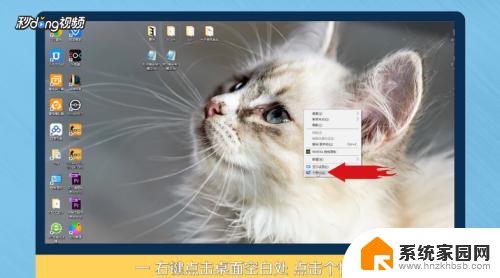 2进入个性化后,点击“主题”。
2进入个性化后,点击“主题”。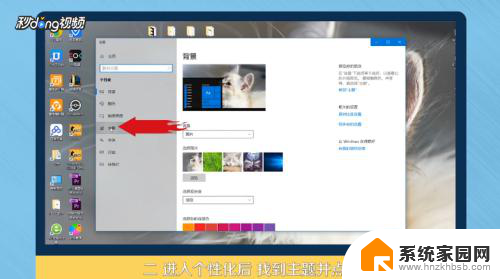 3点击右侧“桌面图标设置”。
3点击右侧“桌面图标设置”。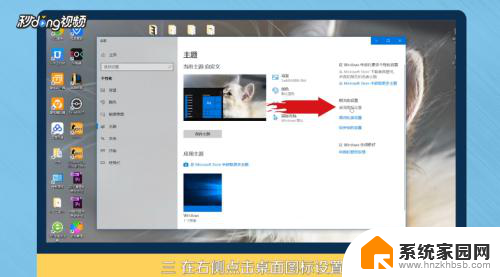 4在桌面图标里勾选“计算机”。
4在桌面图标里勾选“计算机”。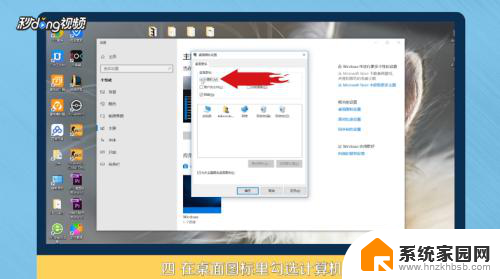 5点击“应用”,点击“确定”即可。
5点击“应用”,点击“确定”即可。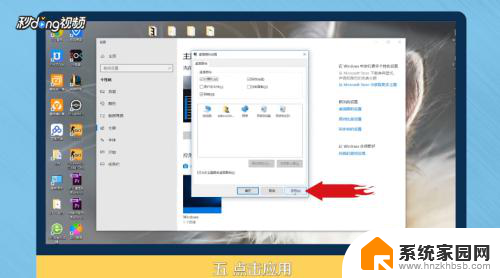 6总结如下。
6总结如下。
以上就是如何将此电脑图标添加到桌面的全部内容,如果您有任何疑问,请按照小编的方法进行操作,希望这能对大家有所帮助。