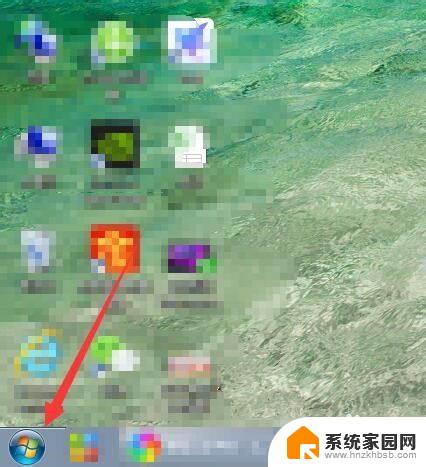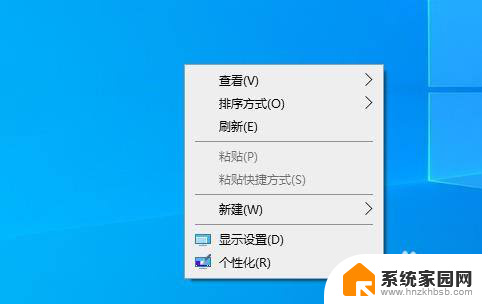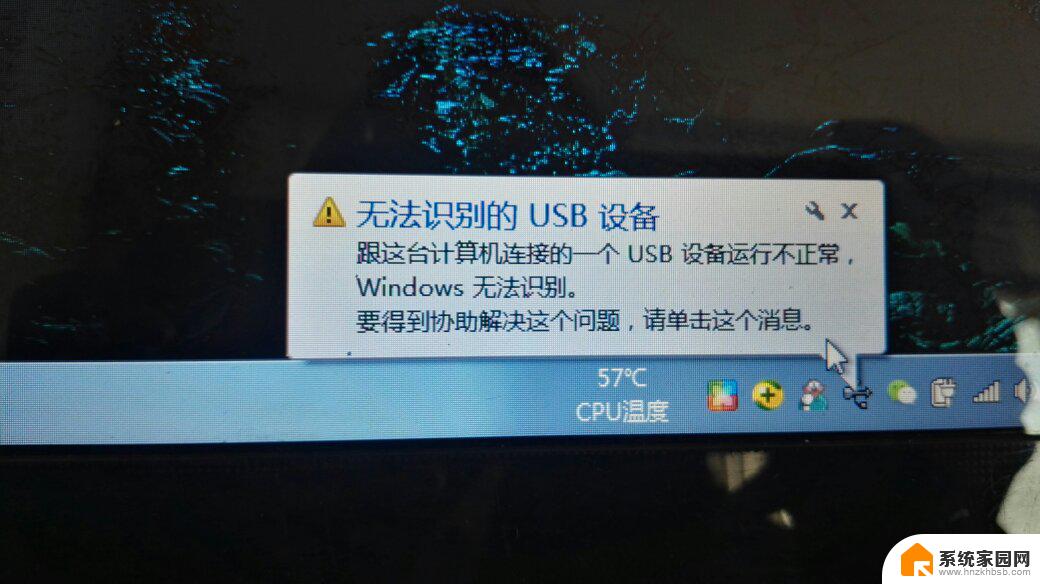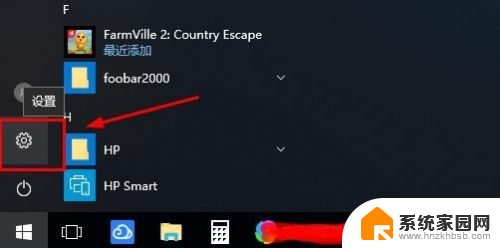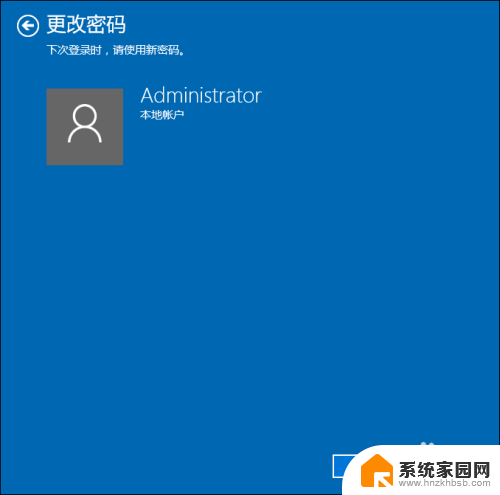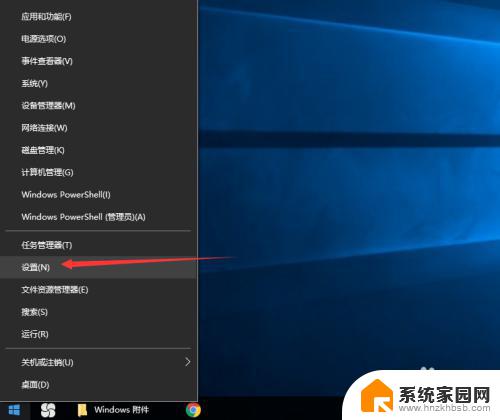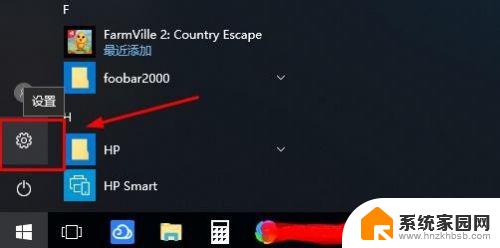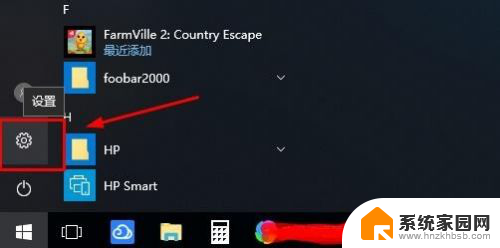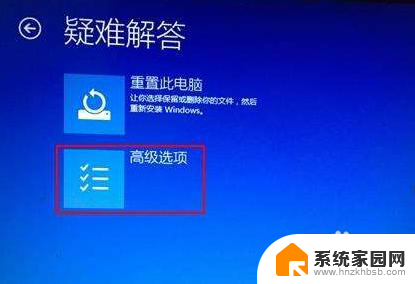win10开机登陆没反应没有输密码设备 win10系统电脑启动时没有密码输入框怎么办
当我们使用Win10系统的电脑时,有时会遇到开机登录没有反应或者没有密码输入框的情况,这种情况可能会让我们感到困惑和焦虑,不知道该如何解决。不要担心我们可以采取一些简单的步骤来解决这个问题。在本文中我们将介绍如何应对这种情况,并提供一些实用的解决方法,以确保我们的电脑能够正常启动和登录。
步骤如下:
1.首先,打开我们的电脑,点击底部任务栏左边的开始图标,在弹出的菜单里点击“设置”选项。
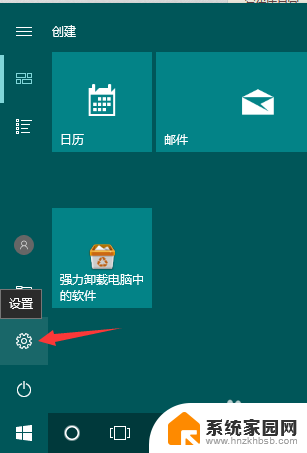
2.在打开的windows设置页面中,点击“更新和安全”图标。
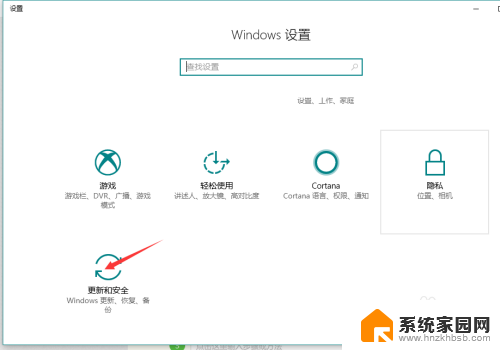
3.接着在打开的页面中,点击左侧导航栏里的“恢复”标签选项卡,在右边页面中点击“立即重新启动”按钮。
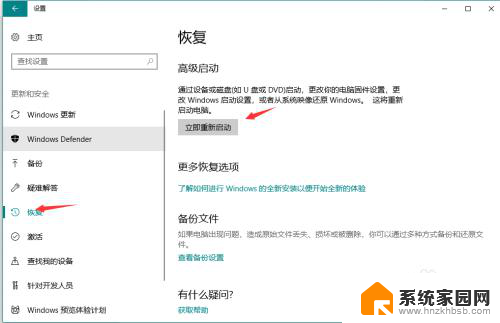
4.系统弹出一个提示框,让你选择一个选项,点击“疑难解答”选项。
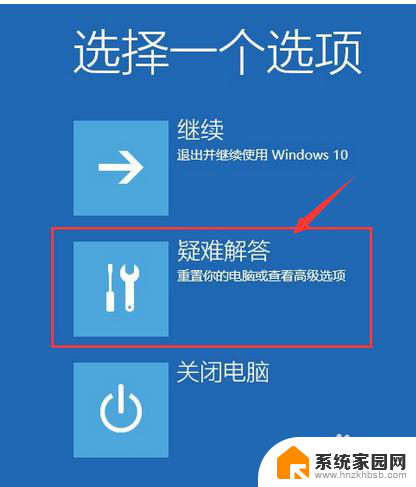
5.在疑难解答页面中,点击“高级选项”。然后在高级选项页面中,点击“启动设置”选项后,点击底部的“重启”按钮。
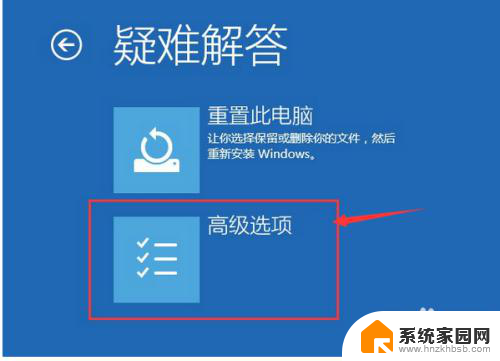
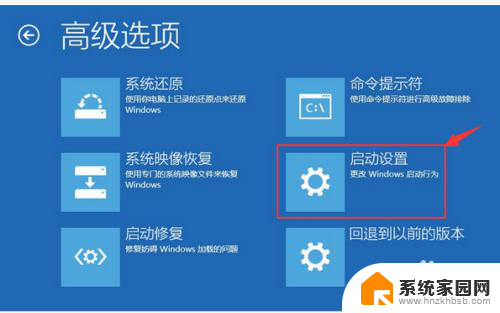
6.在系统开机时候,按下F4键或者数字4键进入安全模式。
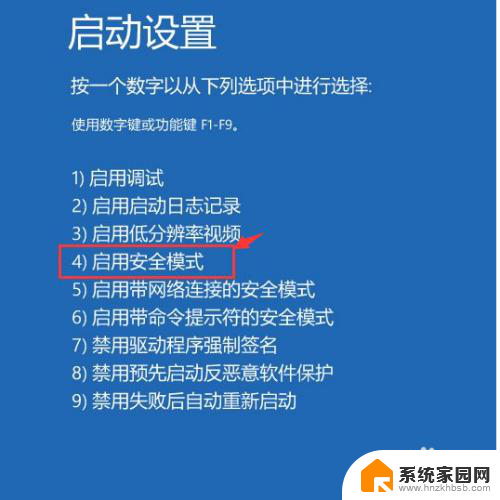
7.进入安全模式后,按下键盘上的win+R组合键。打开运行窗口,在输入框里输入“msconfig”后按下回车键,打开系统配置的窗口。
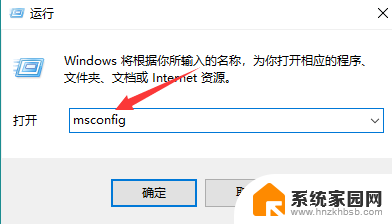
8.接着在系统配置窗口中,点击“常规”标签选项卡。在启动选择里选择“正常启动”选项,最后点击下确定按钮,重新启动下电脑,我们久违的密码输入框终于回来了。
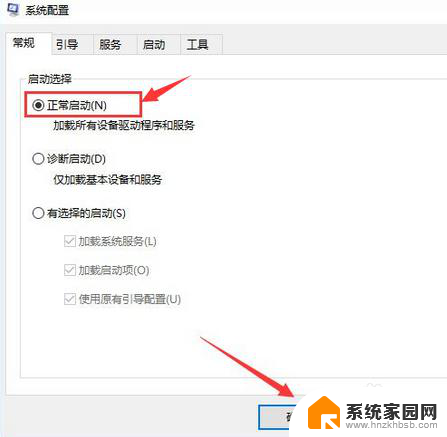
以上就是win10开机登陆没有反应没有输密码设备的全部内容,有出现这种现象的朋友们不妨根据我的方法来解决吧,希望能对大家有所帮助。