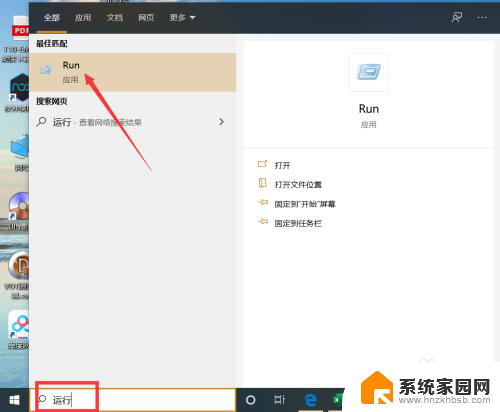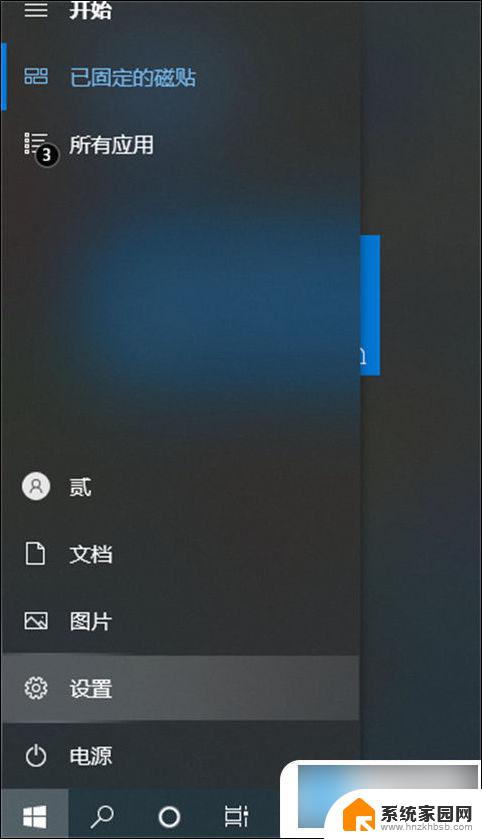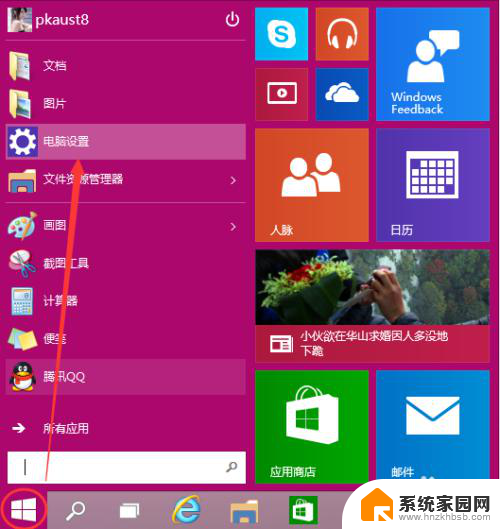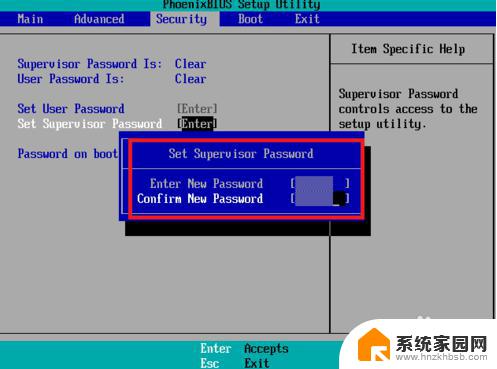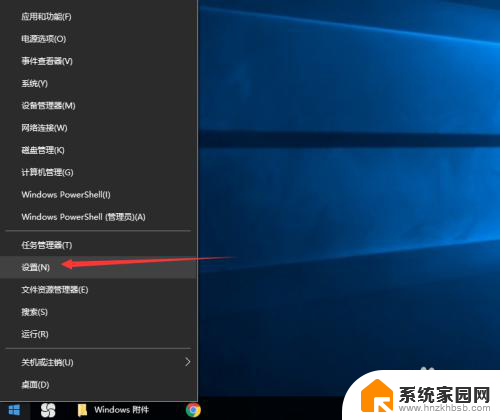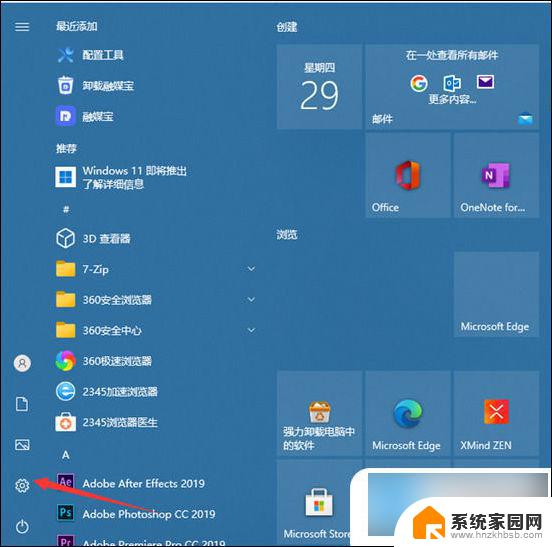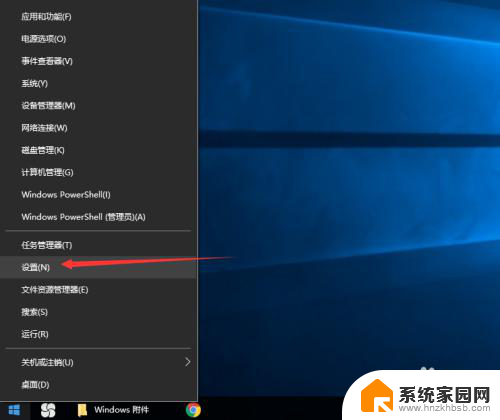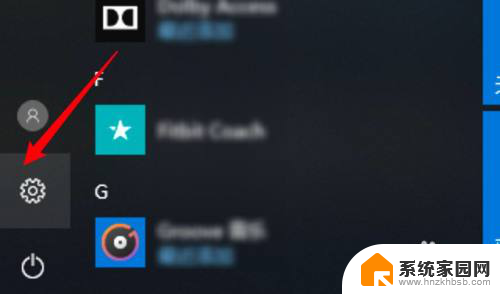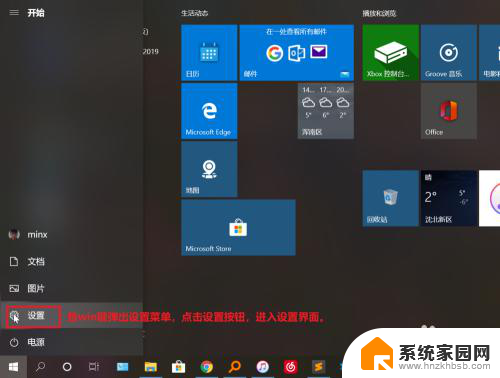win10登陆密码怎么设置 win10如何设置开机密码
win10登陆密码怎么设置,在日常生活中,我们经常需要设置各种各样的密码来保护个人隐私和保证数据的安全性,而在使用Windows 10操作系统时,设置一个强大的登录密码也是非常重要的一项任务。毕竟只有通过正确的登录密码才能确保我们的个人信息和文件不被他人轻易窥探、篡改或盗取。如何设置Win10的登录密码呢?本文将为您详细介绍Win10登录密码的设置方法,并分享一些设置开机密码的技巧,以帮助您在使用Win10时更好地保护个人隐私和数据安全。
具体方法:
1.首先我们先右键单击电脑左下角的四叶草图标,在弹出的选项里选择“设置”按钮。
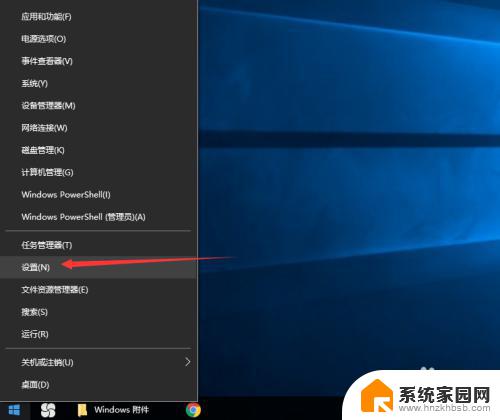
2.然后会进入到设置面板,在这里会有一个“账户”选项,单击该选项。
3.然后在对话框左侧会看到有一个“登录选项”按钮,单击该按钮。
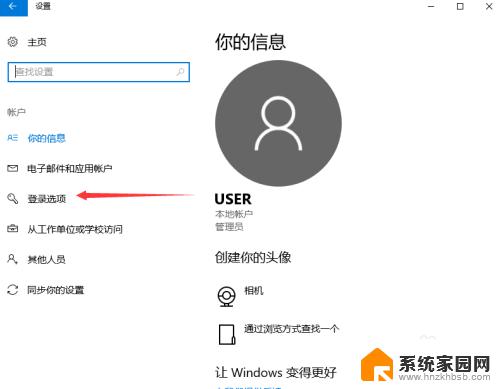
4.单击登录选项按钮后,在右侧会看到有一个“密码”选项。单击该选项下方的“添加”按钮。
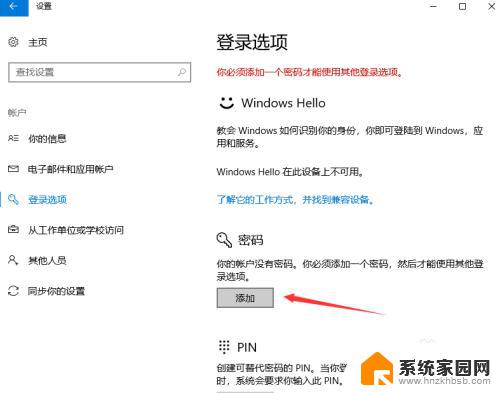
5.单击添加按钮后会进入到创建密码页面,此时在输入框里面输入想要设置的密码。输入完成后单击“下一步”按钮。
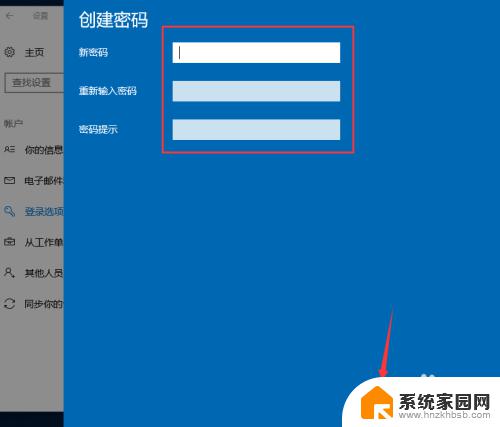
6.接下来会进入到如图所示,此时就说明密码设置成功了,单击“完成”按钮。
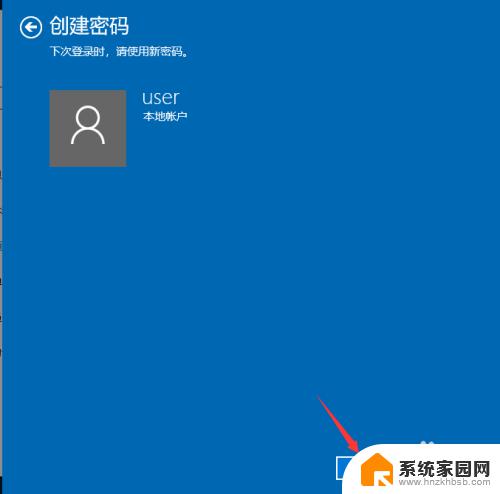
7.然后会回到如图页面,此时我们会发现密码模块下方显示的不再是“添加”按钮。而是“更改”,这就说明开机密码设置成功啦。
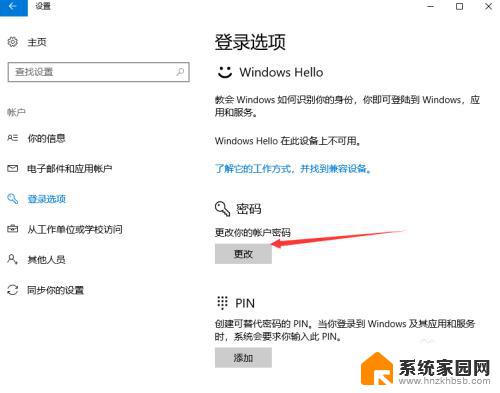
以上就是win10登陆密码怎么设置的全部内容,如果您遇到这种情况,可以按照小编的方法来解决,希望这能帮助到大家。