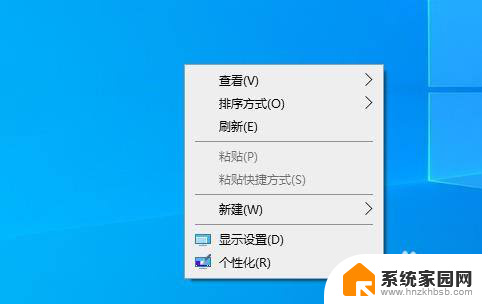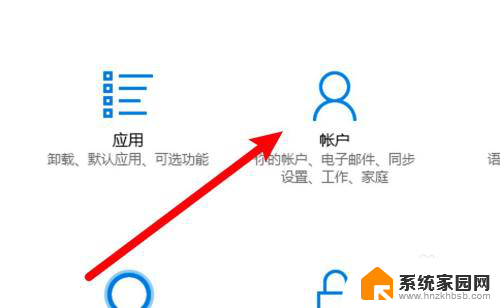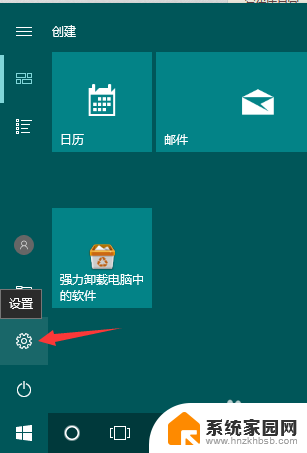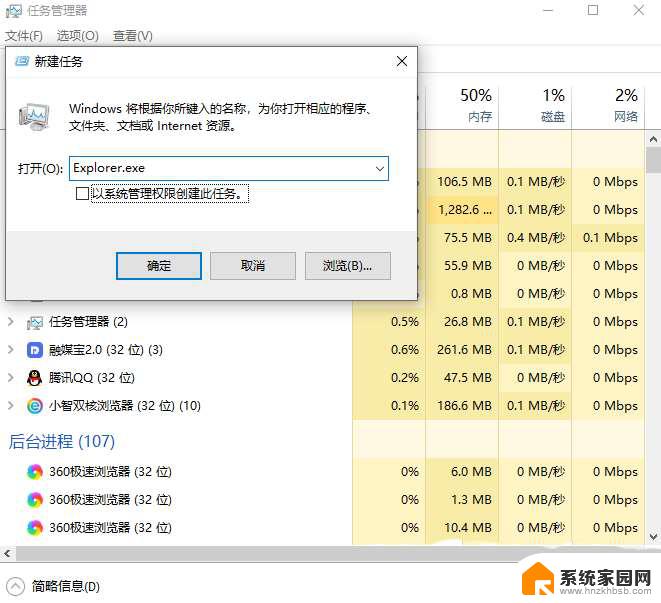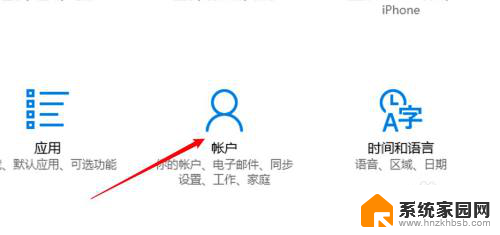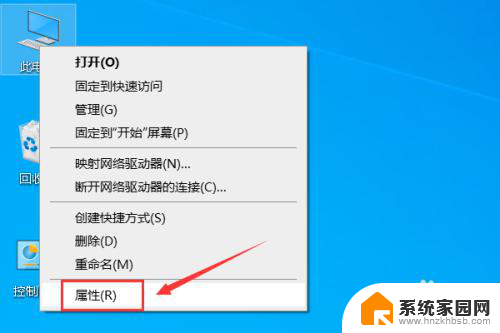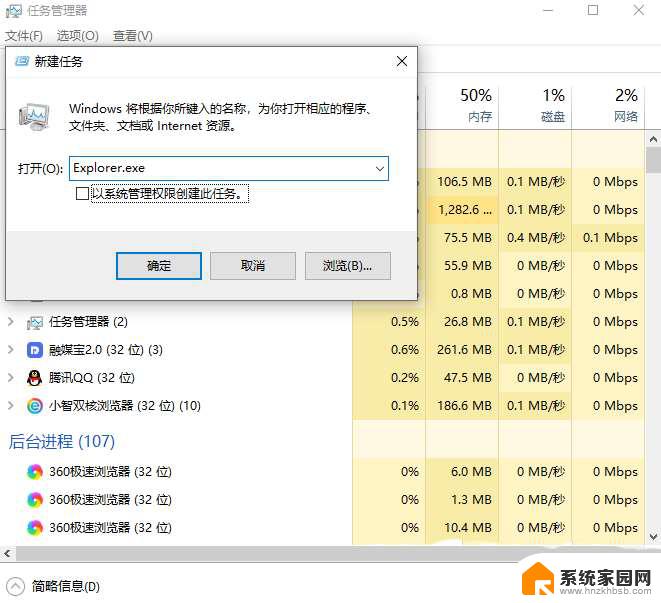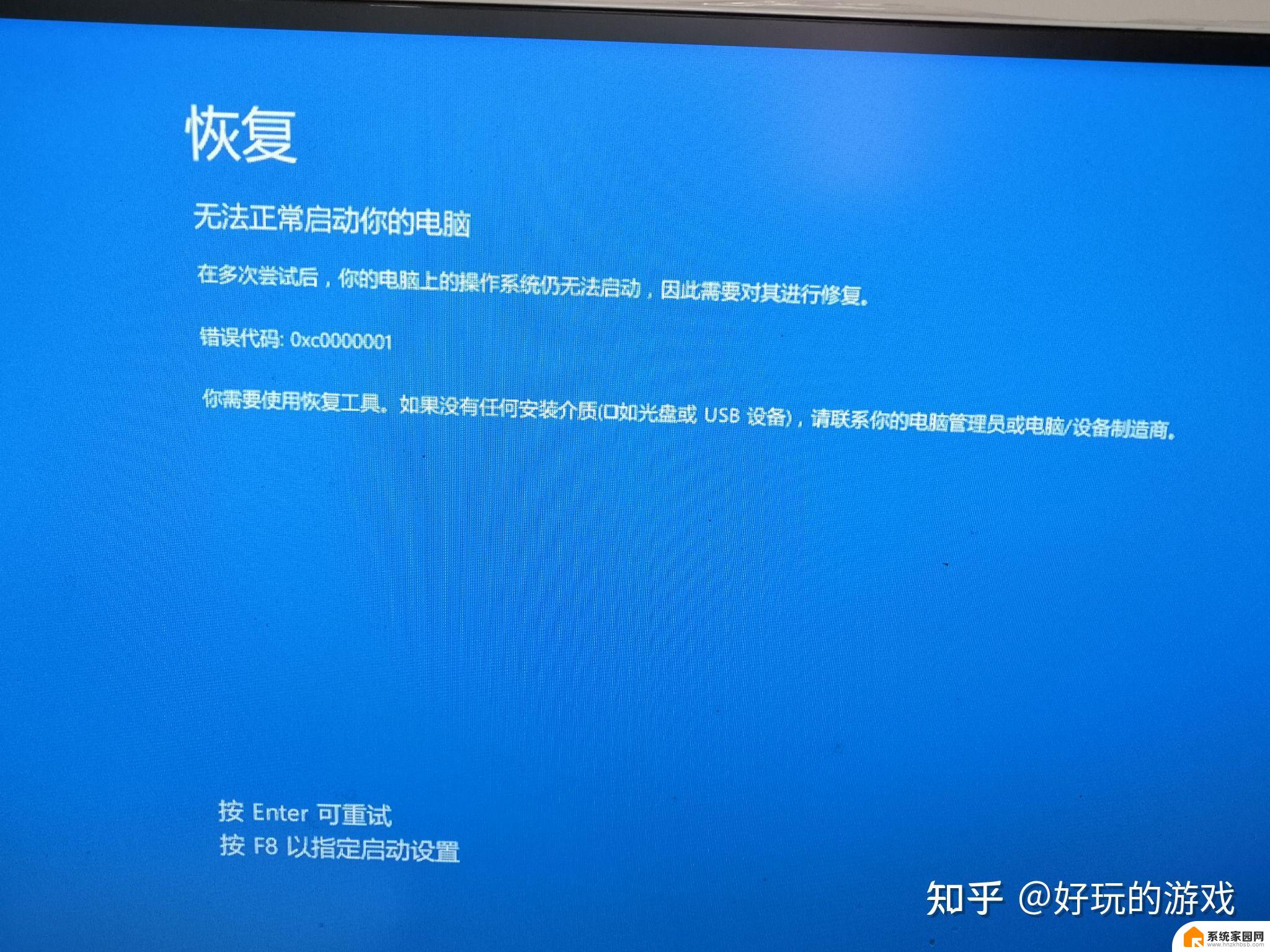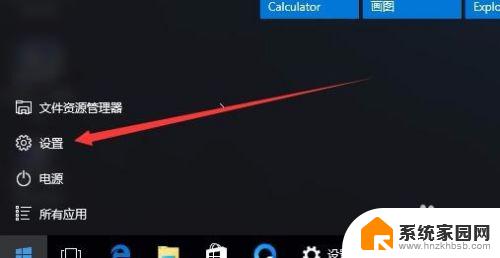win10输密码后黑屏 Win10笔记本开机输入密码后黑屏无响应怎么办
win10输密码后黑屏,近年来随着科技的迅猛发展,Win10操作系统已经成为了许多人日常使用的首选,有时候我们可能会遇到一些令人困惑的问题,比如在笔记本开机输入密码后却遭遇黑屏无响应的情况。这种情况无疑给我们的正常使用带来了诸多不便,但是我们不必过于担心,因为我们可以采取一些解决方法来解决这个问题。在本文中我们将会为大家详细介绍一些有效的解决方案,希望能够帮助到遇到这一问题的朋友。
具体步骤:
1.首先打开笔记本电源开机,输入开机密码进入


2.输入密码后显示屏黑屏,按“Ctrl+Alt+Del”组合键打开任务管理器
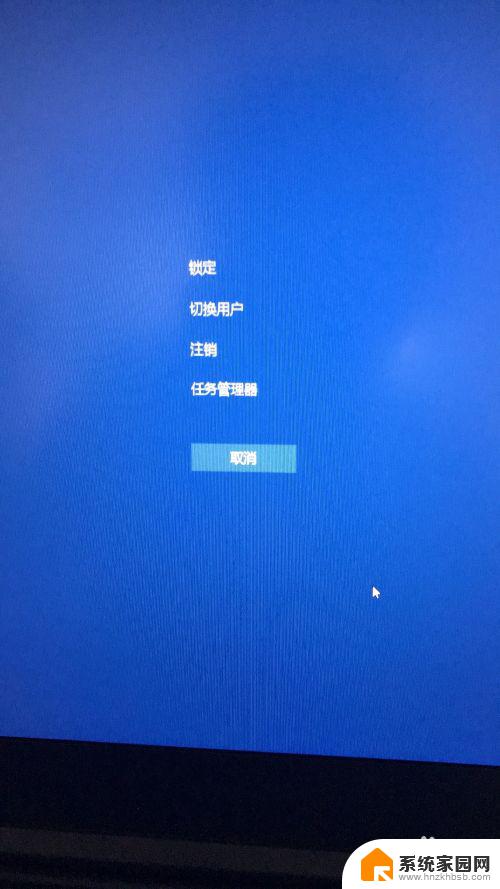
3.在打开的任务管理器中,点击“文件---运行新任务”选项。
在弹出的“新建任务”窗口中输入“explorer”命令,后点击确定
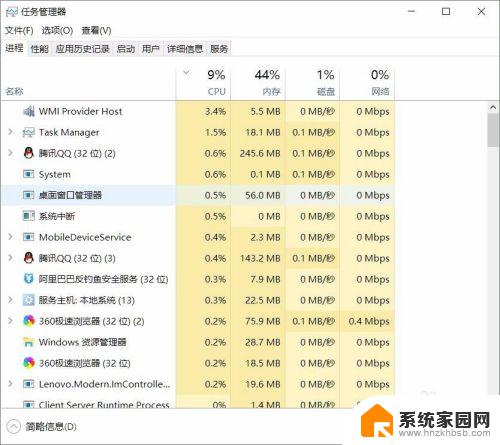
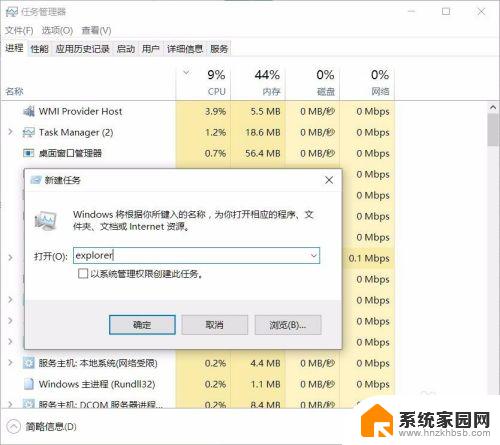
4.这时候成功进入桌面,但为了彻底解决黑屏故障,继续以下操作;
鼠标点击“开始”菜单,右击选择“运行”选项。
在打开的对话框中输入“regedit”字符命令,按回车键,
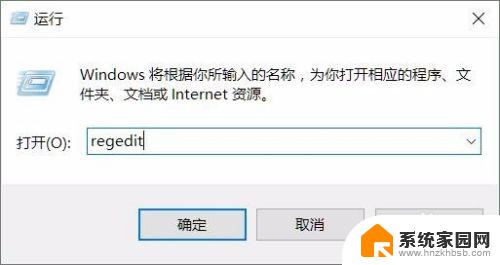
5.在弹出的注册表编辑器中依次展开
HKEY_Local_Machine--Software--Microsoft--Windows NT--CurrentVersion--Winlogon选项
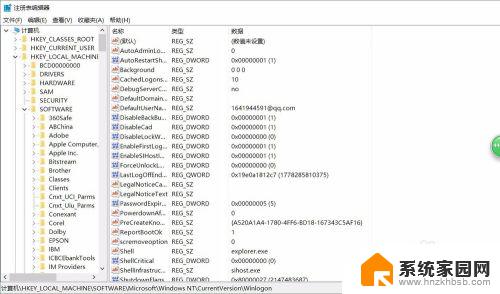
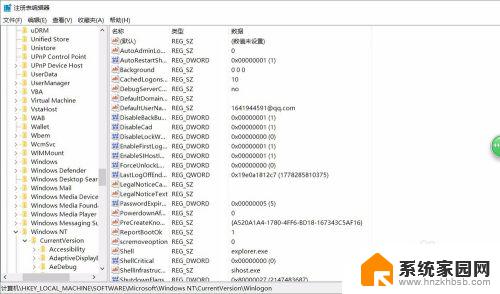
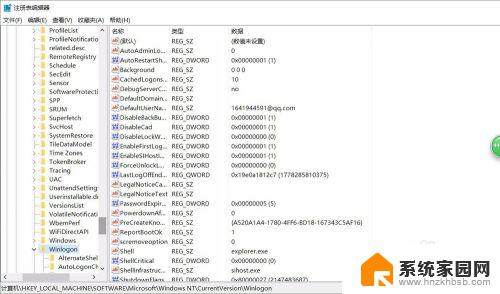
6.在右侧列表中双击“shell“项,在打开的编辑字符串窗口中修改数据数值为“explorer.exe”点击确定保存后退出注册表即可.
以上是win10输密码后黑屏的所有内容,如果有不清楚的地方,用户可以参考小编的步骤进行操作,希望这对大家有所帮助。