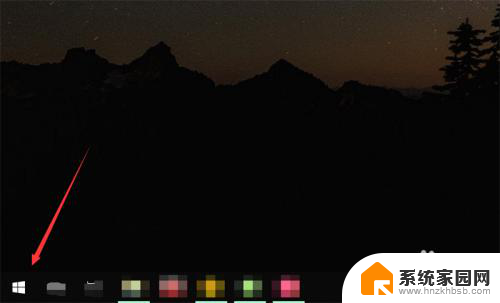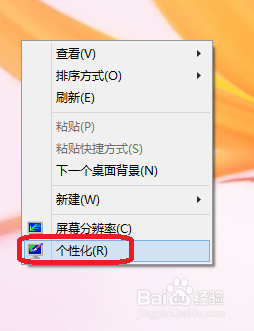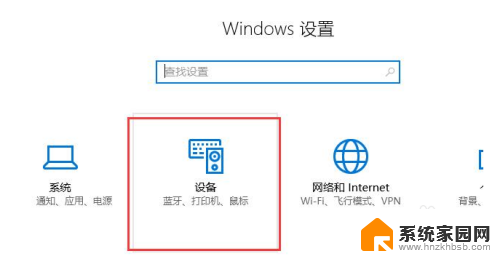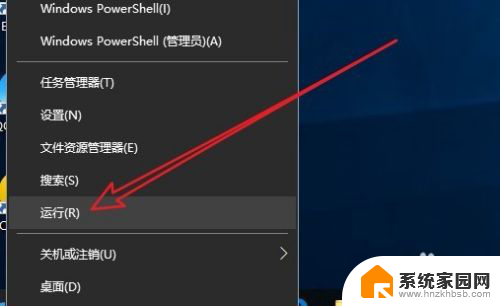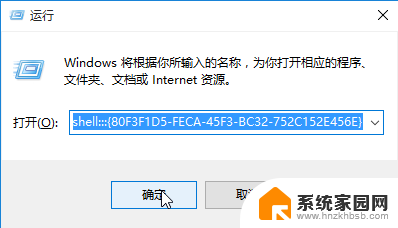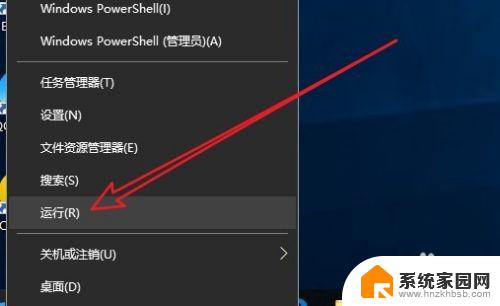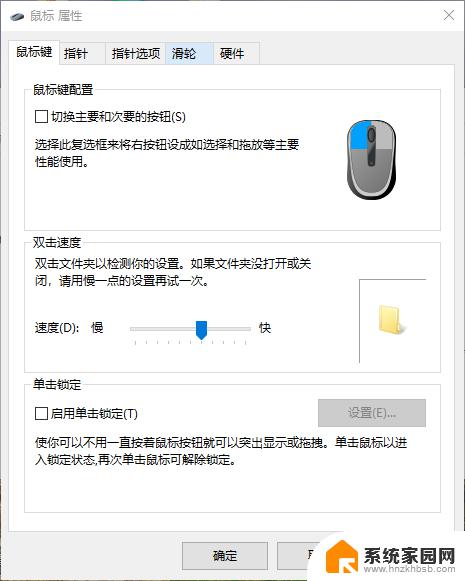win10系统桌面鼠标右键个性化蓝背景齿轮 win10如何更改鼠标速度
更新时间:2023-09-26 11:48:34作者:jiang
在使用Win10系统桌面时,我们常常会遇到一些需要个性化设置的需求,例如当我们想要改变桌面的背景颜色为蓝色时,或者想要调整鼠标的速度以便更加顺畅地操作电脑。那么问题来了,Win10系统中如何进行这些设置呢?今天我们就来探讨一下Win10系统桌面鼠标右键个性化蓝背景齿轮和如何更改鼠标速度的方法。
具体步骤:
1.首先在桌面点击右下角菜单选项,找到设置选项后并点击进入。
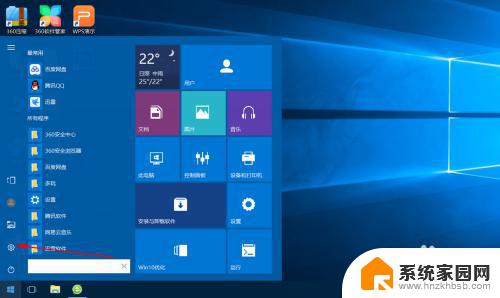
2.在设置选项主界面中找到个性化并点击进入。
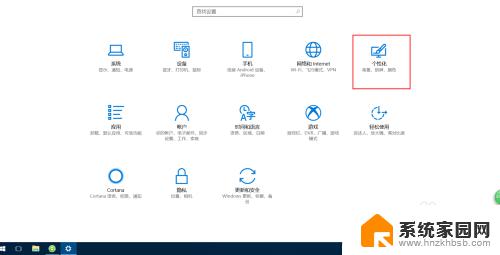
3.或者在桌面右键点击找到个性化选项后并点击进入。
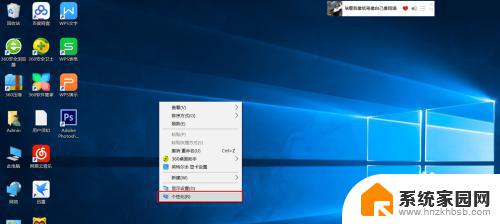
4.进入个性化选项后找到主题选项并点击进入。
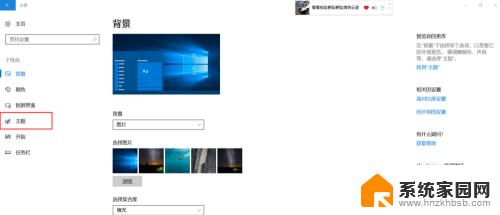
5.在左边找到鼠标光标选项并点击进入。
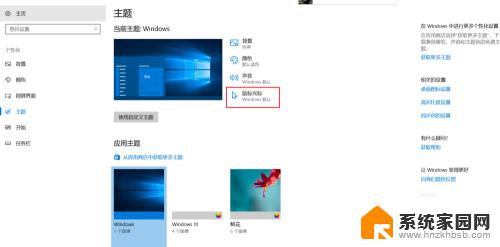
6.还可以根据自身需求进行多种设置。
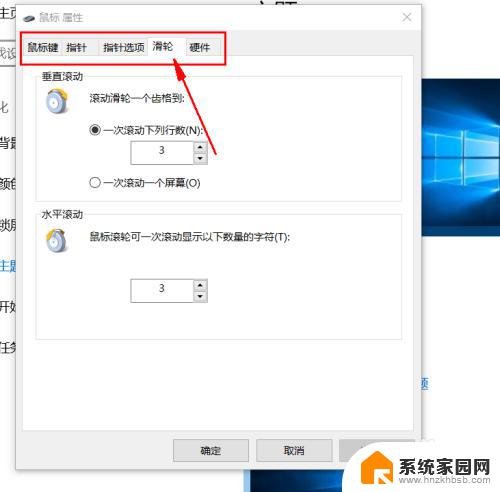
7.之后在鼠标方案中可以根据自身需求进行更改,改完后去看一看效果吧。
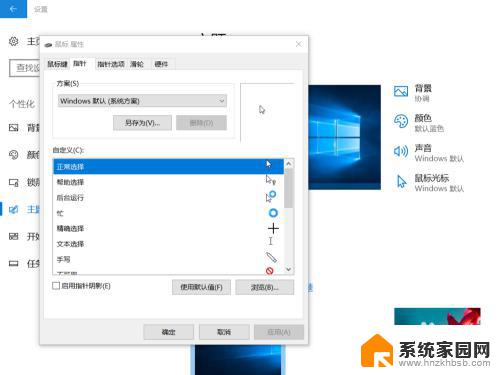
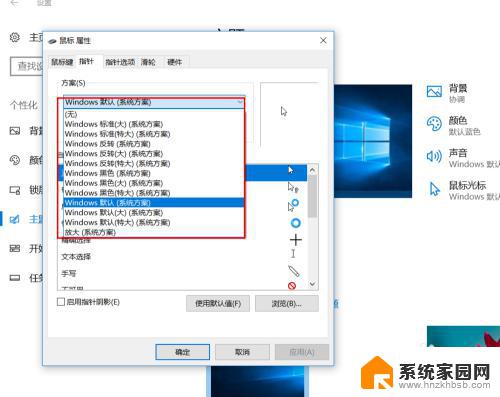
以上是关于如何通过win10系统的桌面鼠标右键个性化蓝背景齿轮来解决出现相同情况的问题的全部内容,希望这些方法可以帮到有需要的用户。