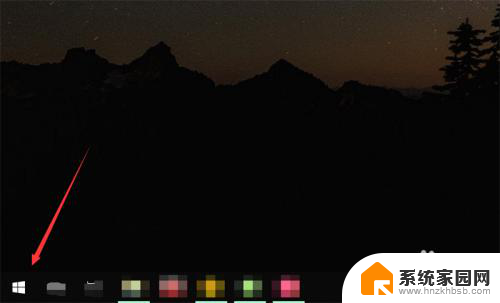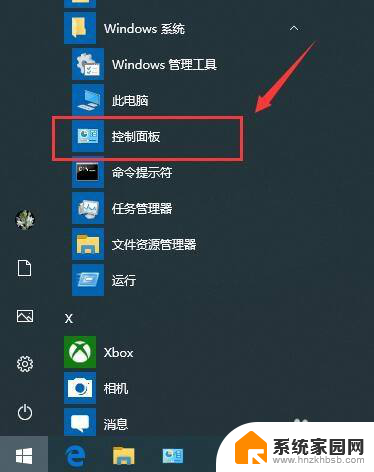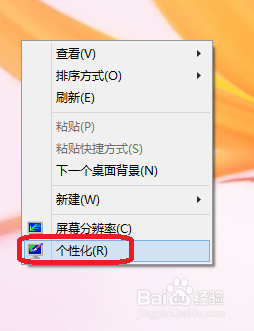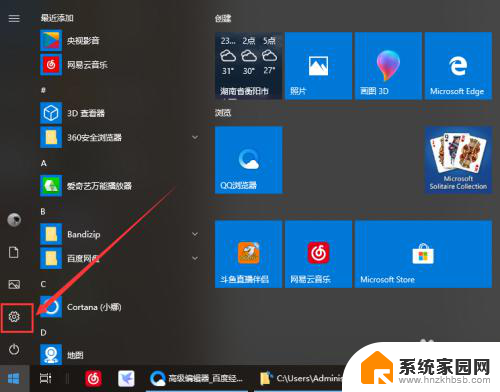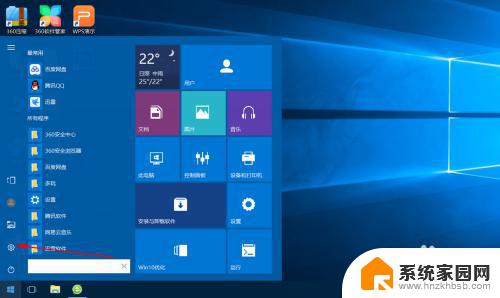鼠标怎么调移动速度 Win10如何调整鼠标移动速度
更新时间:2024-03-16 09:44:19作者:xiaoliu
鼠标在电脑操作中扮演着重要的角色,而控制鼠标移动速度则是提高工作效率的关键之一,在Win10系统中,调整鼠标移动速度可以让用户根据自己的习惯和需求来设置,从而更加舒适地操作电脑。接下来我们将详细介绍如何在Win10系统中调整鼠标移动速度,让您的工作体验更加顺畅。
具体步骤:
1.在桌面打开【此电脑】。

2.点击【打开设置】。
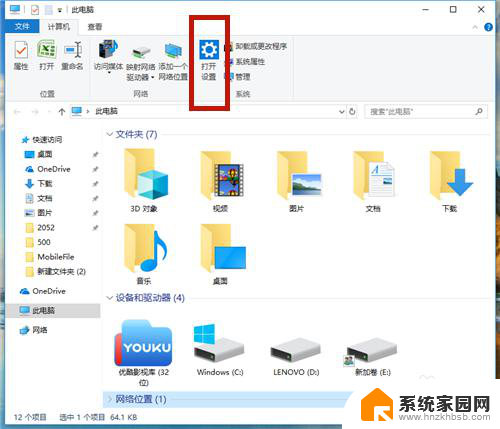
3.选择【设备(蓝牙、打印机、鼠标)】。
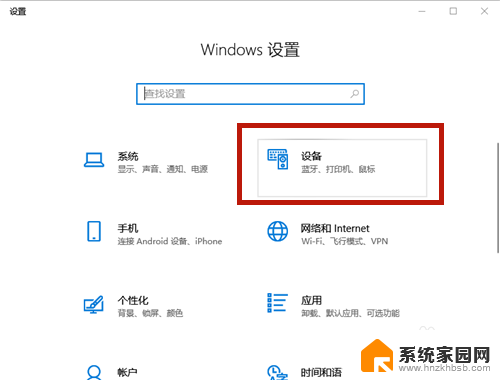
4.选择【鼠标】项,点击【其他鼠标选项】。
说明:点击【滚动鼠标滚轮即可滚动】,设置鼠标滚动的行数。行数越多,则鼠标反应速度越快。
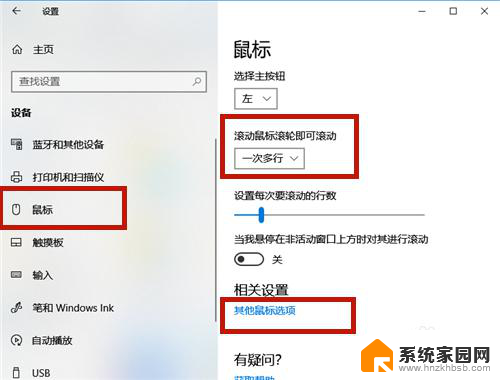
5.打开【鼠标属性】,左右调整如图红框中的鼠标双击速度。
说明:向左:慢;向右:快。
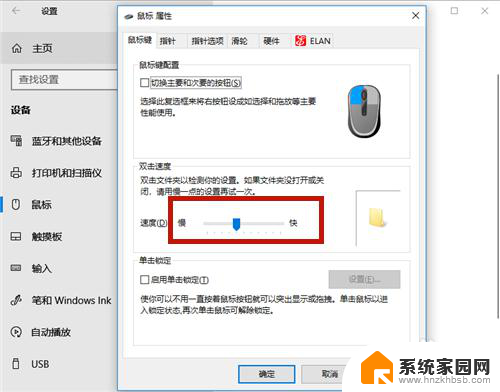
6.方法总结:
1、打开【此电脑】→【打开设置】→【设备(蓝牙、打印机、鼠标)】。
2、选择【鼠标】项;
3、点击【其他鼠标选项】→【鼠标属性】:调整鼠标双击速度,向左:变慢;向右:变快。
4、点击【滚动鼠标滚轮即可滚动】:设置鼠标滚动一次的行数。

以上就是如何调整鼠标移动速度的全部内容,如果你遇到这种情况,你可以按照以上步骤解决,非常简单快速。