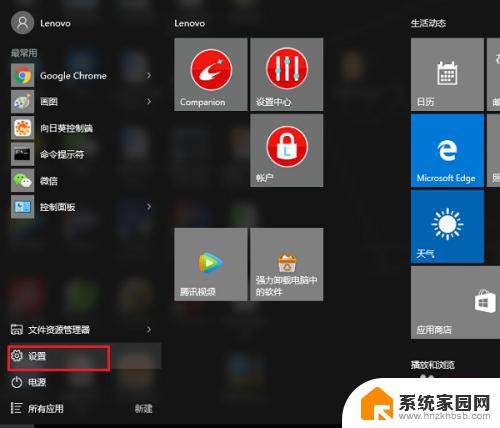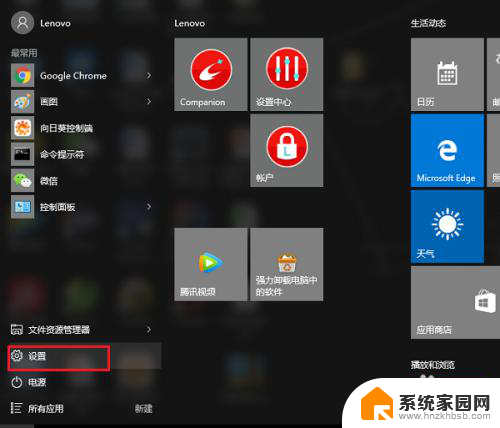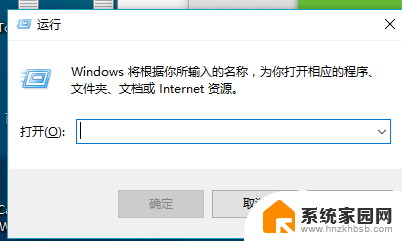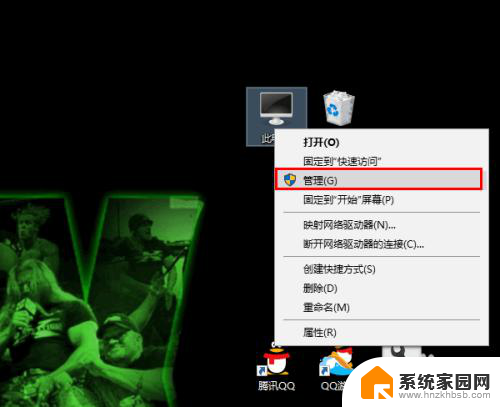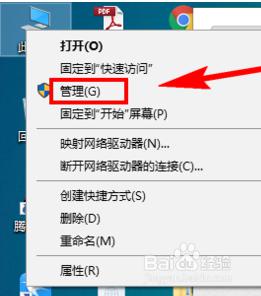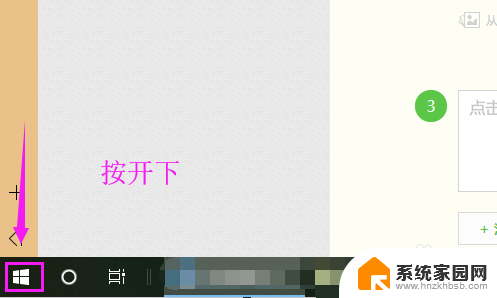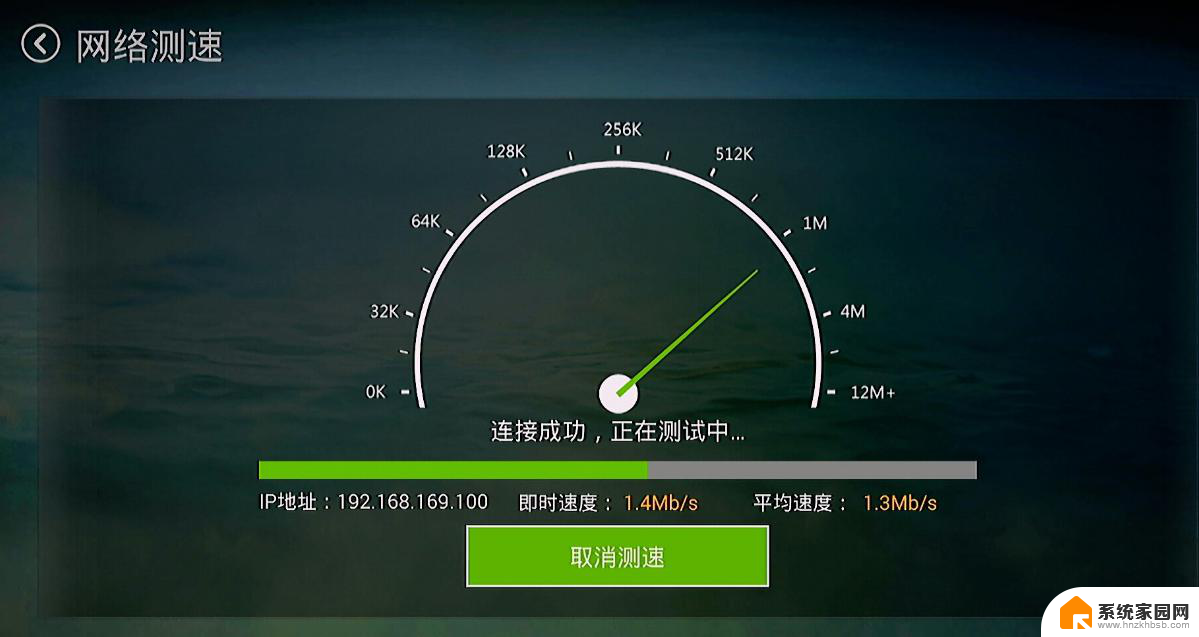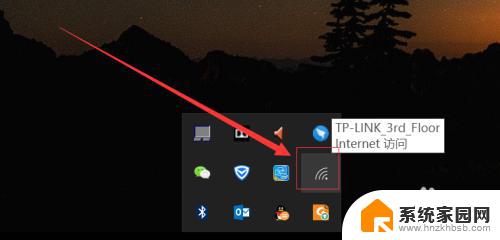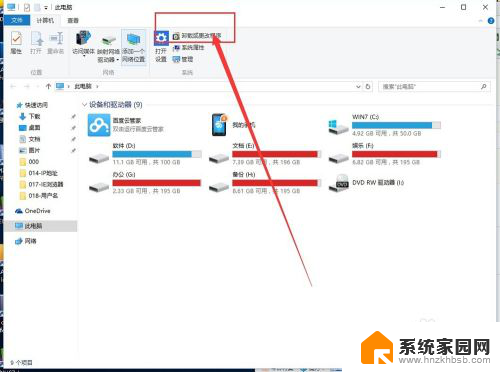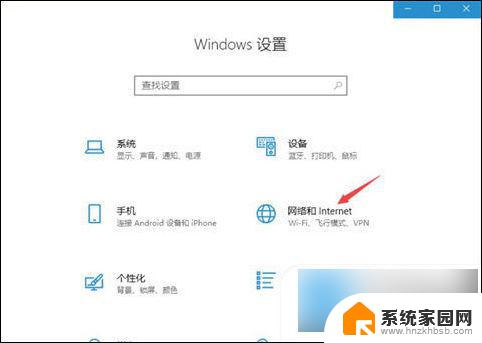win10设备管理器无线网卡 Win10无线网卡驱动丢失怎么处理
随着Win10系统的普及,使用无线网络连接已成为现代生活中不可或缺的一部分,在使用过程中,有时会遇到Win10设备管理器显示无线网卡驱动丢失的情况,导致无法连接网络的困扰。面对这种问题,我们可以通过一些简单的方法来处理,以保证无线网络连接的稳定性和正常使用。接下来我们将介绍一些解决方法,帮助您解决Win10无线网卡驱动丢失的问题。
操作方法:
1.电脑桌面,右键【此电脑】,点击【属性】,如下图所示。
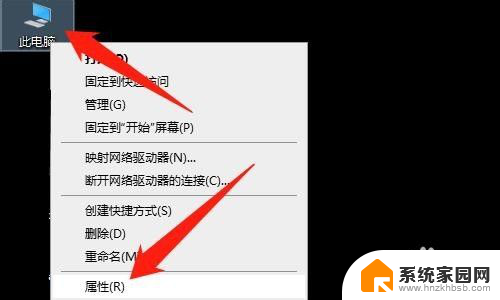
2.然后点击【设备管理器】,如下图所示。
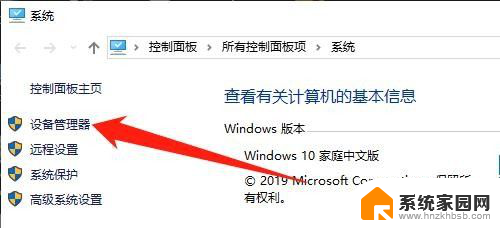
3.然后展开【网络适配器】,如下图所示。
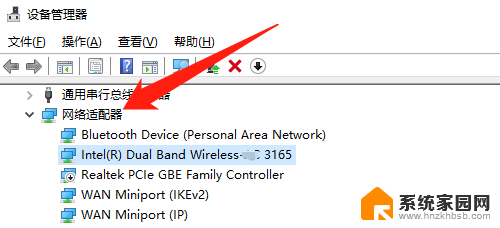
4.然后鼠标右键【Intel(R) Dual Band Wireless-*C 3165】,点击【禁用设备(D)】。如下图所示。

5.然后弹窗提示框,点击【是(Y)】按钮,如下图所示。
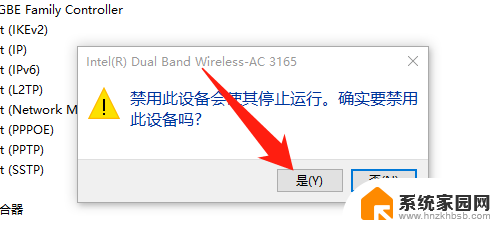
6.然后鼠标右键【Realtek PCle GBE Family Controller】,点击【启用设备(E)】,如下图所示。
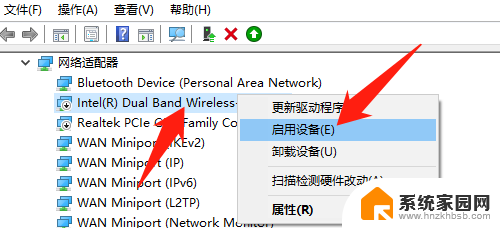
7.【如果上面步骤重新启用设备还是行的好,需要更新驱动程序】
然后鼠标右键【Realtek PCle GBE Family Controller】,点击【更新驱动程序(P)】,如下图所示。
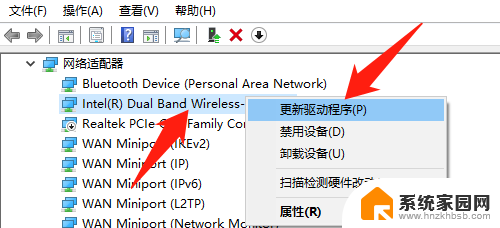
8.然后选择一种方式更新驱动,更新完驱动就大功告成了,如下图所示。
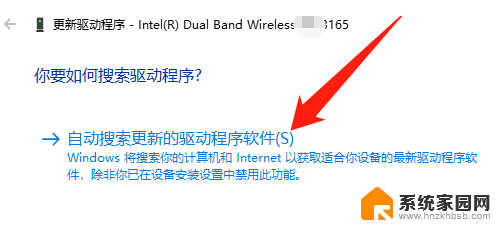
9.总结:
1、右键【此电脑】,点击【属性】
2、点击【设备管理器】
3、展开【网络适配器】
4、右键【Intel(R) Dual Band Wireless-*C 3165】,点击【禁用设备(D)】
5、点击【是(Y)】按钮
6、右键【Intel(R) Dual Band Wireless-*C 3165】,点击【启用设备(E)】
【上面步骤还不可以,才继续操作7、8步骤】
7、右键【Intel(R) Dual Band Wireless-*C 3165】,点击【更新驱动程序(P)】
8、选择一种方式更新驱动
以上就是关于win10设备管理器无线网卡的全部内容,如果有遇到相同情况的用户,可以按照小编提供的方法来解决。