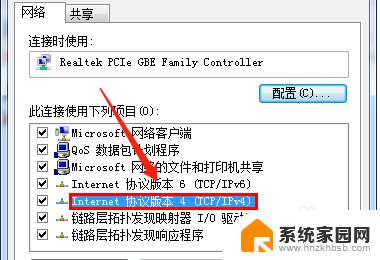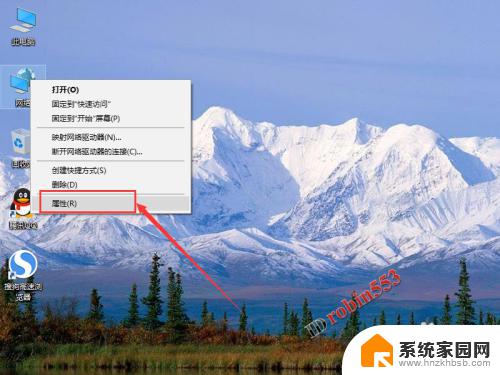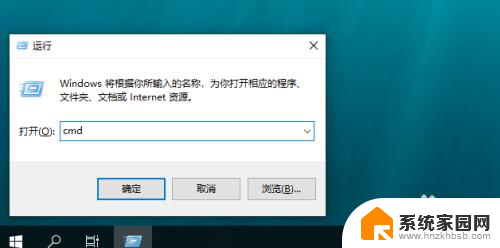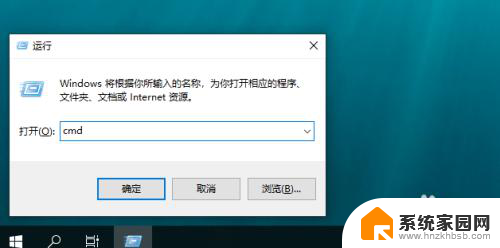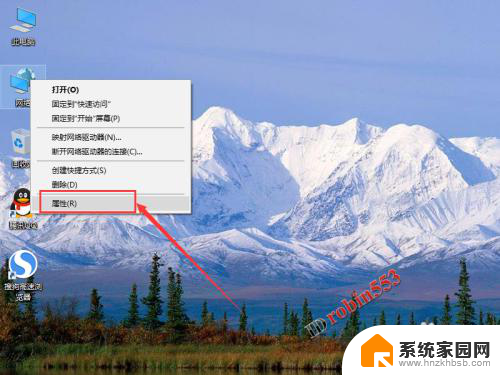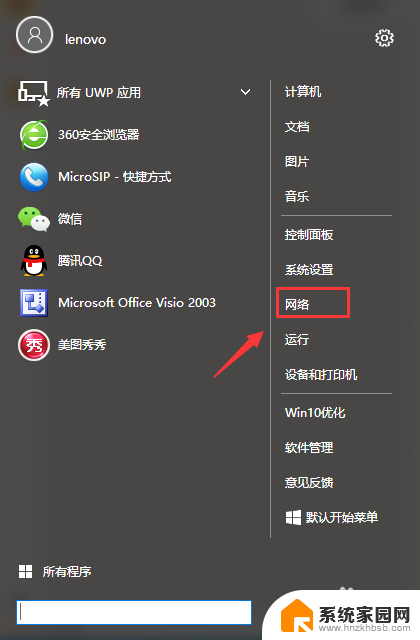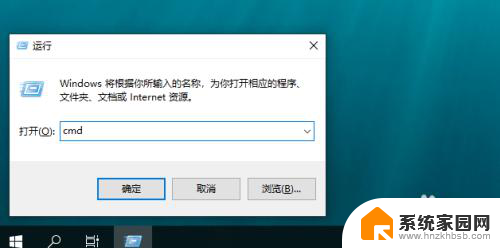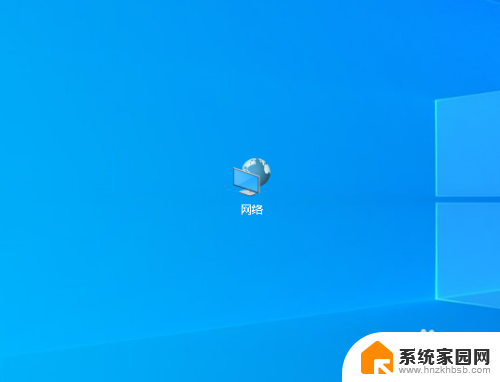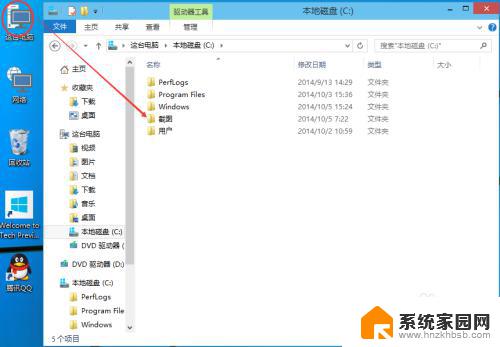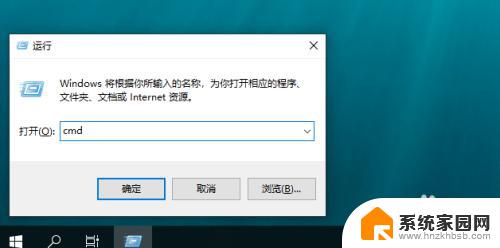win10两台电脑之间怎么共享文件 两台win10电脑如何实现文件夹共享
win10两台电脑之间怎么共享文件,在现代社会中电脑已经成为我们生活和工作中不可或缺的工具,而对于那些拥有多台电脑的用户来说,如何方便地在这些设备之间共享文件和文件夹变得尤为重要。幸运的是Windows 10操作系统提供了一种简便的方法来实现两台Win10电脑之间的文件夹共享。通过简单的设置和配置,我们可以轻松地在这两台电脑之间传输和访问文件,大大提高了工作效率和便利性。接下来我们将详细介绍如何在Win10电脑上实现文件夹共享,让我们一起来探索这个有用的功能吧。
具体步骤:
1.本文以共享整个磁盘为例讲解怎么两台电脑直连共享,首先双击此电脑进入。如下图所示
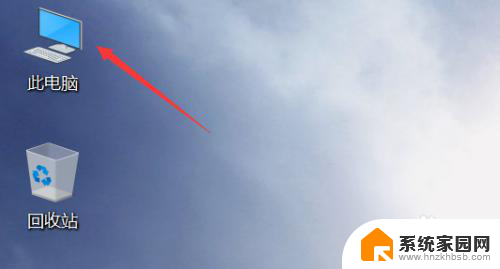
2.右键单击你要共享的磁盘,选择属性,如下图所示
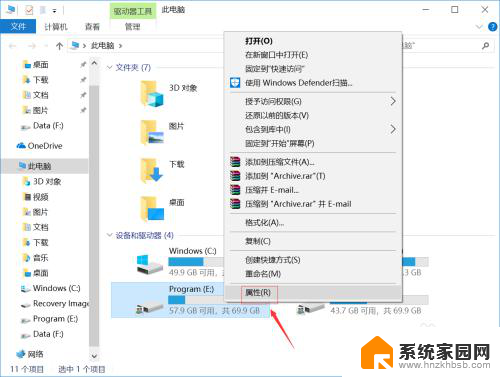
3.进入属性界面,点击共享选项卡,如下图所示
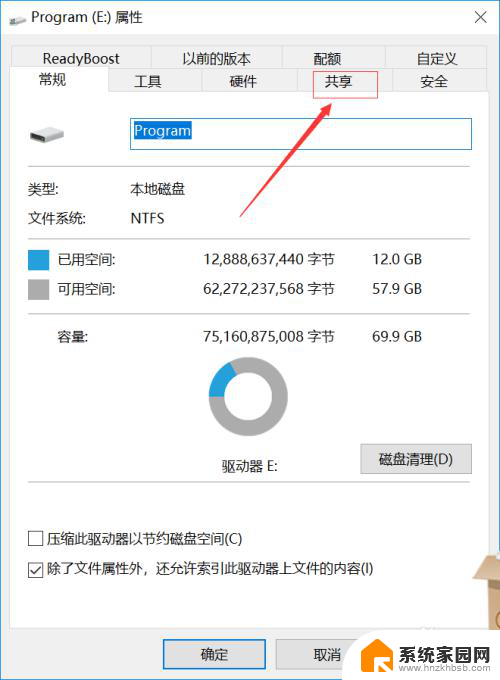
4.在共享界面点击高级共享按钮,如下图所示
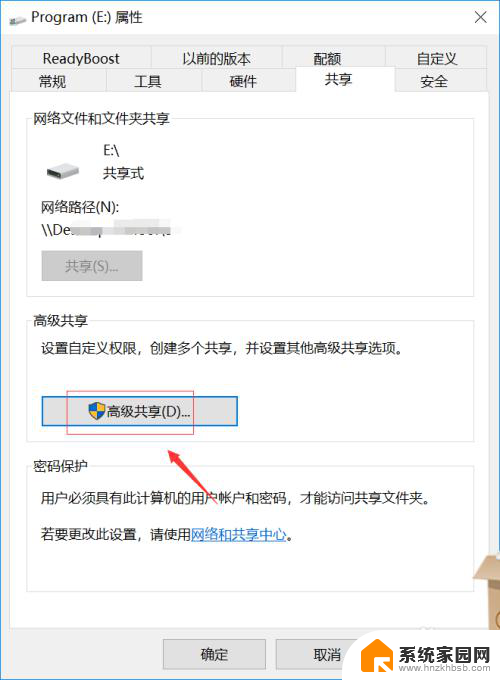
5.在高级共享界面,首先设定最大共享的用户数,然后点击下方的权限,如下图所示
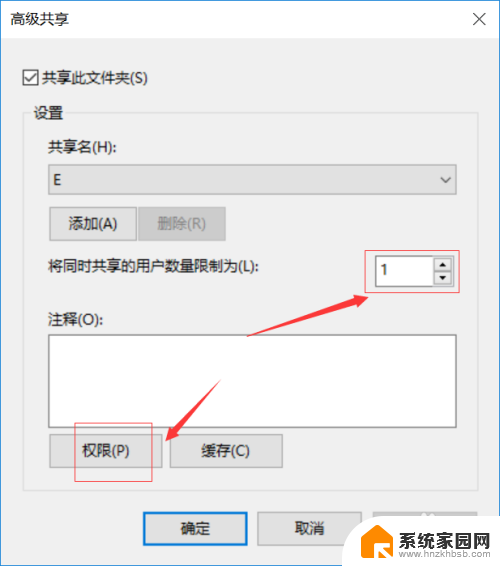
6.进入权限列表,勾选权限,点击确定,如下图所示是
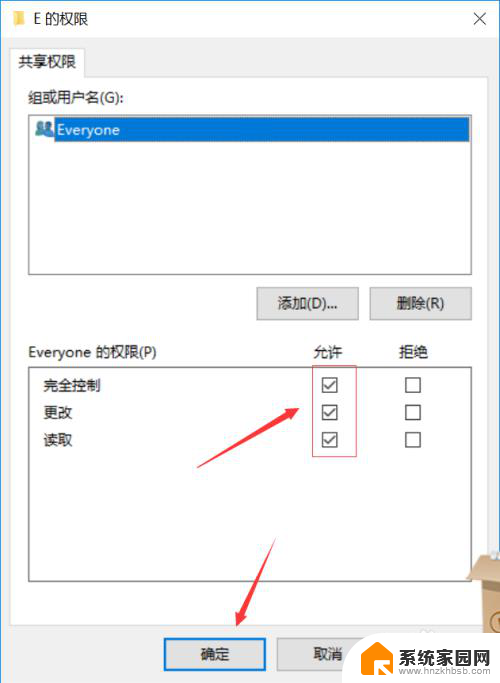
7.用网线直连两台电脑,或者登陆同一网络。在另一台电脑的网络就可以看到你共享的电脑了,如下图所示是
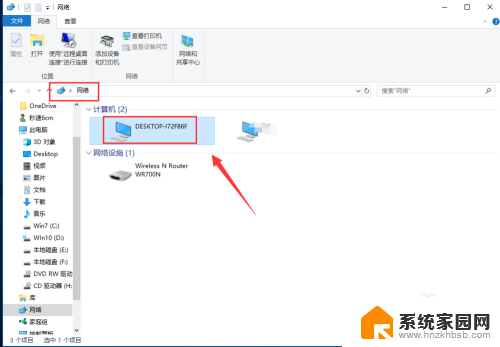
8.双击共享电脑,输入共享电脑的用户名和密码。登陆后就可以看到你共享的磁盘了,如下图所示
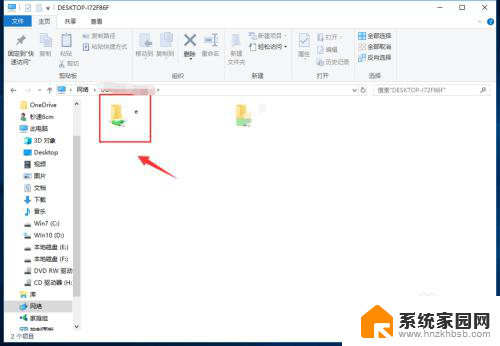
以上就是Win10两台电脑之间如何共享文件的全部内容,如果您遇到此类问题,您可以根据本文介绍的操作步骤进行解决,操作简单快速,一步到位。