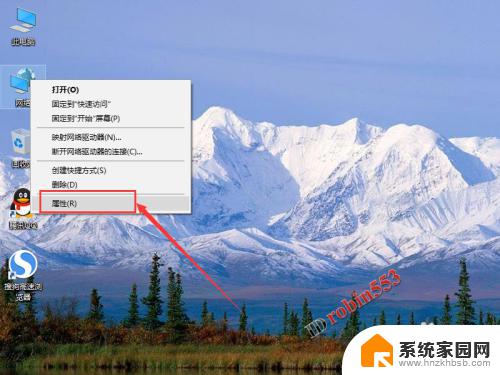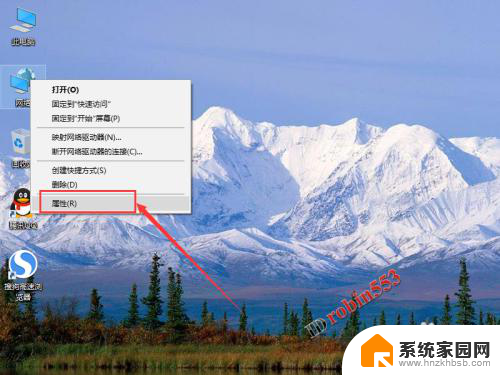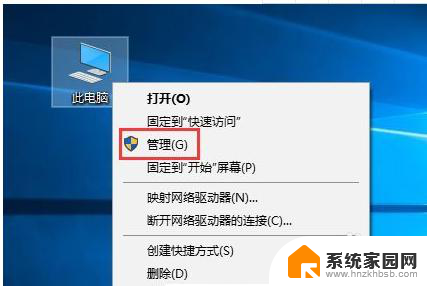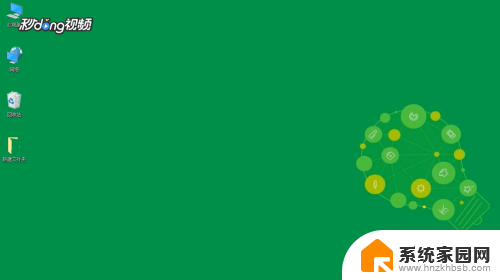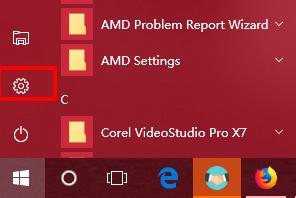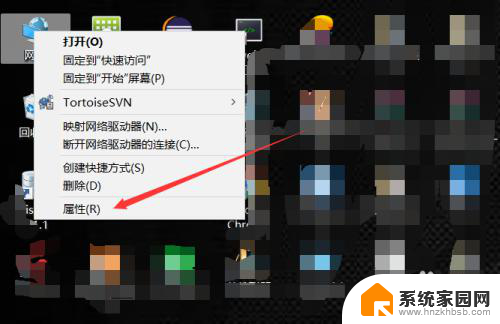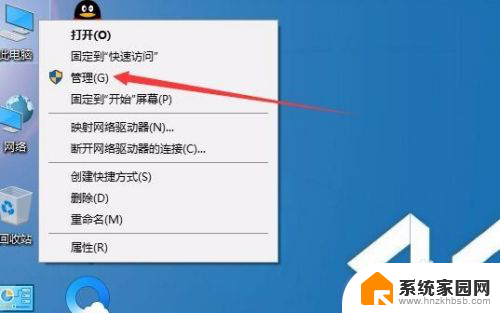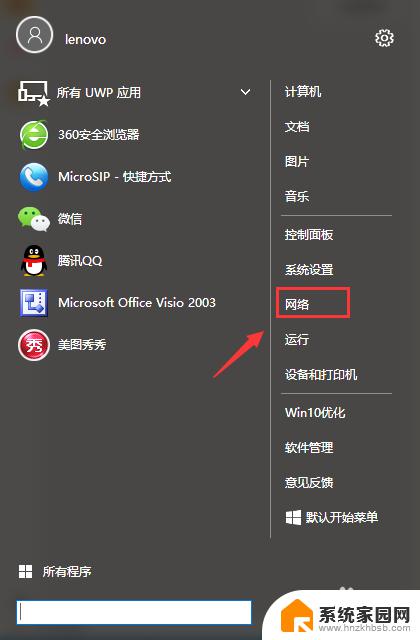怎样添加共享文件夹 Win10如何在局域网内添加共享文件夹
更新时间:2024-04-20 18:03:19作者:jiang
在局域网内添加共享文件夹是很常见的操作,特别是在团队合作或家庭网络中,在Win10系统中,通过简单的设置,就能轻松实现共享文件夹的功能。本文将介绍如何在Win10系统中添加共享文件夹,让您能够快速方便地共享文件和资源。
具体方法:
1.打开电脑,双击网络。
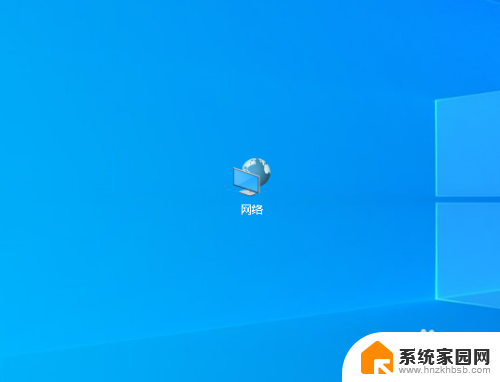
2.找到自己的电脑。双击进入。
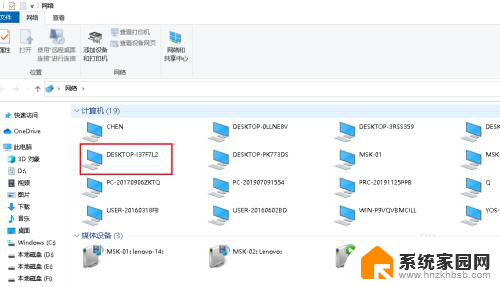
3.这台电脑现在共享了一台打印机和一个文件夹。那如何添加新的共享文件夹呢?
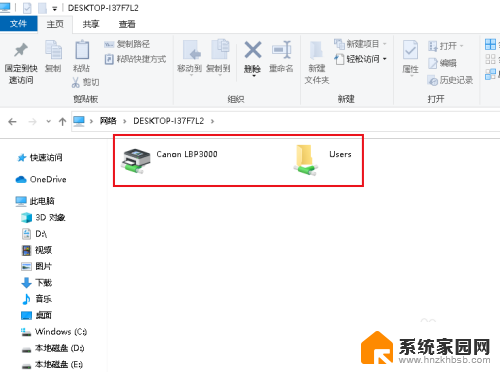
4.在桌面上右击,点击新建,文件夹。
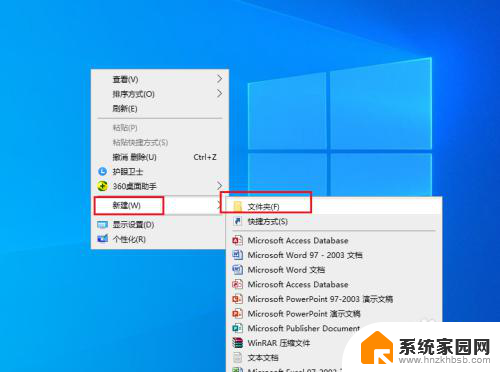
5.在新建的文件夹上右击,点击属性。
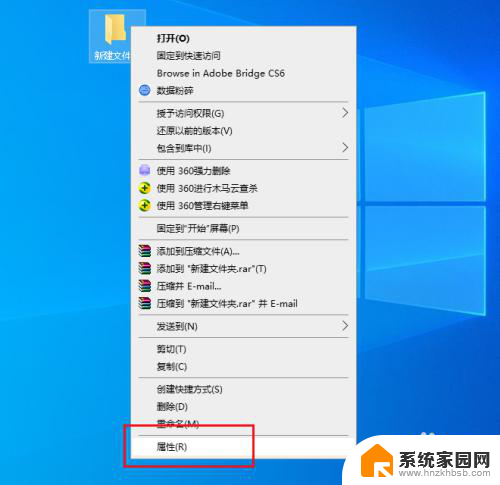
6.弹出对话框,点击共享。
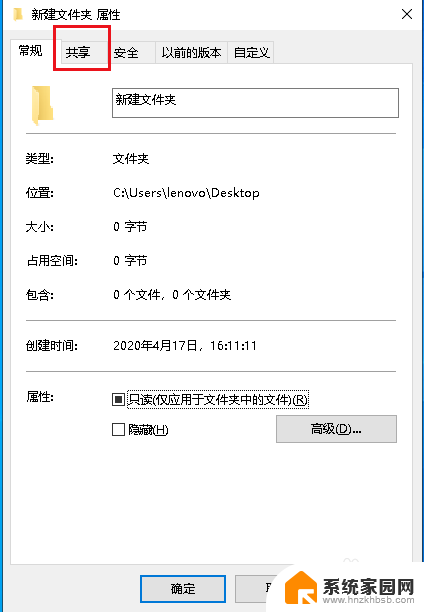
7.点击高级共享。
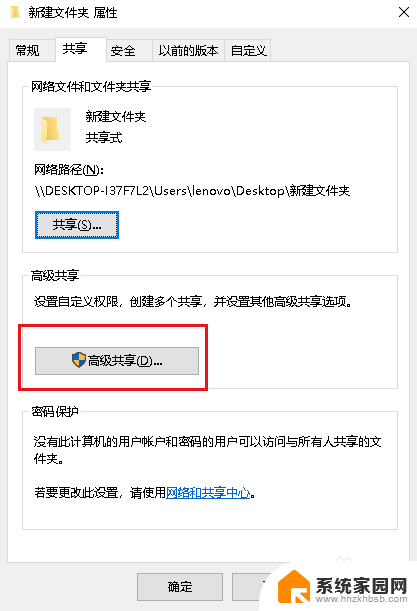
8.弹出对话框,勾选共享此文件夹前面的方块,确定。
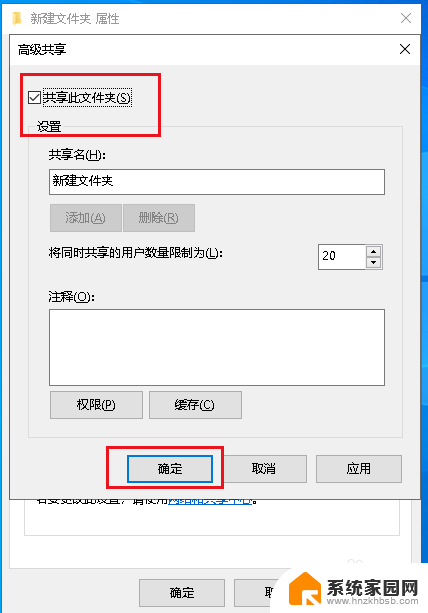
9.再打开网络 ,自己的电脑。里面多出了一个新建文件夹,这就是我们刚添加的共享文件夹。
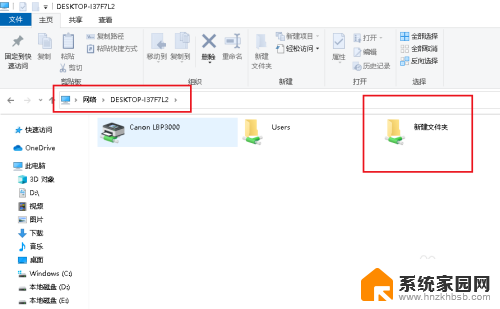
以上是如何添加共享文件夹的全部内容,对于遇到这种情况的用户,您可以按照以上方法解决,希望这些方法能对大家有所帮助。