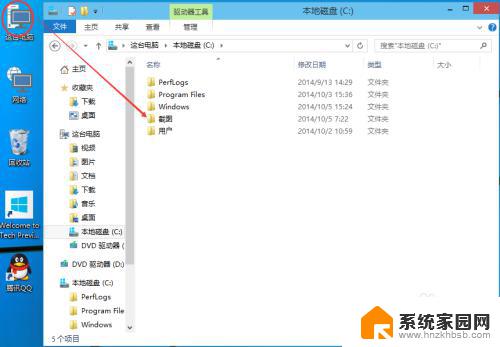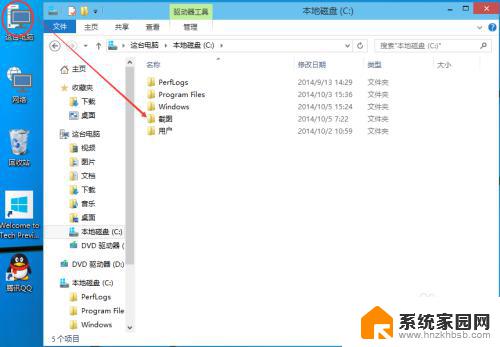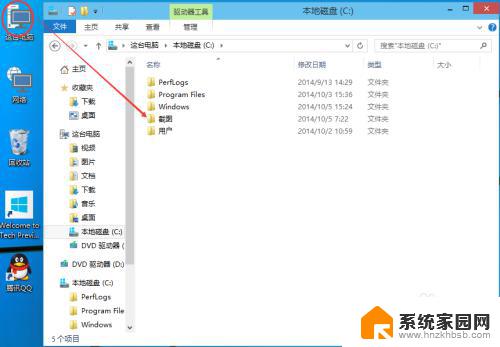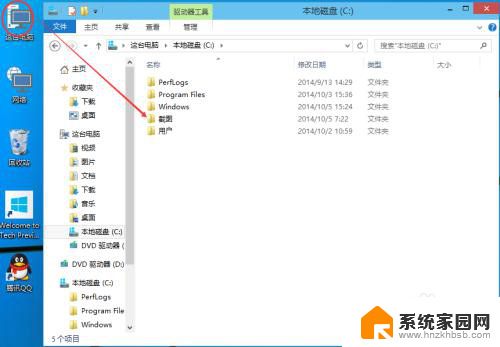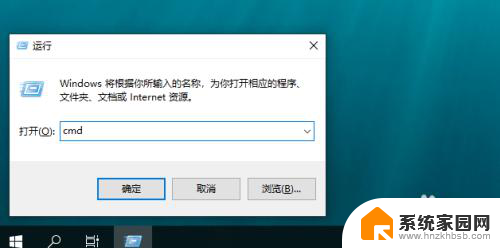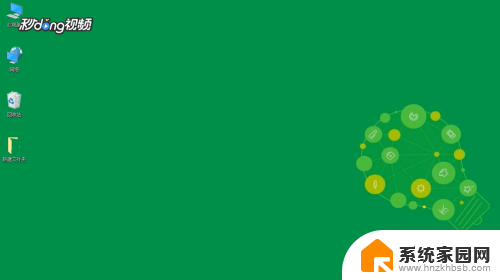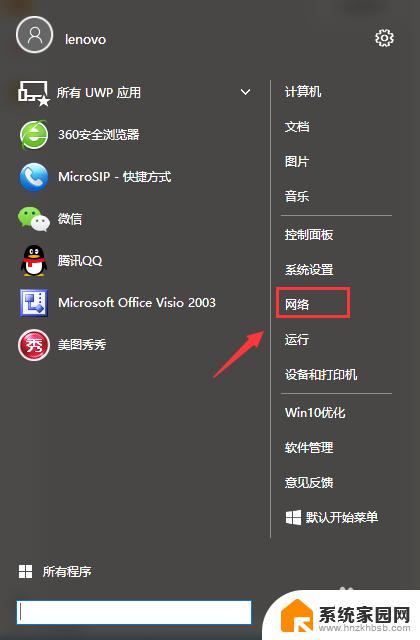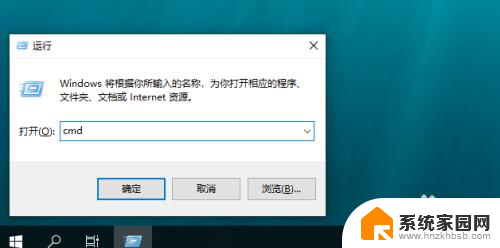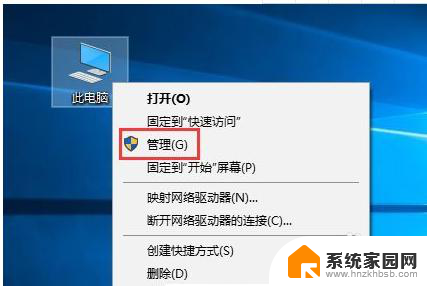win10怎么开共享文件夹 Win10文件夹共享设置教程
win10怎么开共享文件夹,在现代信息化社会中,共享文件夹成为了办公和学习中不可或缺的功能之一,而在Windows 10系统中,开启文件夹共享更是变得简单和便捷。通过共享文件夹,用户可以方便地在局域网内共享文件和资源,实现快速的文件传输和协作。本教程将详细介绍Win10文件夹共享的设置方法,帮助用户快速上手并享受共享文件夹带来的便利。无论是在家庭网络中分享照片、视频,还是在办公环境中共享文档和资料,Win10的共享文件夹功能都能满足用户的各种需求。接下来我们一起来了解一下具体的设置步骤和注意事项。
方法如下:
1.双击Win10系统桌面上的这台电脑,找到要共享的文件夹,如下图所示。
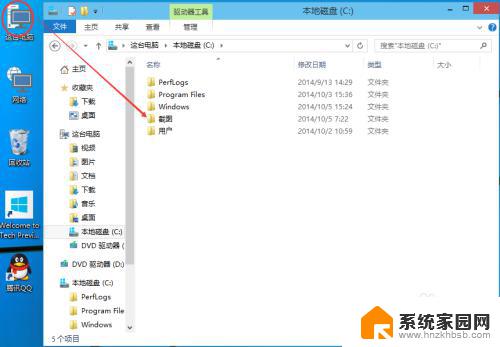
2.右键要共享的文件夹,将鼠标移动到“共享“上,点击特定用户。如下图所示。
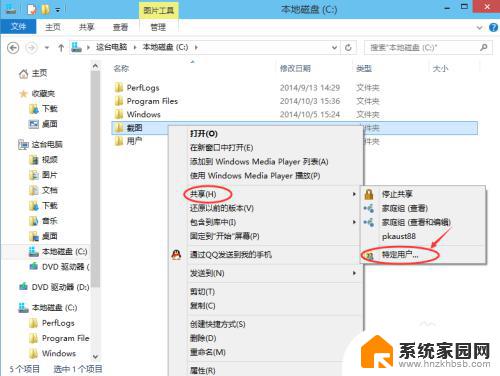
3.点击后,弹出文件共享窗口。点击下面的向下箭头,可以打开下拉共享用列表,如下图所示。
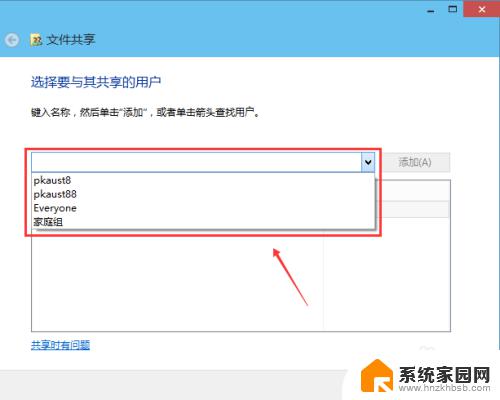
4.选择要共享的用户,点击添加,如下图所示。
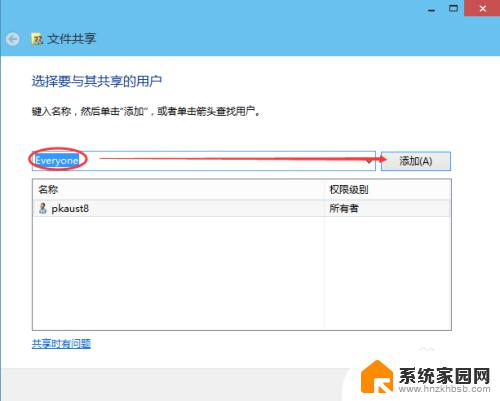
5.点击后,共享的用户就可以在底下的方框里看到,如下图所示。
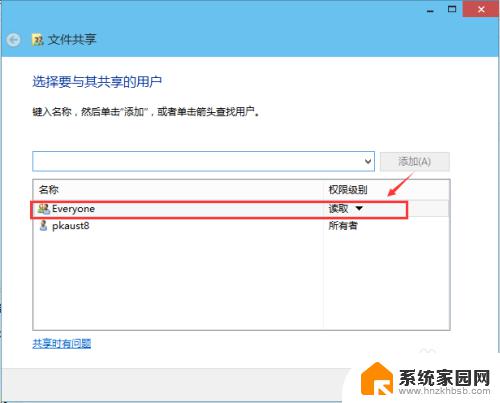
6.点击底下方框的权限级别向下箭头,可以设置权限。如下图所示。
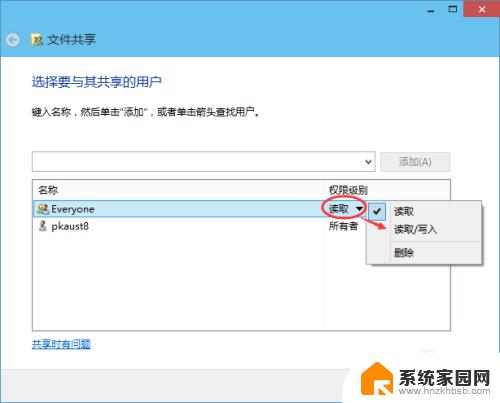
7.都设置好后,点击共享。如下图所示。
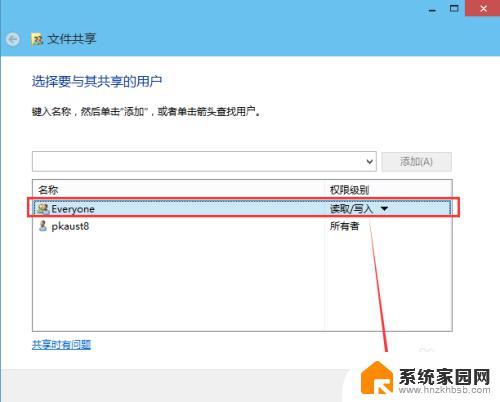
8.点击后,系统设置共享文件夹,要等待几分钟,如下图所示。
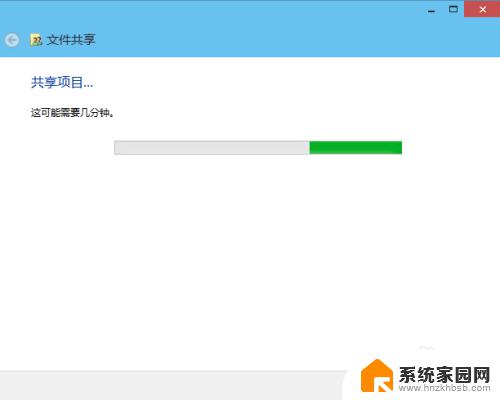
9.系统提示共享文件夹设置成功,点击完成。如下图所示。
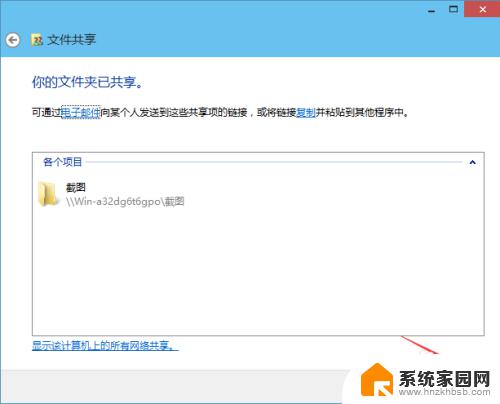
以上是关于如何在Win10中开启共享文件夹的全部内容,如果您遇到了类似的情况,可以按照小编的方法解决。