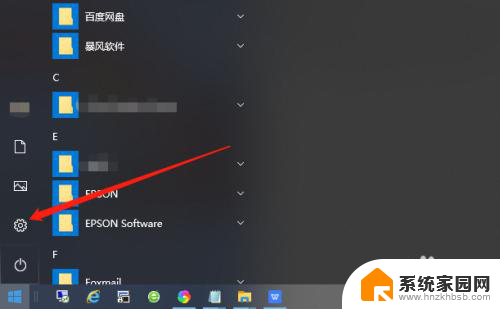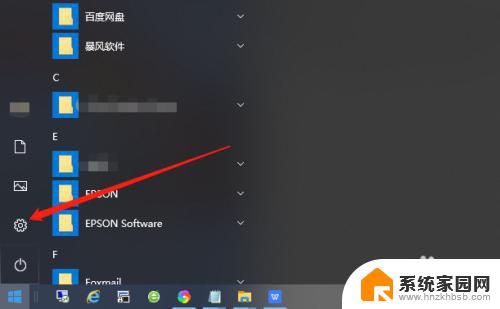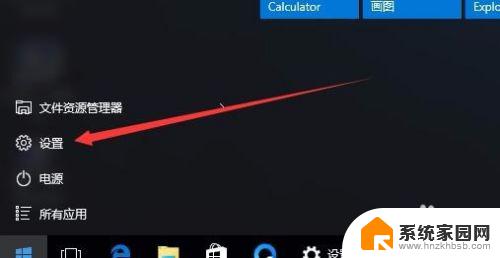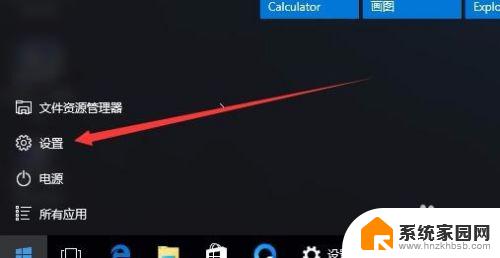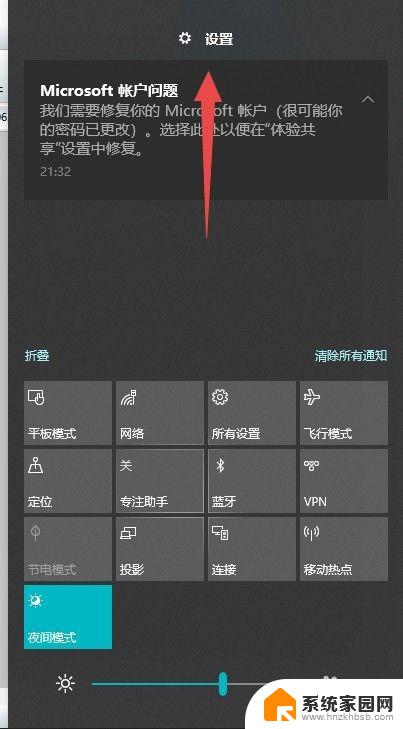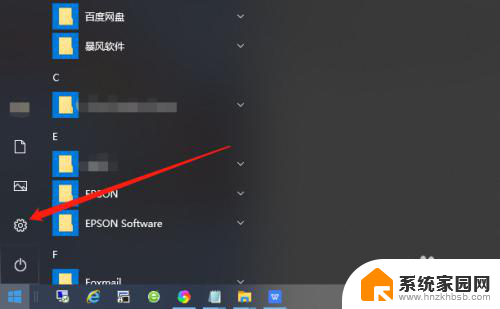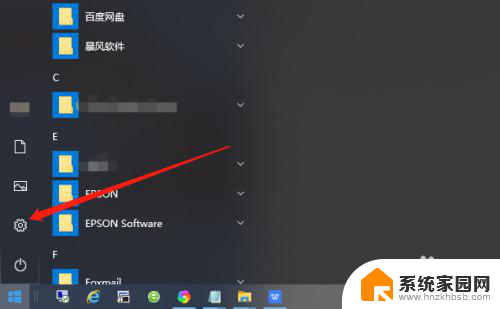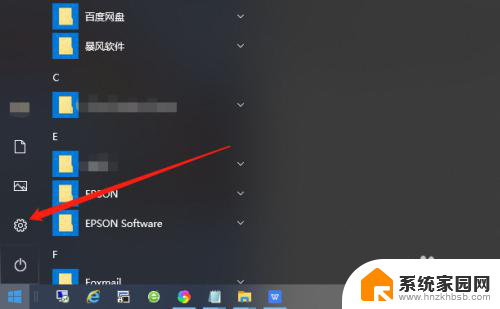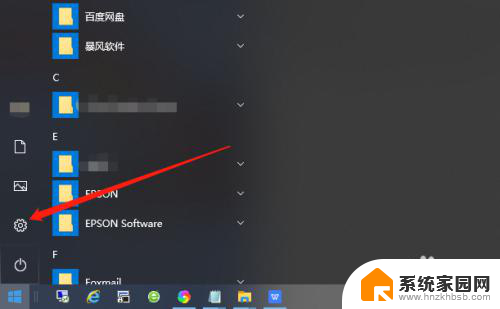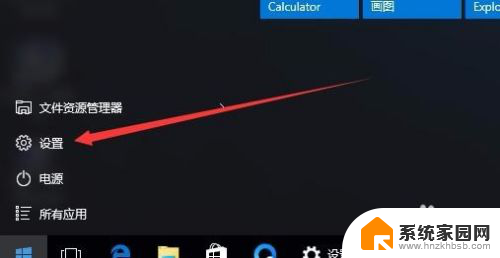怎么把电脑锁屏密码关掉 Win10如何取消桌面锁屏密码
更新时间:2024-02-26 12:06:24作者:yang
在如今的数字化时代,电脑已经成为我们生活中不可或缺的工具之一,为了保护个人隐私和电脑安全,很多人习惯性地设置了电脑锁屏密码。随着技术的不断进步,Win10操作系统提供了一种简单便捷的方法来取消桌面锁屏密码。通过这种方法,我们可以摆脱每次启动电脑时输入密码的繁琐。接下来就让我们一起来了解一下Win10如何取消桌面锁屏密码吧!
具体方法:
1.点击左下角“开始”按钮,点击设置图标。
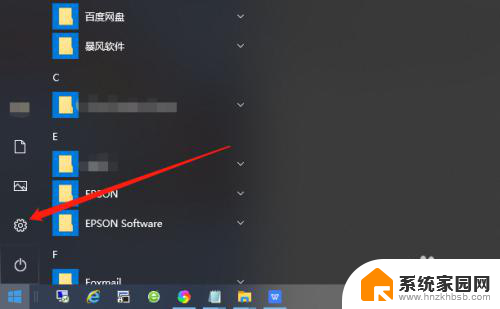
2.在Windows设置界面找到“账户”。
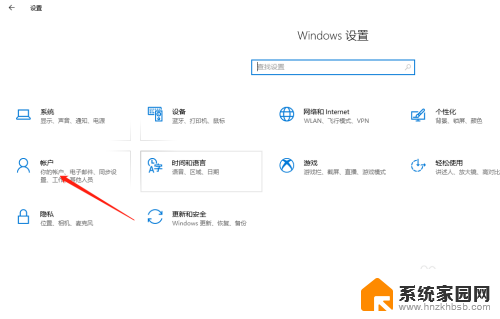
3.将选项卡切换至“登录选项”。
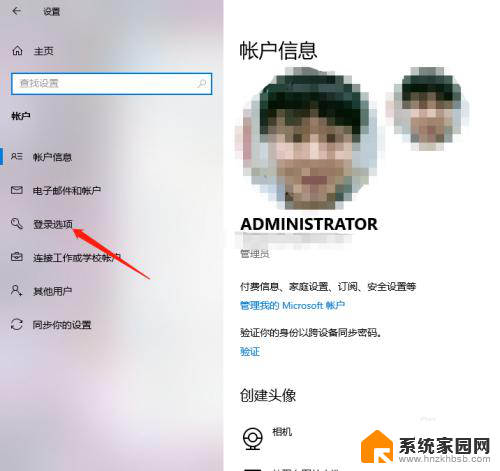
4.找到“密码”,点击“更改”。
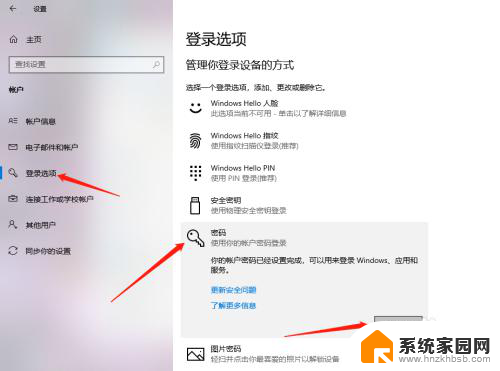
5.输入当前密码,点击“下一步”。
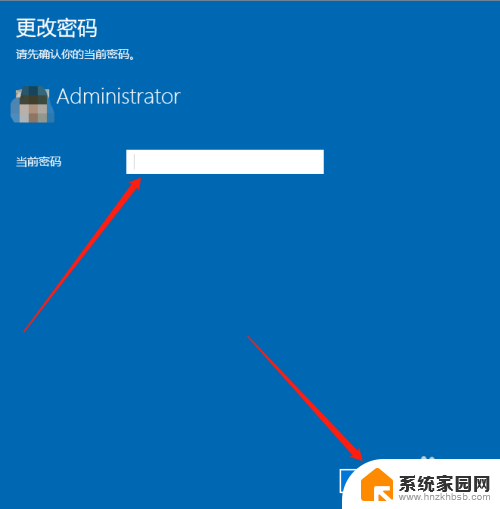
6.接下来在输入新密码的窗口中不再输入密码,直接为空。最后点击下一步按钮,这样再锁屏后登录的时候就不用再输入密码了。
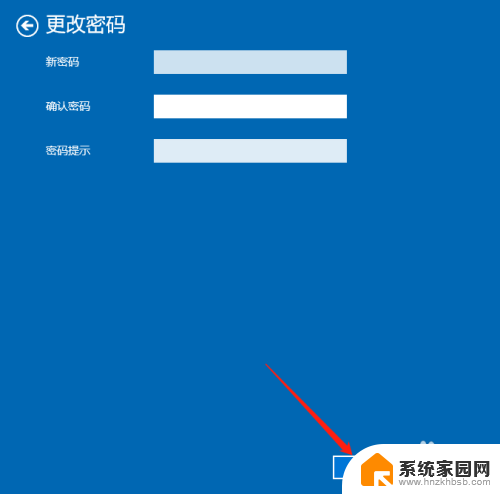
以上就是如何关闭电脑锁屏密码的全部内容,不清楚的用户可以参考以上小编的步骤进行操作,希望能对大家有所帮助。