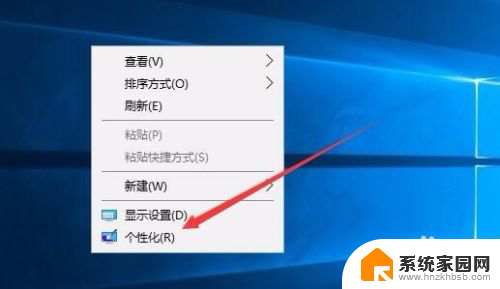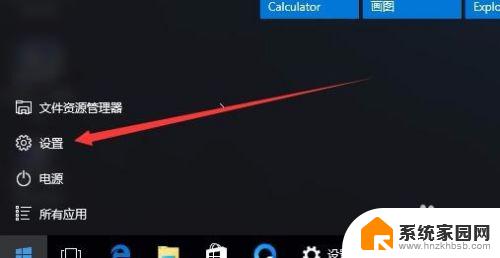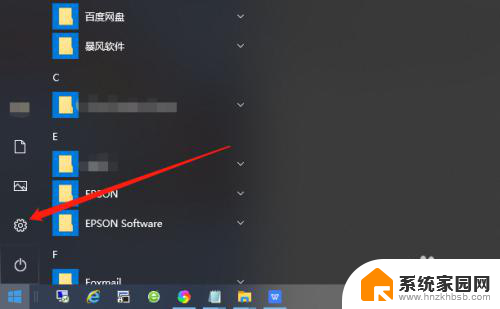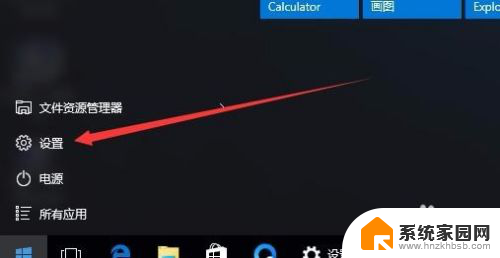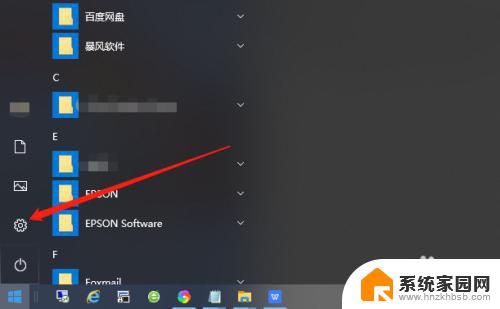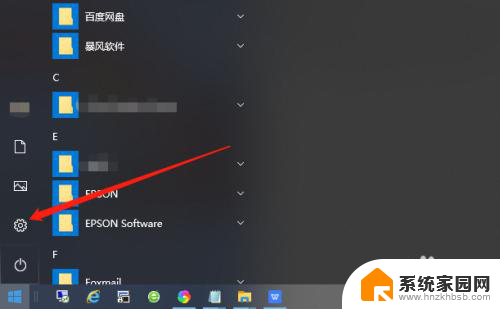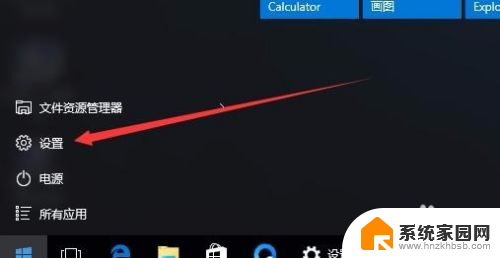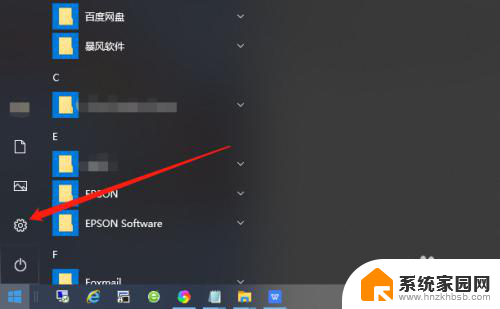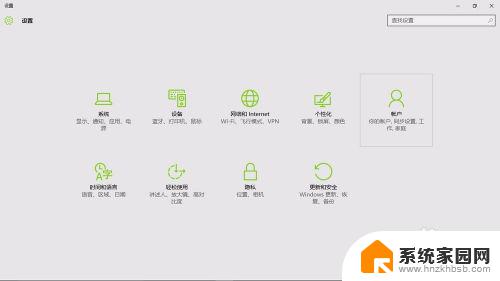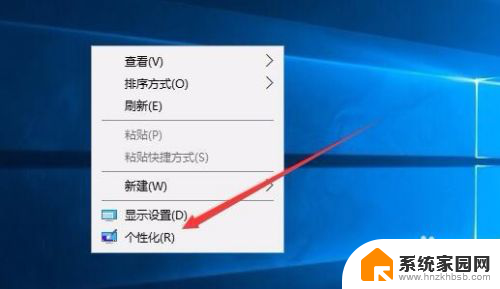windows 10电脑怎么设置屏保密码锁 Win10怎么取消锁屏密码
在现代社会随着科技的不断发展,电脑已经成为我们生活中不可或缺的工具之一,而在使用电脑的过程中,为了保护个人信息的安全,设置屏保密码锁就显得尤为重要。Windows 10作为目前广泛使用的操作系统之一,其设置屏保密码锁的方法备受用户关注。有时候我们也会希望取消锁屏密码,以便更方便快捷地使用电脑。Windows 10电脑怎么设置屏保密码锁和取消锁屏密码呢?接下来我们将详细介绍这两个操作的方法。
具体方法:
1.在Windows10系统桌面,点击开始按钮。在弹出的菜单中选择“设置”菜单项
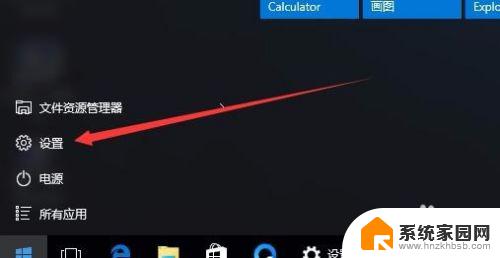
2.在打开的设置窗口中,点击“账户”图标
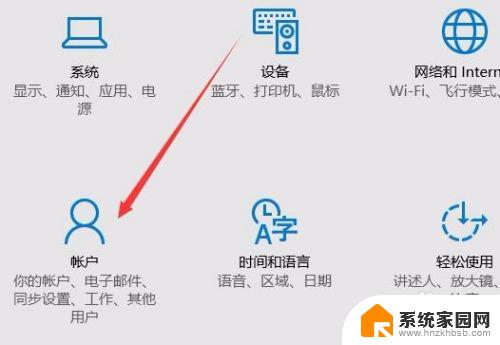
3.这时会打开账户窗口,点击左侧的“登录选项”窗口
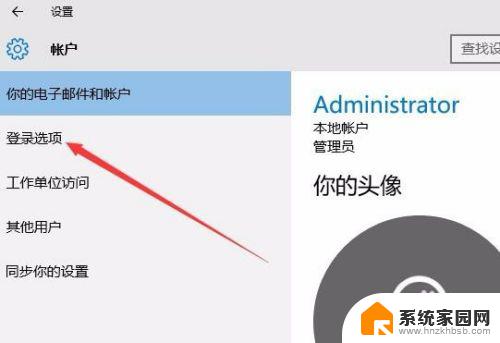
4.在右侧新打开的窗口中,点击“添加”按钮
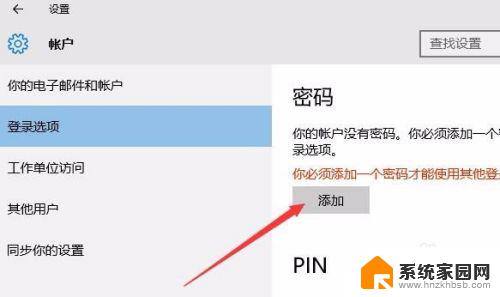
5.在弹出的创建密码窗口中,我们输入新的密码以及密码提示问题,最后点击下一步按钮。
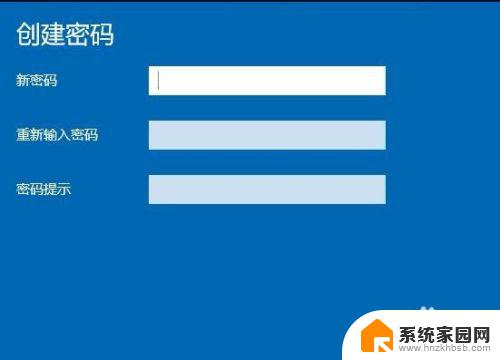
6.一会密码设置好了后,我们点击完成按钮即可。
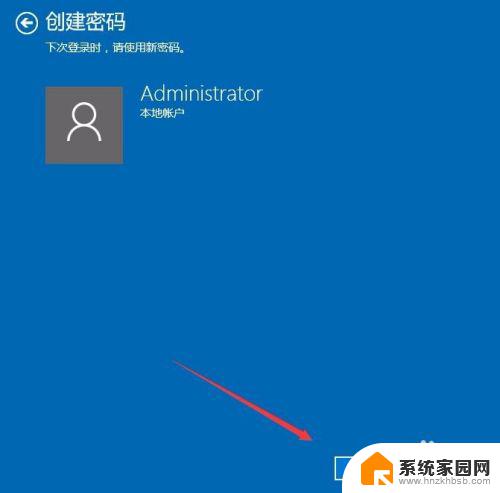
7.在我们锁屏后,想要登录就需要输入密码才可以哦。
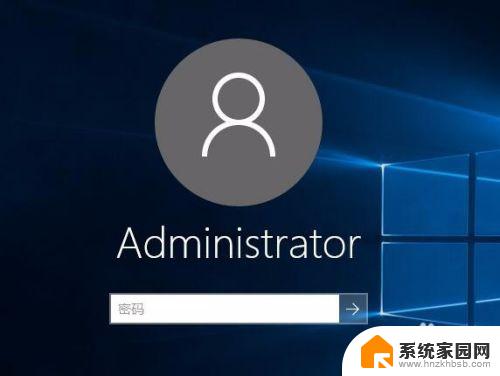
以上就是Windows 10电脑设置屏保密码锁的全部内容,如果您遇到了相同的问题,可以参考本文中介绍的步骤来解决,希望本文能对您有所帮助。