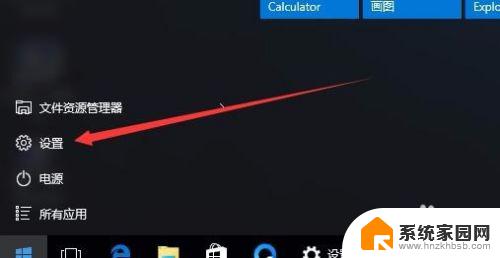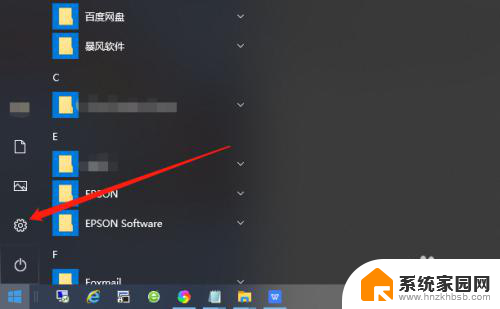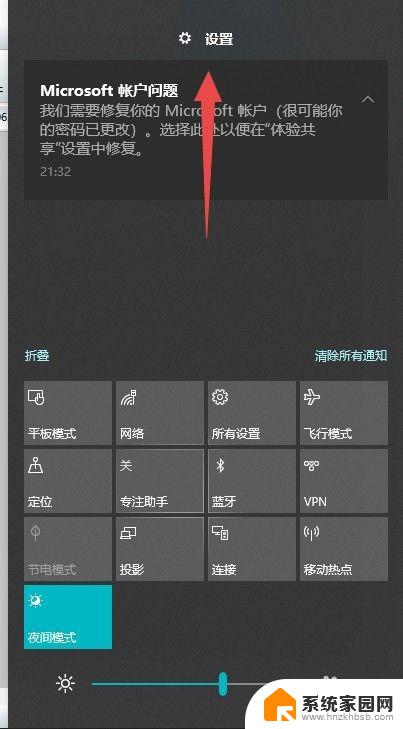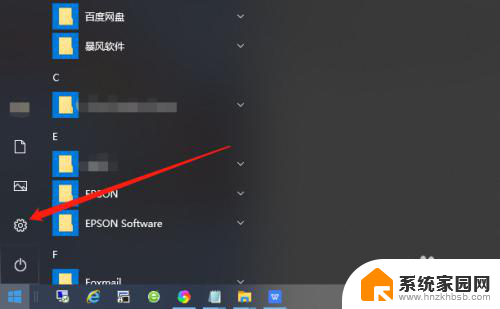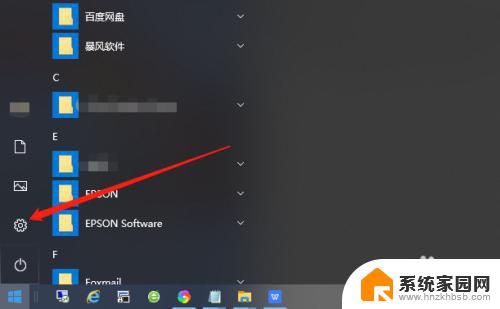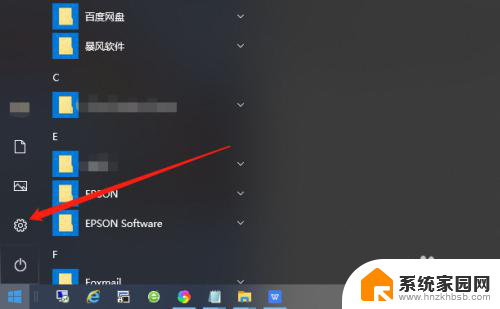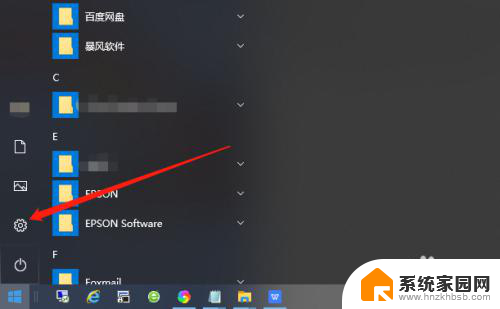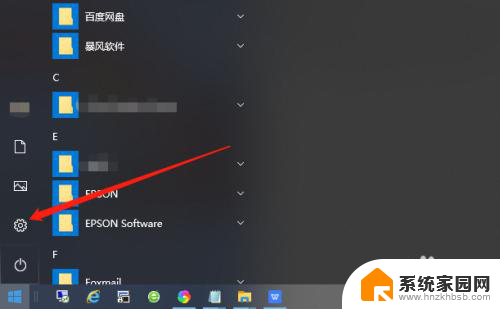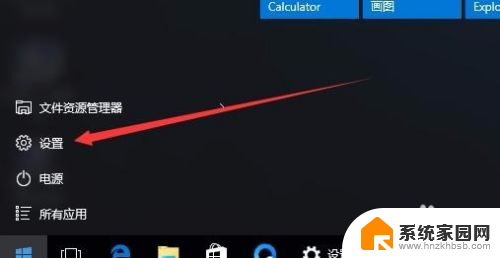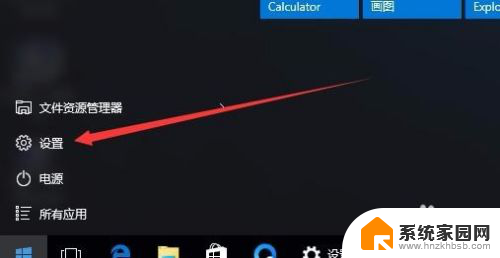win10怎么设置锁屏后需要密码 Win10如何取消锁屏密码
win10怎么设置锁屏后需要密码,Win10操作系统是目前广泛应用于个人电脑的一款优秀系统,它的安全性也备受人们关注,在日常使用过程中,我们可能会遇到需要设置锁屏密码的情况,以保护个人隐私和数据安全。有时候我们也会因为频繁输入密码而感到不便。Win10如何设置锁屏后需要密码,以及如何取消锁屏密码呢?接下来我们将详细介绍这些操作步骤。无论您是希望加强安全性,还是想提高使用便利性,本文都将为您提供解决方案。
步骤如下:
1.在Windows10系统桌面,点击开始按钮。在弹出的菜单中选择“设置”菜单项
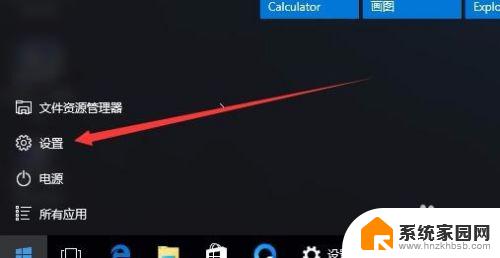
2.在打开的设置窗口中,点击“账户”图标
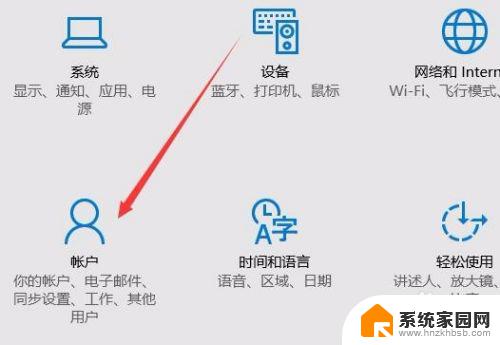
3.这时会打开账户窗口,点击左侧的“登录选项”窗口
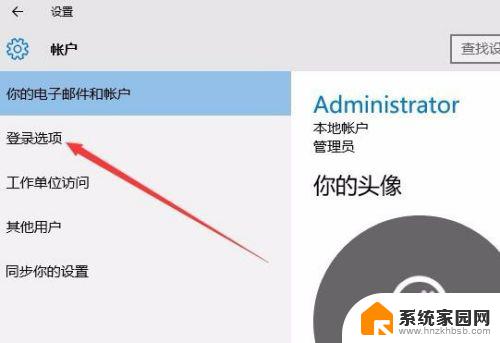
4.在右侧新打开的窗口中,点击“添加”按钮
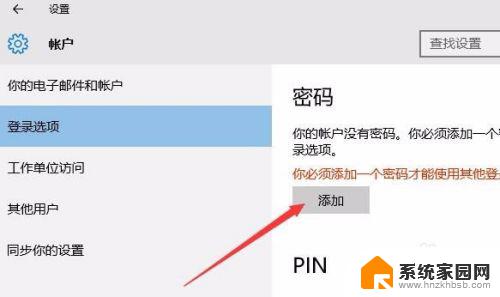
5.在弹出的创建密码窗口中,我们输入新的密码以及密码提示问题,最后点击下一步按钮。
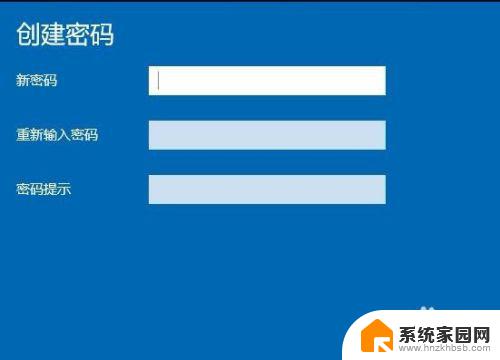
6.一会密码设置好了后,我们点击完成按钮即可。
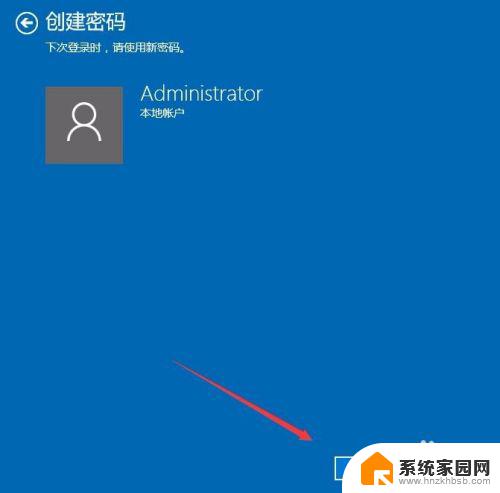
7.在我们锁屏后,想要登录就需要输入密码才可以哦。
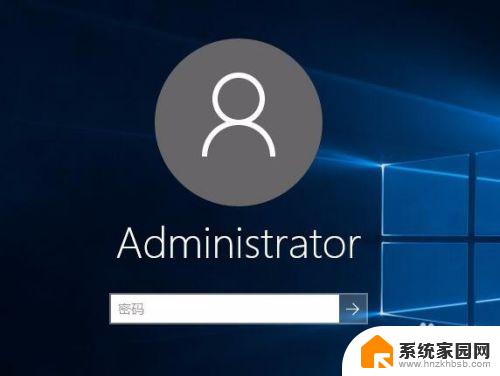
以上就是Win10如何设置锁屏后需要密码的全部内容,如果您遇到了类似的问题,请参考本文中介绍的步骤进行修复,希望这些步骤对您有所帮助。