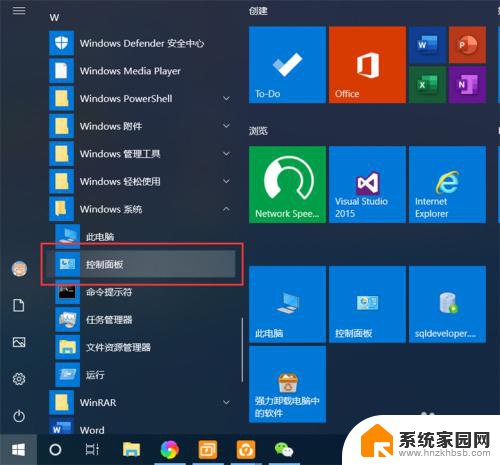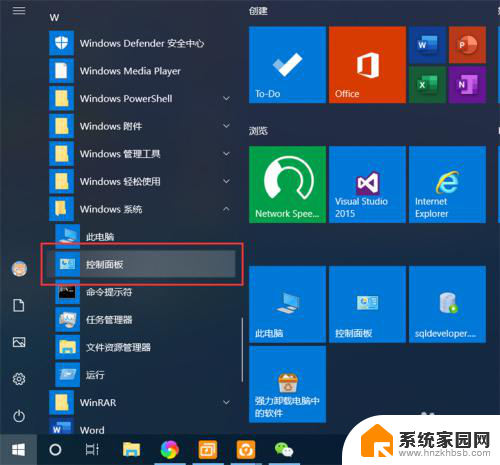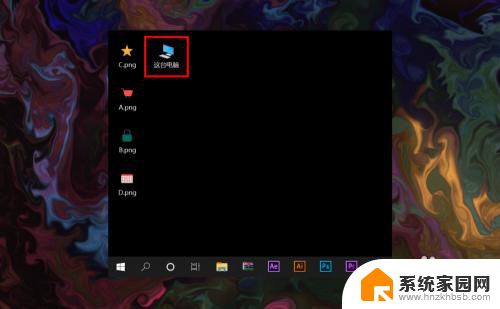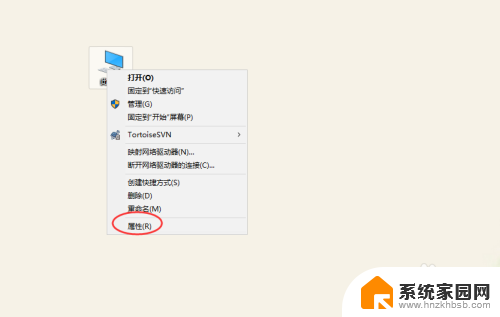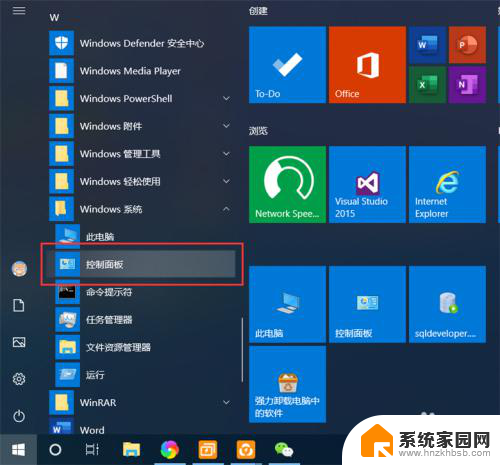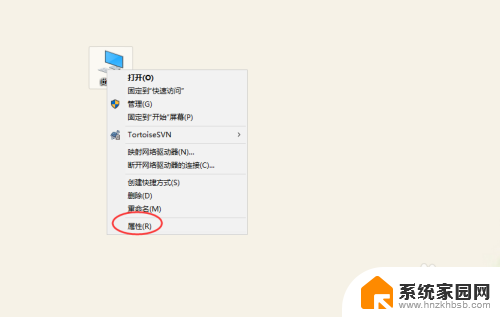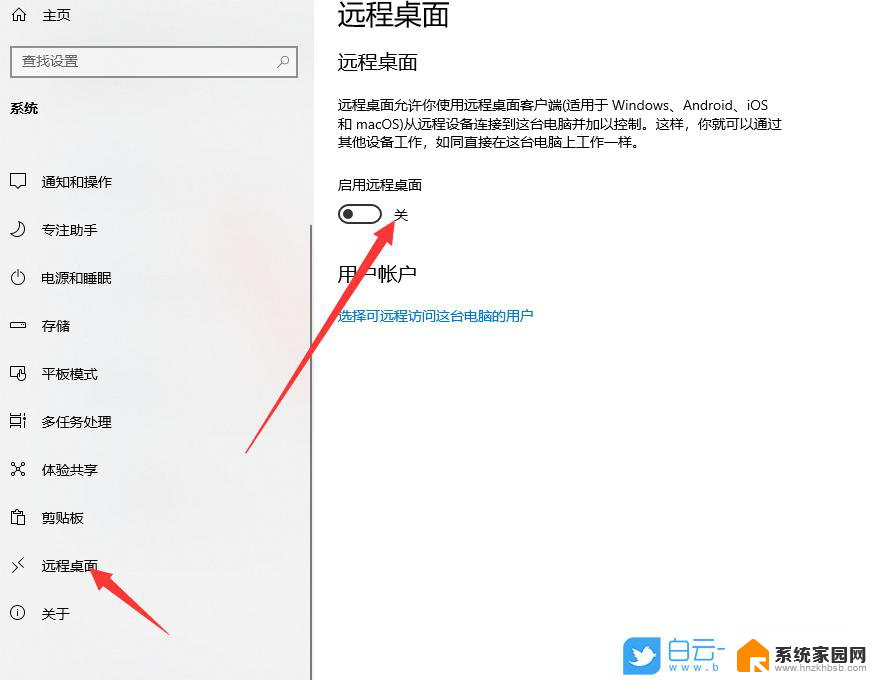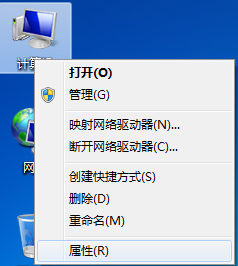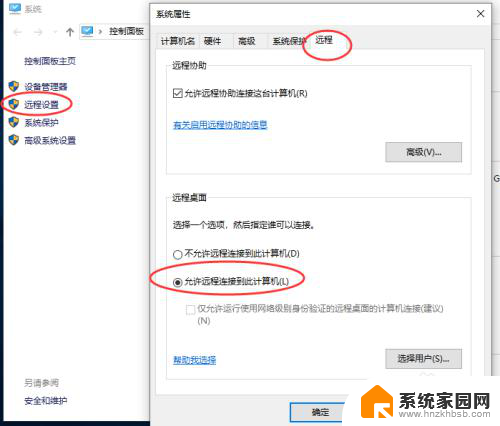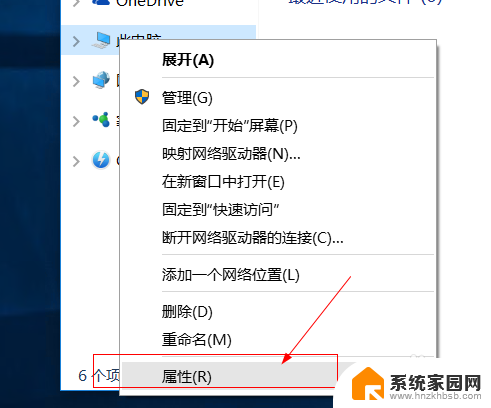远程桌面打开方式 Win10如何设置远程桌面
更新时间:2024-03-20 12:08:27作者:yang
在日常工作中,远程桌面成为了一种常见的工作方式,尤其是在Win10系统中,设置远程桌面变得更加方便,通过简单的操作,我们可以轻松实现远程访问、远程控制电脑的功能。不仅提高了工作效率,还方便了远程协作和管理。接下来我们将介绍如何在Win10系统中设置远程桌面,让您轻松享受远程办公的便利。
方法如下:
1.点击“开始”—“控制面板”,打开控制面板界面。
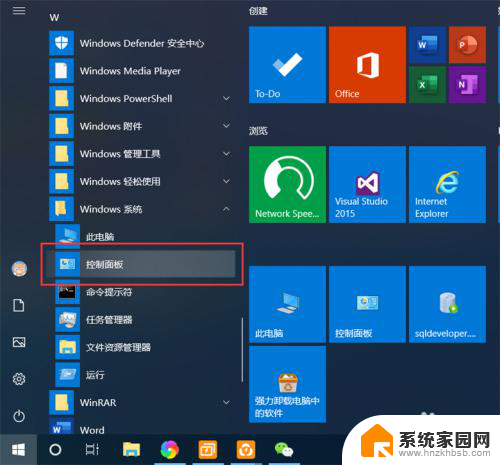
2.在控制面板界面,点击“系统和安全”,打开系统和安全界面。
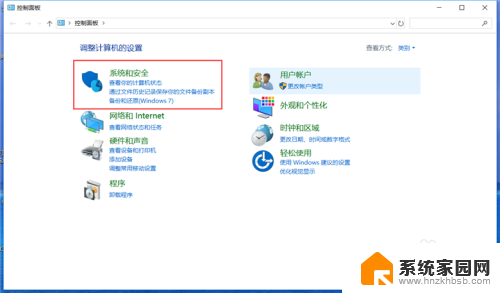
3.在系统和安全界面,点击“系统”下方的“允许远程访问”,打开远程桌面管理界面。
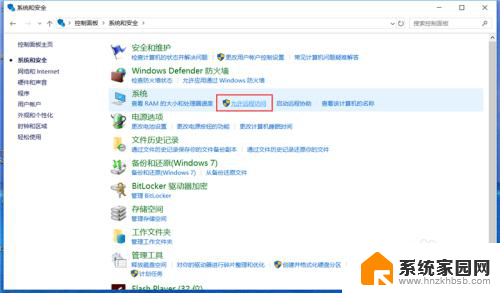
4.在默认情况下,windows 10 系统是不允许远程连接的,点击“远程桌面”下方的“允许远程连接到此计算机”,点击“确定”,即可启用远程桌面。
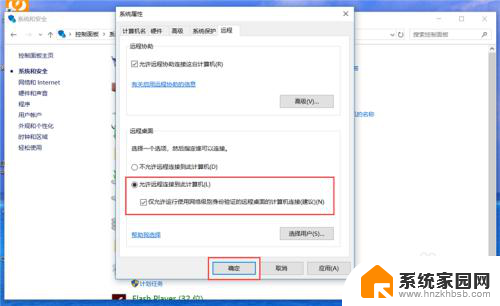
5.在另外一台计算机上,点击“开始”—“windows附件”—“远程桌面连接”。打开远程桌面连接。
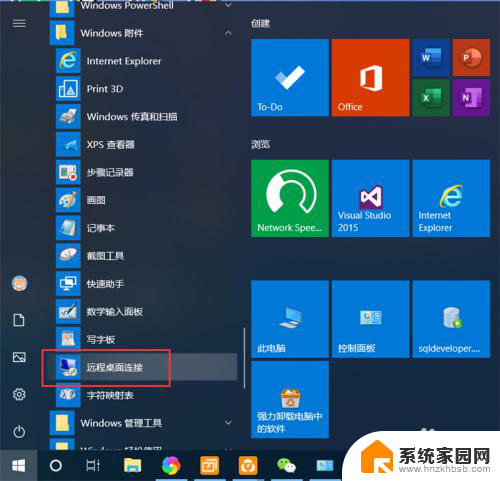
6.在远程桌面连接界面,输入刚刚启用了远程桌面的计算机IP地址。点击“连接”,即可远程桌面连接到指定IP地址的计算机了。
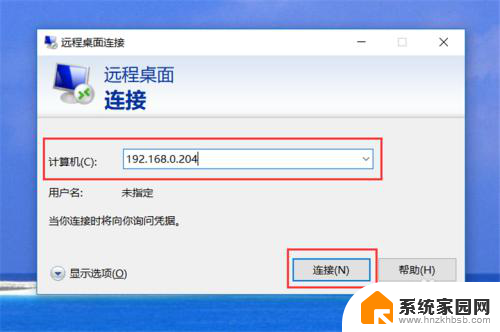
以上是远程桌面打开方式的全部内容,如果您需要的话,可以按照小编的步骤进行操作,希望对大家有所帮助。