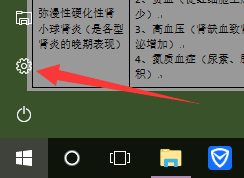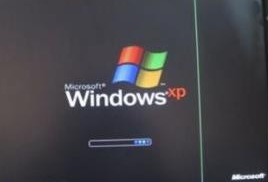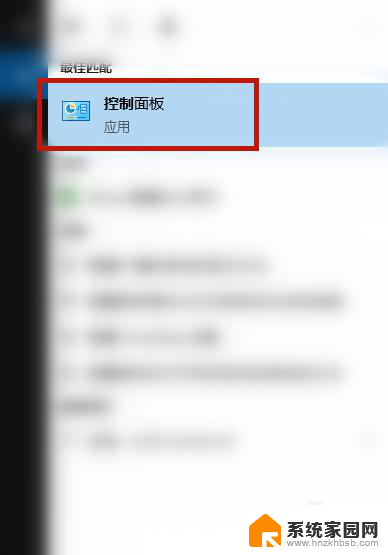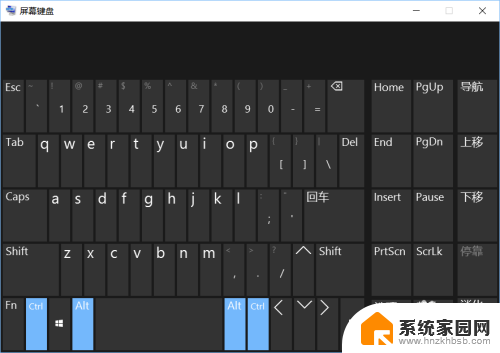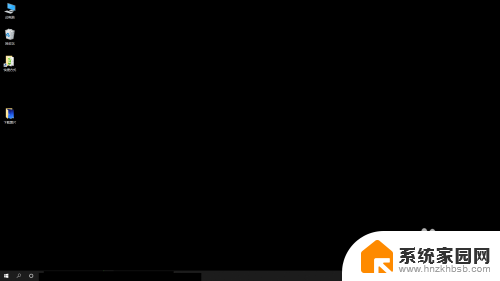win10桌面歪了 Windows10电脑桌面竖屏显示怎么改回横屏
许多Windows10电脑用户反映他们的桌面显示出现了问题,竖屏显示的情况让使用体验变得十分不便,在这种情况下,用户需要及时调整桌面显示设置,将竖屏改回横屏以恢复正常的显示效果。接下来我们将介绍如何简单地修改Windows10电脑桌面显示设置,让您轻松解决这一问题。
步骤如下:
1. 找到 电脑桌面 角落里的 Windows 徽标图案,即开始菜单(4扇窗户图标)
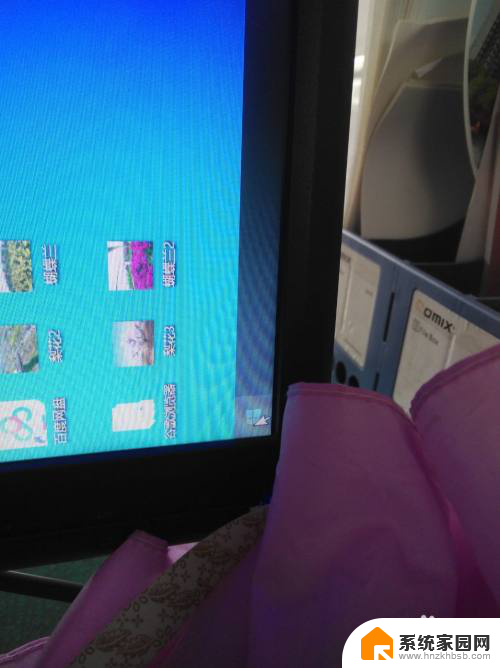
2. 点击 设置
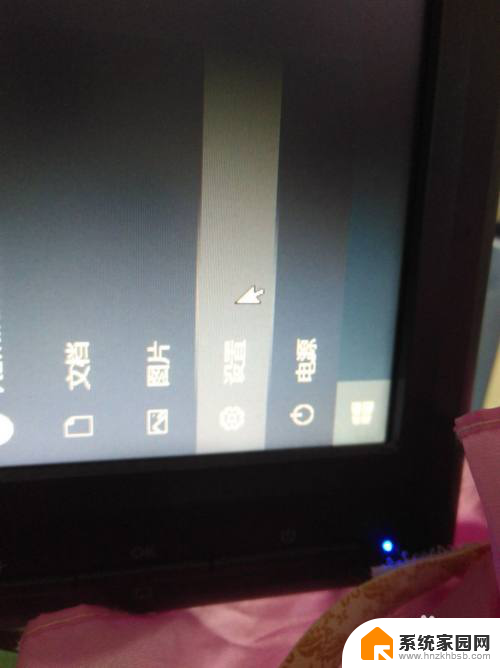
3. 点击左侧 系统
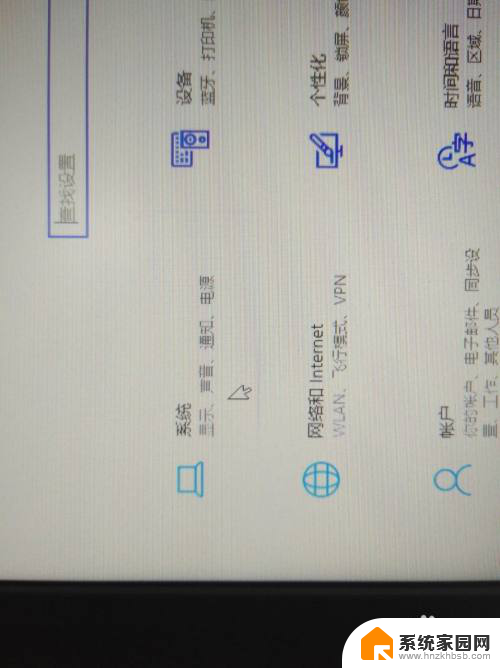
4. 点击 显示
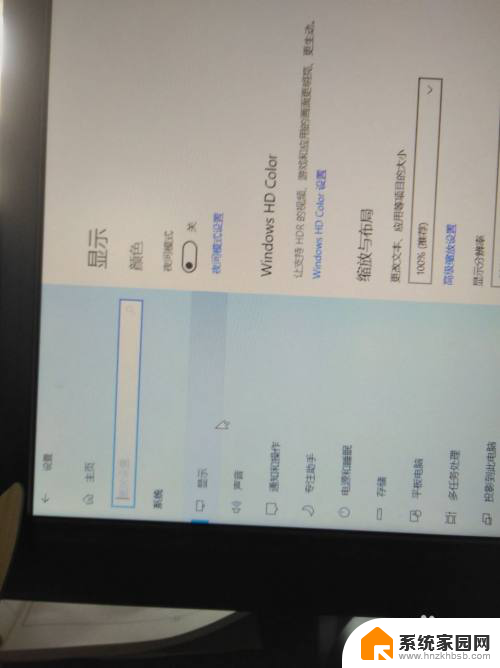
5. 注意看 大字 显示 下面,显示分辨率 下面,有显示方向
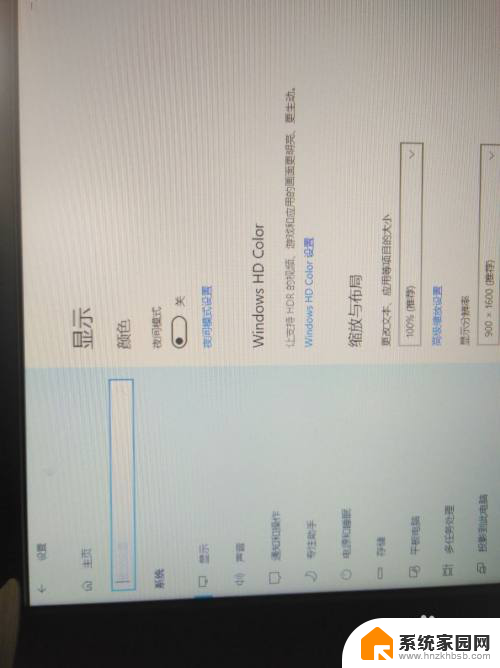
6. 点击 显示方向
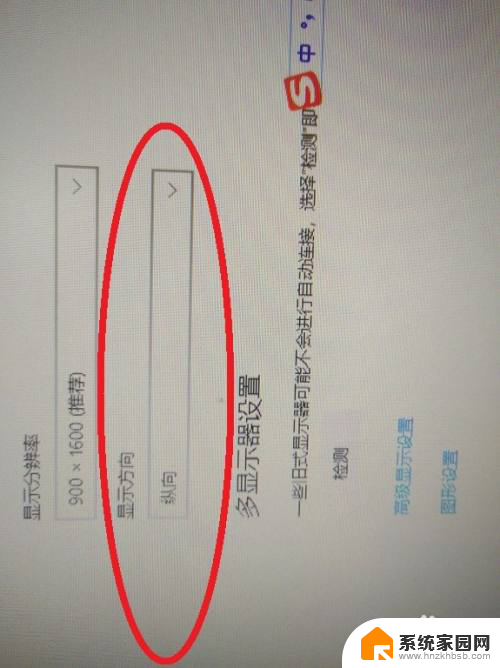
7. 当前,纵向是蓝底色,就是说,现在是纵向显示,难怪不正常
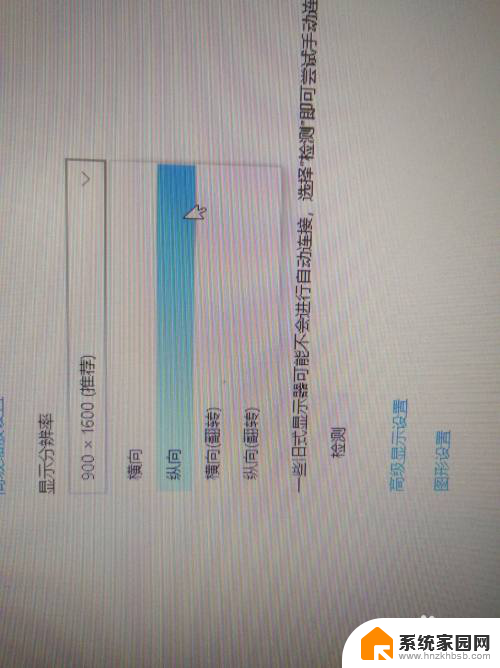
8. 点击 其他的,如 纵向(翻转)
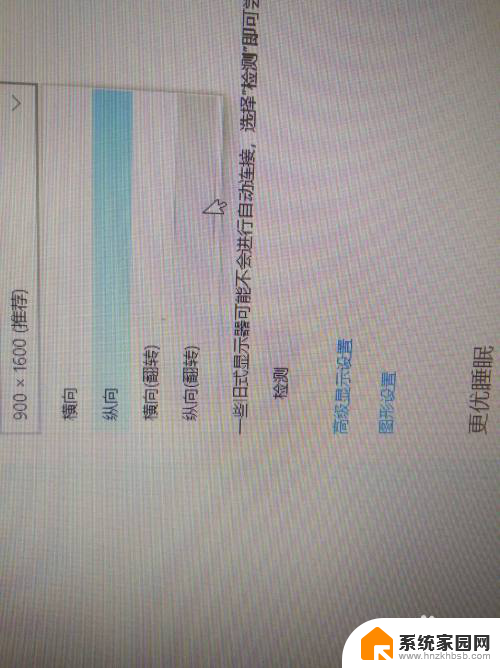
9. 这不是我想要的正常状态,点击 恢复
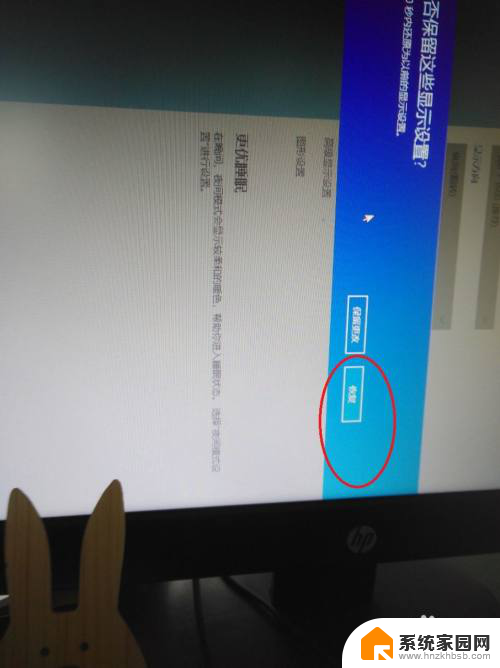
10. 正确的是,点击 横向
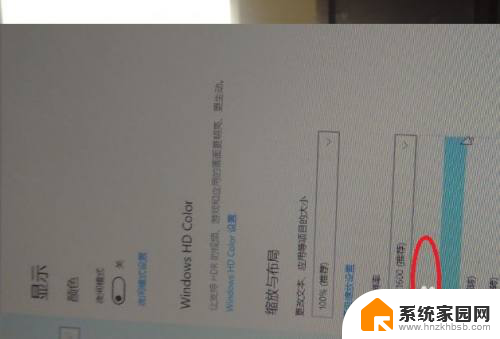
11. 这是有效的解决方案,点击 保留更改

12. 终于,显示正常了。
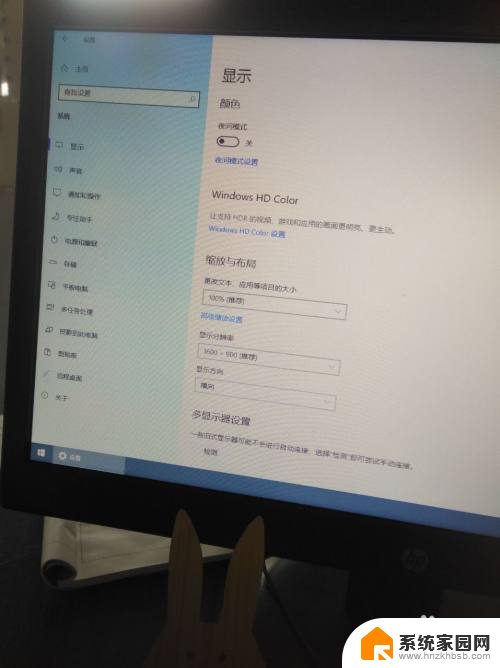
13. 能正常办公了。
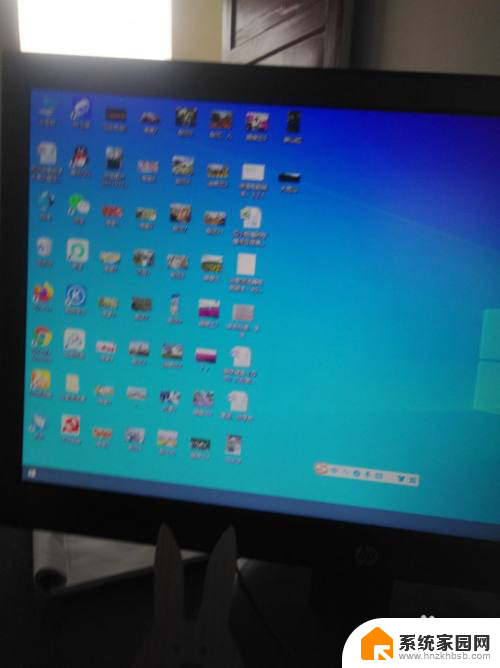
以上就是win10桌面歪了的全部内容,如果遇到这种情况,你可以按照以上步骤解决,非常简单快速。