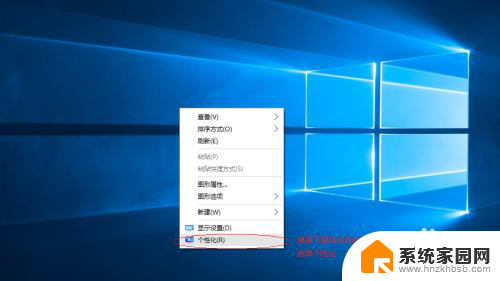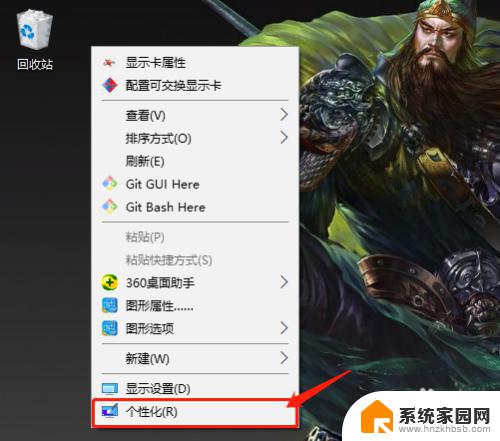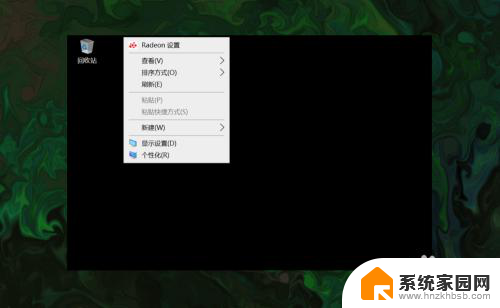电脑windows10桌面 win10如何在桌面上显示我的电脑图标
电脑windows10桌面,随着科技的不断进步,电脑已经成为我们日常生活中不可或缺的一部分,而在众多操作系统中,Windows 10凭借其稳定性和功能丰富性备受用户青睐。对于一些新手用户来说,他们可能会遇到一些困惑,比如如何在Windows 10桌面上显示我的电脑图标。事实上Windows 10系统默认将我的电脑图标隐藏起来,但用户可以通过简单的操作来显示它,使得访问文件和文件夹变得更加便捷。下面我们将一步步教您如何在Windows 10桌面上显示我的电脑图标。
具体方法:
1.首先,我们可以看到桌面上面没有我的电脑。

2.我们在桌面空白处点击右键,选择“个性化”。
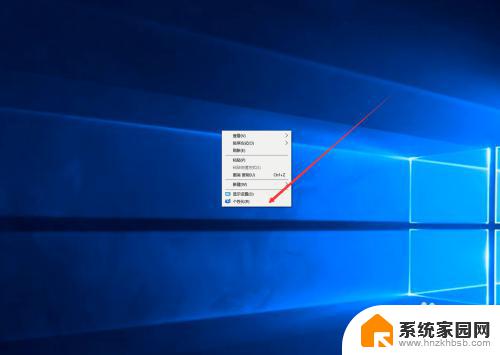
3.然后我们可以看到左侧有一个“主题”,这里我们选择。
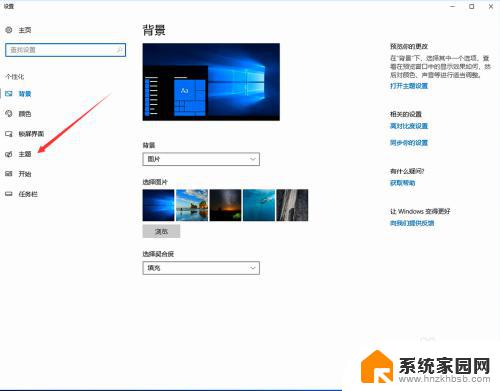
4.我们找到相关设置,然后选择“桌面图标设置”,如图示。
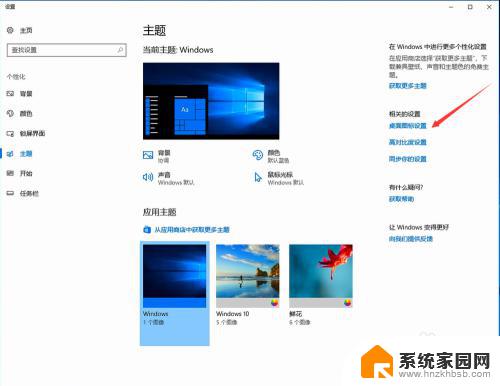
5.在如图示位置,将“计算机”勾选,然后点击“应用”--"确定"。
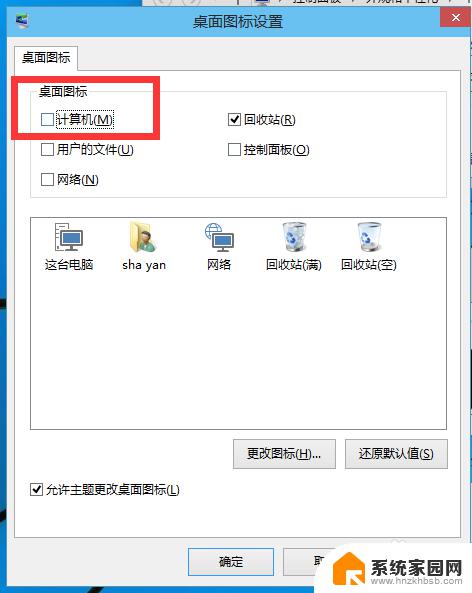
6.我们回到桌面上面,我们可以看到“这台电脑”。已经在桌面上显示出来了,这里不是快捷方式。

以上是电脑Windows 10桌面的全部内容,如果您还有任何疑问,请按照本文提供的方法进行操作,希望这篇文章对您有所帮助。