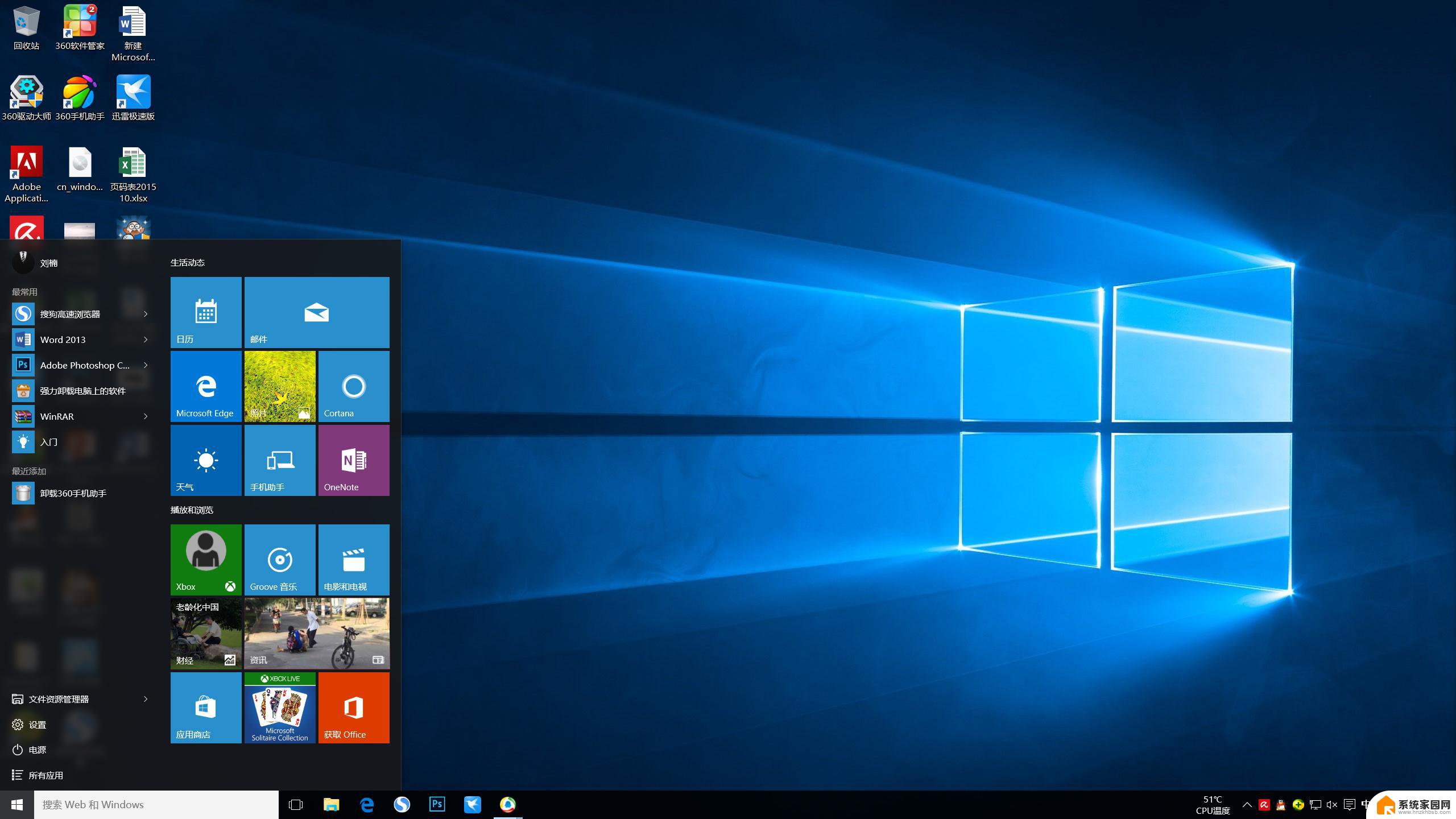win10 桌面显示 我的电脑 win10如何在桌面上显示我的电脑
更新时间:2023-11-19 17:42:37作者:xiaoliu
win10 桌面显示 我的电脑,现代科技的进步使得电脑已经成为我们日常生活中不可或缺的一部分,而在使用Windows 10操作系统的时候,许多用户想知道如何将我的电脑快捷方式显示在桌面上,以便更方便地访问和管理他们的文件和文件夹。在本文中我们将介绍一些简单的步骤,教您如何在Windows 10系统中将我的电脑图标添加到桌面上,让您的电脑操作更加高效便捷。
方法如下:
1.首先,我们可以看到桌面上面没有我的电脑。

2.我们在桌面空白处点击右键,选择“个性化”。
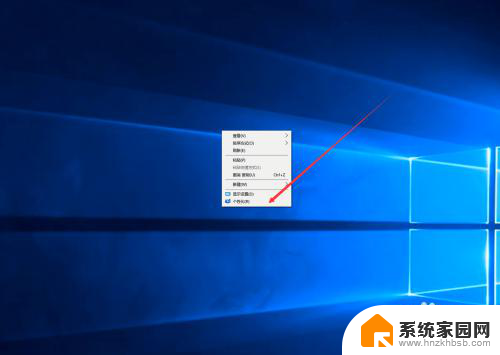
3.然后我们可以看到左侧有一个“主题”,这里我们选择。
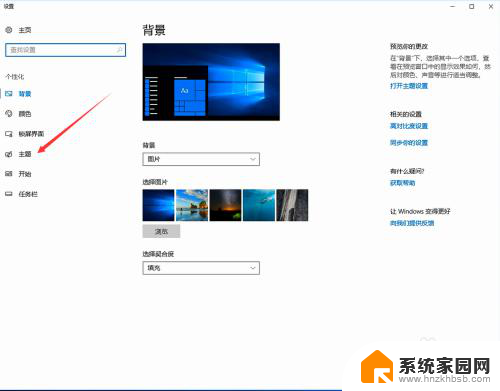
4.我们找到相关设置,然后选择“桌面图标设置”,如图示。
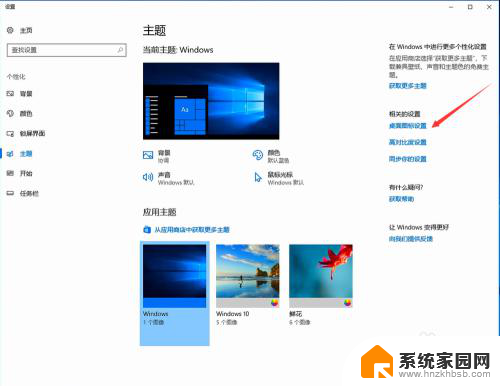
5.在如图示位置,将“计算机”勾选,然后点击“应用”--"确定"。
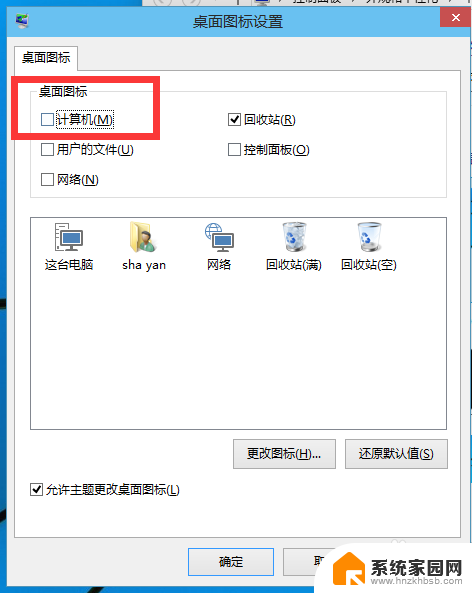
6.我们回到桌面上面,我们可以看到“这台电脑”。已经在桌面上显示出来了,这里不是快捷方式。
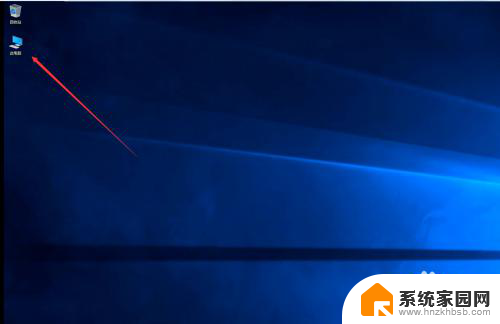
以上就是关于win10桌面显示我的电脑图标消失的全部内容,如果您也遇到了相同情况,可以按照小编提供的方法来解决。